
用户组态轴的参数,通过控制面板调试成功后,就可以开始根据工艺要求编写控制程序了。
链接指引
打开 OB1 块,在 TIA Portal 软件右侧“指令”中的“工艺”中找到“运动控制”指令文件夹,展开“S7-1200 Motion Control”可以看到所有的 S7-1200 运动控制指令。可以使用拖拽或是双击的方式在程序段中插入运动指令,如图 1 所示,以 MC_Power 指令为例,用拖拽方式说明如何添加运动控制指令。

图 1. 添加指令
这些运动控制指令插入到程序中时需要背景数据块,如图 2 所示,可以选择手动或是自动生成 DB 块的编号。
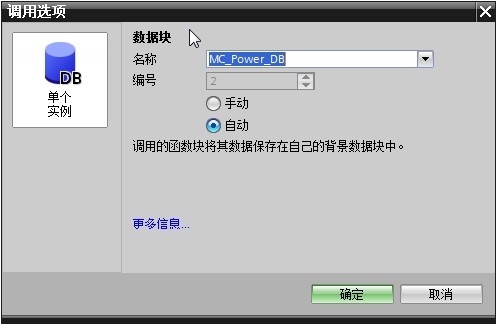
图 2. 生成背景数据块
添加好背景数据块后的 MC_Power 指令如图 3 所示。
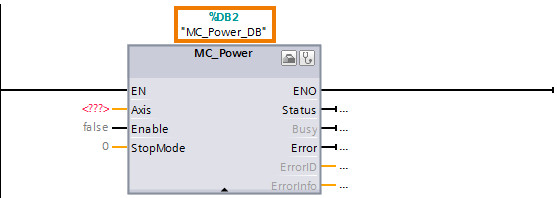
图 3. 指令显示
『注意』运动控制指令之间一般不能使用相同的背景数据块,最方便的操作方式就是在插入指令时让软件自动分配背景数据块。
在“项目树”-->“程序块” --> “系统块”-->“程序资源”中可以找到运动控制指令的背景数据块。用户在调试时可以直接监控该 DB 块中的数值,如图 4 所示。
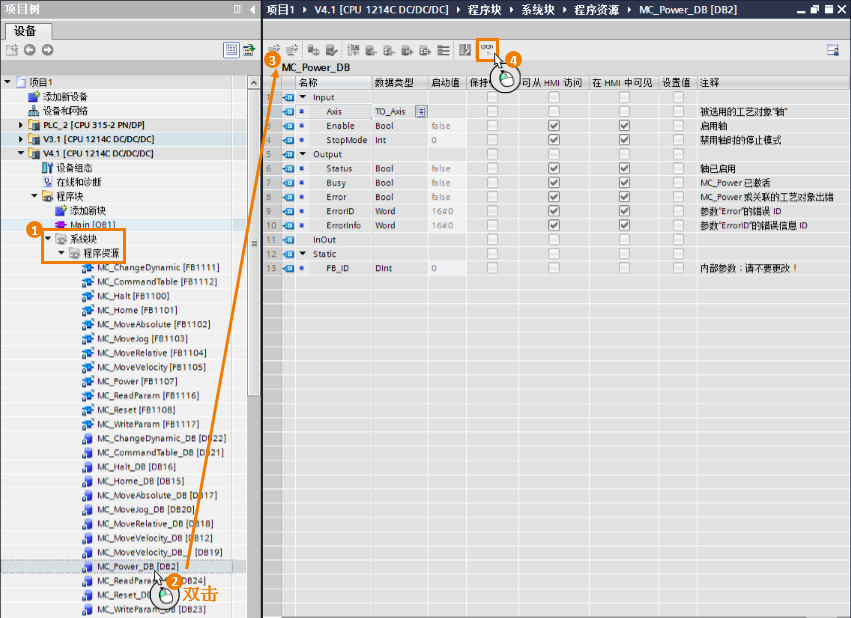
图 4. 背景数据块打开
每个轴的工艺对象都是一个数据块,用户可以如图 5 的方式打开这个数据块:
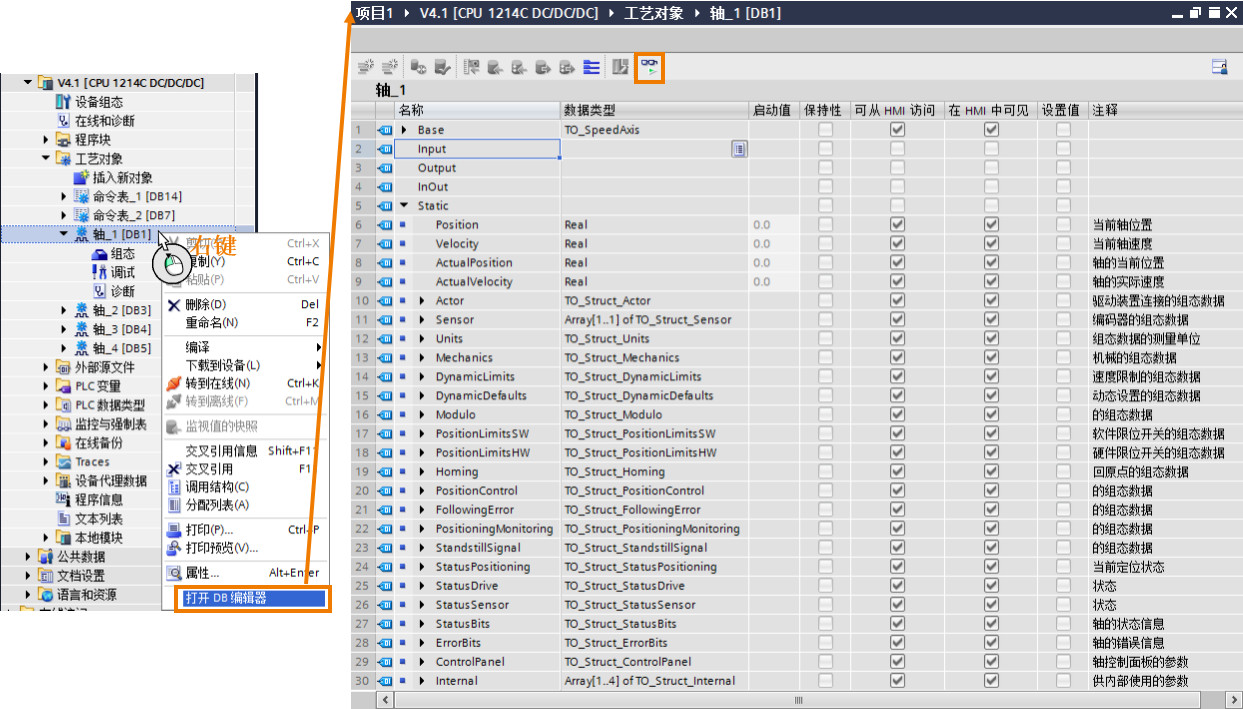
图 5. 工艺对象数据块
可以对数据块中的变量进行监控和读取,部分变量可以写入。以实时读取“轴_1”的当前位置为例,如图 6 所示,轴_1 的数据块号为 DB1,用户可以在 OB1 调用 MOVE 指令,在 MOVE 指令的 IN 端输入:DB1.Position,则软件会自动把 DB1.Position 更新成 ”轴_1”.Position。用户可以在人机界面上实时显示该轴的实际位置。
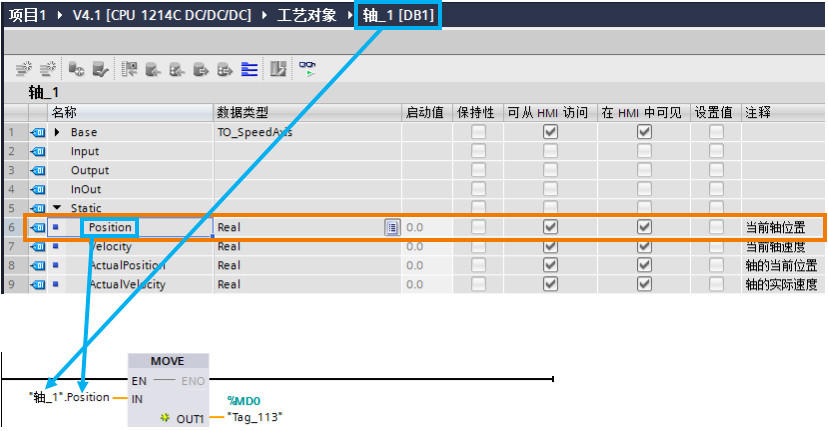
图 6. 读取变量
其他关于读写变量的方式可以参考常见问题:在运行期间如何对工艺对象的变量进行读写访问。
每个运动控制指令下方都有一个黑色三角,展开后可以显示该指令的所有输入/输出管脚。 展开后的指令管脚有灰色的,表示该管脚是不经常用到的指令管脚,如图 7 所示。

图 7. 展开指令
指令右上角有两个快捷按钮,可以快速切换到轴的工艺对象参数配置界面和轴的诊断界面,如图 8、9 所示。
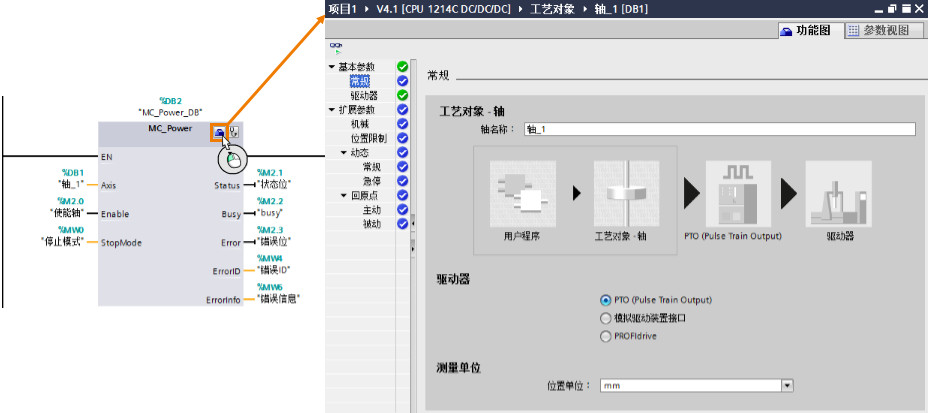
图 8. 切换到轴的工艺对象参数配置界面
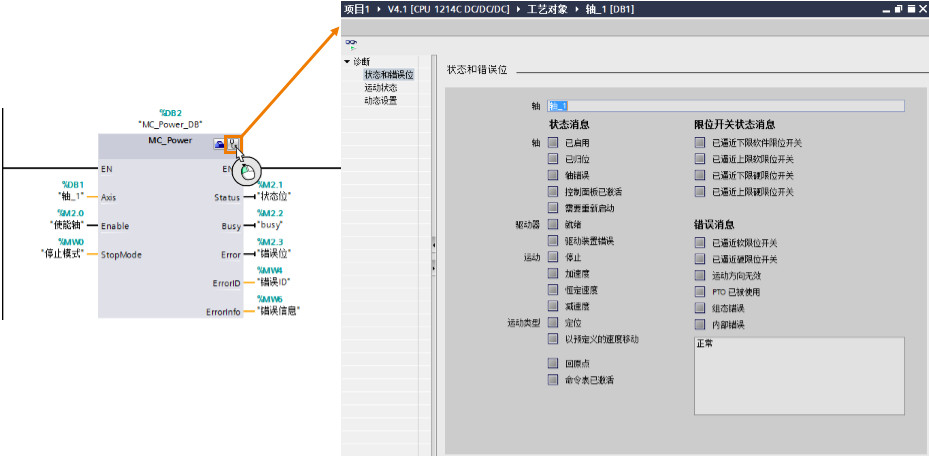
图 9. 切换到轴的诊断界面
S7-1200 有部分运动控制指令有一个 Execute 触发管脚,该管脚需要用上升沿触发。上升沿可以有两种方式:
①用上升沿指令|P|。②使用常开点指令,但是该点的实际应用中使其成为一个上升沿信号,例如用户通过触摸屏的按钮来操作控制,该按钮的有效动作为上升沿触发。
![]() 为什么有时用户在监控程序的时候看不到指令的完成位 Done 的为 1?
为什么有时用户在监控程序的时候看不到指令的完成位 Done 的为 1?
参考常见问题:为什么有时用户在监控程序的时候看不到指令的完成位 Done 的为 1?
![]() 如何对运动控制指令使用 FB 进行封装?
如何对运动控制指令使用 FB 进行封装?
参考常见问题:如何对运动控制指令使用 FB 进行封装?