- 自动化系统
- 驱动技术
- 低压电气
- 工业服务
- 其他
SIMOTION项目实战— D435 Beginner





- 系统配置
- d435
- 变量
- 仿真
- 脚本
- 1
- 1701
- 4005
1概述
本文档通过一个实际项目来介绍SIMOTION项目组态、配置和编程的过程。在SIMOTION SCOUT软件的安装包里提供了一个供初学者学习的项目“D435_BEGINNER”,该项目位于软件光盘路径...\ Utilities_Applications\src\Examples\ExampleForBeginners文件夹内,该项目提供了完整的项目文 件和介绍文档,该项目可以在SIMOTION D435 演示设备上模拟运行。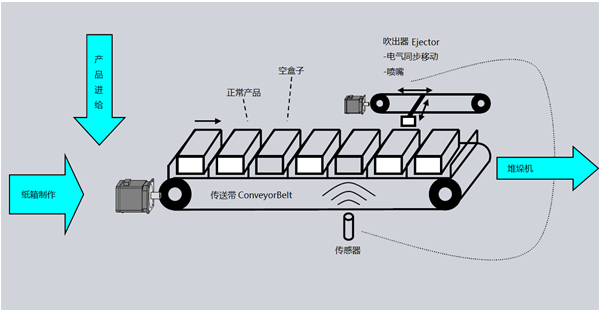
图1 项目实战图示
该项目要实现的功能是将生产线上的空盒子吹出生产线,其工作过程如下:按下起动按钮后,盒子在传送带上从上游运输到下游,如果在运输途中被检测出是空的, 那么载有喷嘴的吹出器会跟随空盒子运动,建立同步以后在指定的位置打开喷嘴将空盒子吹出传送带,然后吹出器重新返回等待位置。在运行过程中,如果安全门被 打开,那么生产线立即停止,在安全门关上以后,又自动恢复运行。复位起动按钮后,生产线停止。
该项目中使用的运动控制功能有:
• 齿轮同步Gearing
• 凸轮同步Camming
• 快速点输出Output Cam
2项目中使用的硬件和软件
2.1项目中使用的硬件
项目使用的硬件基于SIMOTION D435(可以转换到其他SIMOTION硬件),具体的产品如下表所示。
| 编号 | 名称 | 数量 | 订货号/备注 |
| 1 | SIMOTION D435 | 1 | 6AU1435-0AA00-0AA1 |
| 2 | CF卡 | 1 | 6AU1400-2PA01-0AA0 |
| 3 | SIMOTION多轴授权包 | 1 | 6AU1820-0AA43-0AB0 |
| 4 | 端子板TB30 | 1 | 6SL3055-0AA00-2TA0 |
| 5 | 智能型电源模块SLM 5KW | 1 | 6SL3130-6AE15-0AB0 |
| 6 | 双轴电机模块DMM 2×1.6KW | 1 | 6SL3120-2TE13-0AA3 |
| 7 | 传送带电机 | 1 | 1FK7022-5AK71-0LG0 |
| 8 | 吹出器电机 | 1 | 1FK7022-5AK71-0AG0 |
| 9 | 起动按钮 | 1 | 数字量输入,常开点 |
| 10 | 安全门 | 1 | 数字量输入,常闭点 |
| 11 | 空盒子传感器 | 1 | 数字量输入,常开点 |
| 12 | 吹出器喷嘴阀门 | 1 | 数字量输出 |
| 13 | 连接电缆 | 若干 | 动力电缆、信号电缆等 |
表1 本项目所使用的硬件列表
2.2项目中使用的软件
| 编号 | 名称 | 版本 |
| 1 | Windows XP | SP3, Professional |
| 2 | STEP7 | V5.5 SP2 HF1 |
| 3 | SIMOTION SCOUT | V4.3 SP1 HF3 |
| 4 | WinCC Flexible | 2008 SP2 Upd12 |
| 5 | SIMOTION D435 Firmware | V4.3,with SINAMICS V2.6.2 |
表2 本项目所使用的软件列表
3项目配置
SIMOTION SCOUT项目的基本配置步骤如下:
1. 配置驱动器2. 配置工艺对象TO3. 编写程序并分配执行系统4. 连接HMI设备
3.1配置驱动器
本项目中有两台电机,由双轴电机模块驱动,可以参考下载中心应用文档编号A0309(视频教程)来完成驱动器配置文档名称《SIMOTION D435调试入门》,其下载网址如下:http: //www.ad.siemens.com.cn/download/searchResult.aspx?searchText=A0309
配置完成以后,可以将驱动重命名为conveyor和eject,项目如下图所示: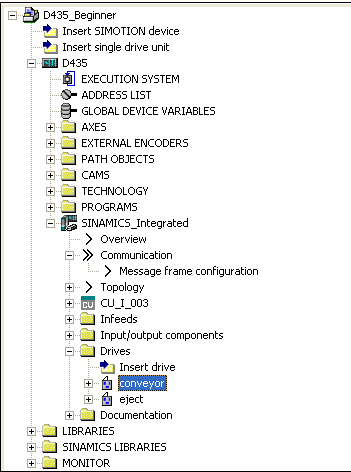
图2 项目配置
配置完成以后,重新进行对SIMOTION和SINAMICS进行下载并保存数据(Copy RAM to ROM)。此时本项目中SINAMICS_Integrated的基本配置已结束,接下来的工作需要在SIMOTION D435中继续配置。
3.2配置工艺对象TO
SIMOTION运行系统摒弃了传统的面向各种功能的执行方式,采用了更为先进的面向对象的方式,而每一个对象即为各种不同类型的TO (Technology Object,工艺对象)。这些TO被用于工艺和运动控制,每个TO都集成了特定的功能,例如,一个轴TO包含了与驱动的通讯功能、测量值的处理功能、位 置控制功能。在组态的时候这些TO被创建并进行参数化之后,便可以在SIMOTION系统的内核中运行了,在用户程序中编写合适的命令就能够使用TO的各 种功能。除了轴TO以外,外部编码器、同步操作、CAM曲线等等都可以配置成一个TO。每个TO都独立地处理各自的任务,同时输出相应的状态信息,如下图 所示。
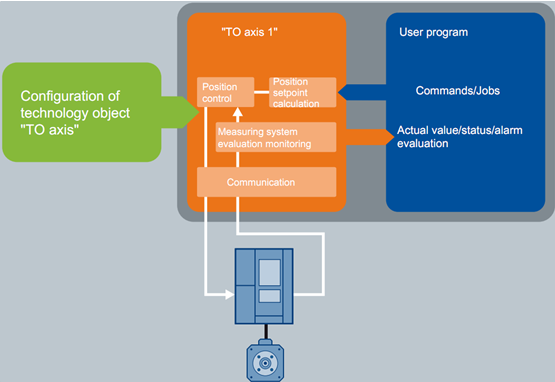
图3 SIMOTION中TO示意图
本项目中有两个实轴Conveyorbelt和Ejector,分别对应SINAMICS_Integrated中的两个驱动conveyor和 eject。另外,为了提高系统可靠性,我们引入一个虚轴作为整个系统的主轴MasterAxis,Conveyorbelt轴与MasterAxis轴 作齿轮同步,Ejector轴与Conveyorbelt轴作凸轮同步,凸轮曲线需要根据工艺绘制。快速点输出(CamOutput TO)根据Ejector轴的位置控制吹出器的喷嘴。所以本项目中使用的TO有:
• 轴TO:MasterAxis、Conveyorbelt、Ejector
• 齿轮同步TO:Conveyorbelt与MasterAxis之间的齿轮同步
• 凸轮TO:Ejctor与Conveyorbelt之间的位置凸轮曲线
• 凸轮同步TO:Ejector与Conveyorbelt之间的凸轮同步
• 快速点输出TO:Valve,由Ejector的位置决定喷嘴的通断
3.2.1轴TO的配置
在创建轴TO的过程中,需要指定轴的名称、类型、工艺、单位、连接的驱动、编码器等信息。根据工艺要求,需要配置的三个轴的属性如下表所示。
| 名称Name | 类型Type | 工艺Technology | 连接的驱动Drive |
| MasterAxis | 虚轴,旋转轴 | 位置轴 | 无 |
| Conveyorbelt | 实轴,旋转轴 | 跟随轴 | Conveyor |
| Ejector | 实轴,直线轴 | 跟随轴 | Eject |
表3 本项目中轴TO的属性
1. 创建虚主轴MasterAxis,步骤如下。
在离线情况下,在SCOUT软件中依次打开D435AXES,双击insert axis可以插入一个轴。在弹出的窗口中配置轴的名称为MasterAxis,工艺为Positioning(即为位置轴)。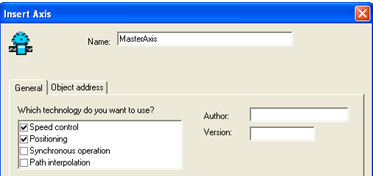
图4 插入轴
点击OK进入下一步,选择轴的类型为旋转轴Rotary、虚轴Virtual,单位采用默认值。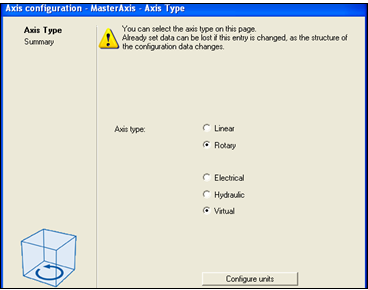
图5 选择轴类型
点击Next进入最后一步,这里可以看到所有配置的摘要信息,点击Finish结束配置。
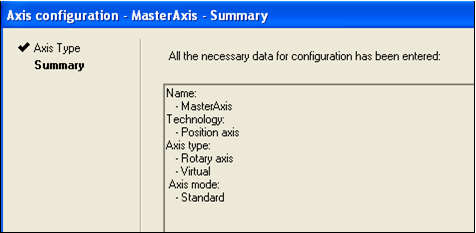
图6 轴配置完成
2.创建实轴Conveyorbelt,步骤如下。
在离线情况下,在SCOUT软件中依次打开D435AXES,双击insert axis可以插入一个轴。在弹出的窗口中配置轴的名称为Conveyorbelt,工艺为Synchronous operation(即为跟随轴)。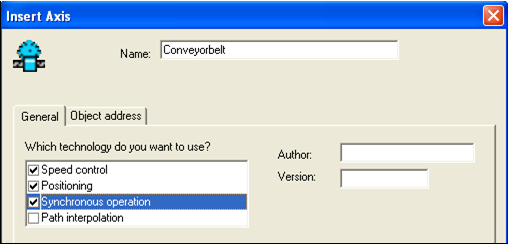
图7 插入同步轴
点击OK进入下一步,选择轴的类型为旋转轴Rotary,电气轴Electrical,模式为标准轴Standard,单位采用默认单位。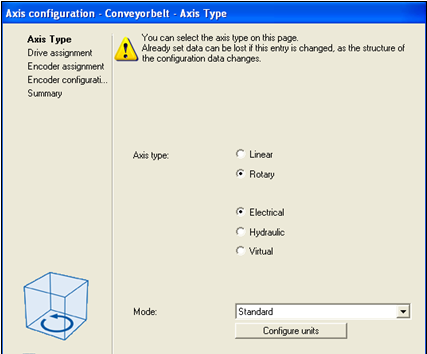
图8 选择轴类型
点击Next进入下一步,选择需要连接的驱动为SINAMICS_Integrated中的conveyor。
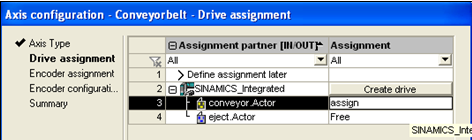
图9 选择轴的驱动
点击Next进入下一步,编码器的数据会自动识别出来,默认选择使用的编码器为驱动器的Encoder_1,该编码器为绝对值编码器。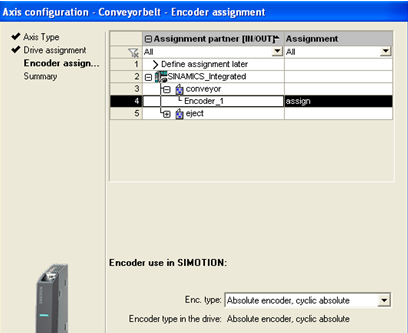
图10 选择轴的编码器
点击Next进入最后一步,这里可以看到所有配置的摘要信息,点击Finish结束配置。
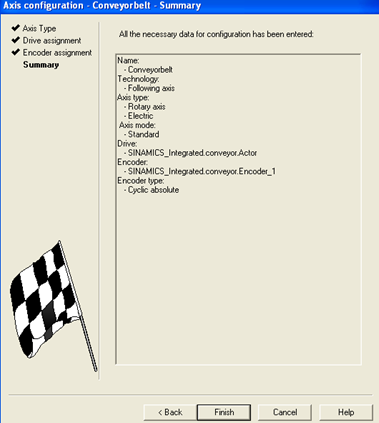
图11 结束轴配置
打开ConveyorBelt轴得机械配置部分进行模态轴的组态:
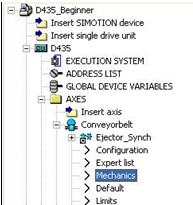
图12 组态轴参数
设置该轴为模态轴:
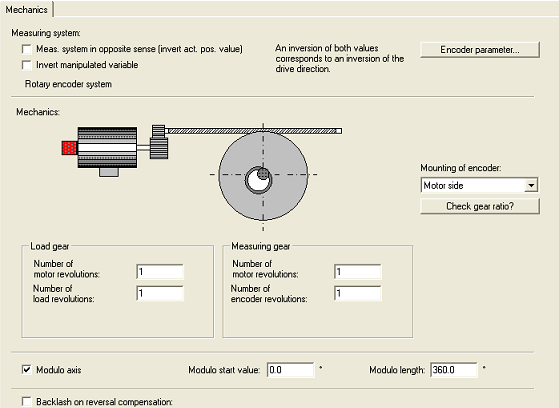
图13 配置模态轴
3.创建实轴Ejector,注意修改轴的类型为直线轴,回零方式修改为编码器零脉冲(Encoder zero mark only),Conveyorbelt使用的是绝对值编码器,所以无需设定回零模式。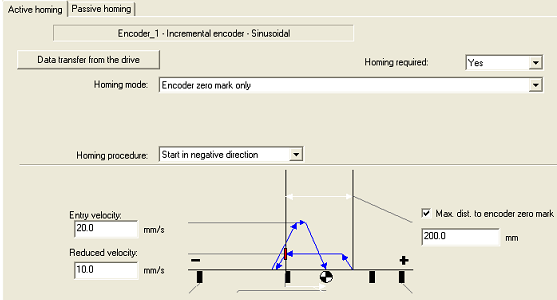
图14 配置Ejector轴的回零
步骤与Conveyorbelt基本相同,这里不再赘述。保存并且编译下载后,可以使用控制面板对实轴进行测试。
3.2.2齿轮同步TO的配置
在轴TO配置完成以后,需要配置跟随轴Conveyorbelt与主轴MasterAxis的互联,在SCOUT软件中,依次打开D435® AXES®Conveyorbelt®Conveyorbelt_SYNCHRONOUS_OPERATION(Conveyorbelt_GLEICHLAUF),双击其中的Interconnections,在右侧窗口选择使用虚主轴MasterAxis的设定值Setpoint。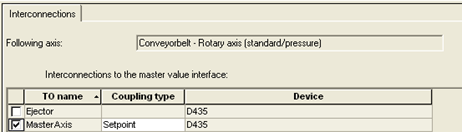
图15 同步配置
3.2.3凸轮TO的配置
在配置Ejector轴与Conveyorbelt轴之间的凸轮同步操作之前,需要先定义凸轮曲线。根据工艺要求,如果检测到有空盒子,那么 Ejector轴开始跟随传送带移动,在1mm处建立同步以后,喷嘴打开吹出吹盒子,然后在4mm处关闭喷嘴,同时Ejector轴开始返回初始位置。这 个操作过程中,Ejector轴与Conveyorbelt轴的位置关系可以用下面的曲线(横纵坐标显示为位置)来描述。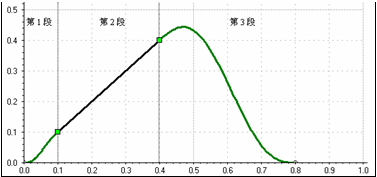
图16 凸轮曲线
• 第1段:建立同步过程中
• 第2段:已建立同步
• 第3段:返回初始位置
可以使用凸轮绘制工具CamTool来绘制这条曲线,CamTool软件需要预先安装好。在SCOUT软件中,依次打开D435®CAMS,双击Insert cam with CamTool即可打开编辑器,输入CAM曲线的名称为CAM_Ejector。如果没有安装CamTool软件,也可以通过描点法插入这条CAM曲线,本文档以CamTool为例进行说明。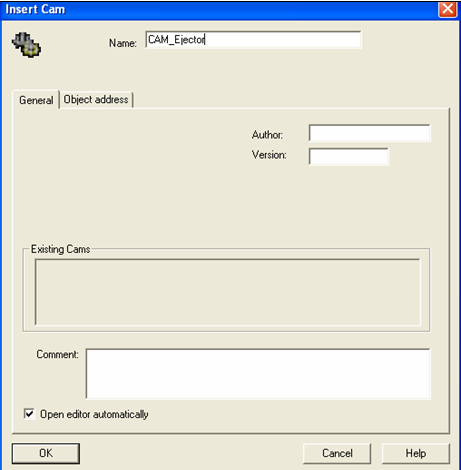
图17 创建CAM曲线
在编辑窗口插入两个插补点和一个线段。点击工具栏上的插补点工具 ,在起点和终点附近插入两个插补点,使用直线工具 在两个插补点之间插入一条直线。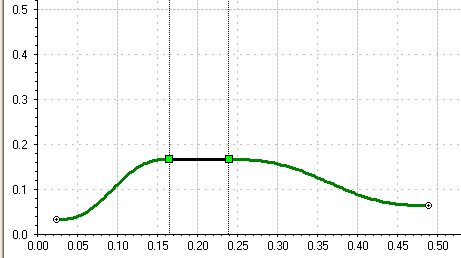
图18 创建CAM曲线
在画出雏形以后,使用工具栏上的箭头工具 ,设定插入的各个对象的参数。双击第一个插补点,在弹出的属性窗口中指定其参数为x=0,y=0。同理可以设定直线段和第二个插补点的参数,如下图所示。
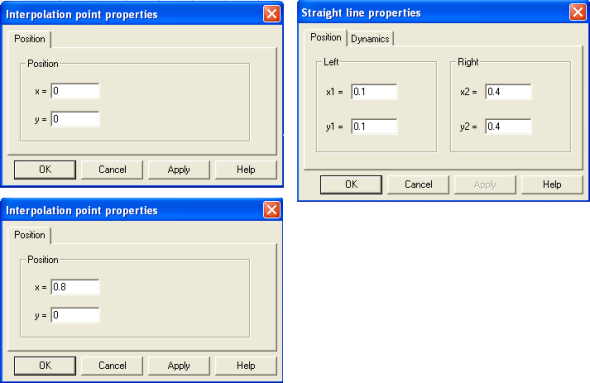
图19 设定插入各个对象的参数
在参数修改完成以后,曲线如图20所示: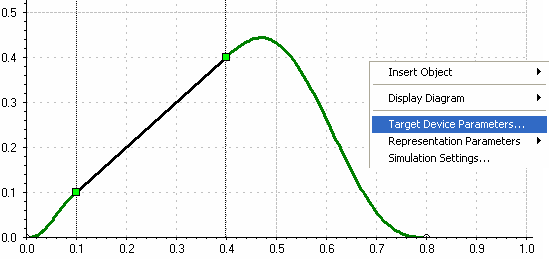
图20 完成后的CAM曲线
最后指定坐标的范围,在工作区的右键菜单中选择Target Device Parameters,在Scaling选项卡中设置主轴范围为360,从轴范围为10,如下图所示。这样,就将Ejector轴与 Conveyorbelt轴的位置对应了起来,在Conveyor轴到36º(0.1)时,Ejector轴到达1mm(0.1)位置,此时即已建立同 步,同理在4mm(0.4)位置处开始解除同步,并返回初始位置。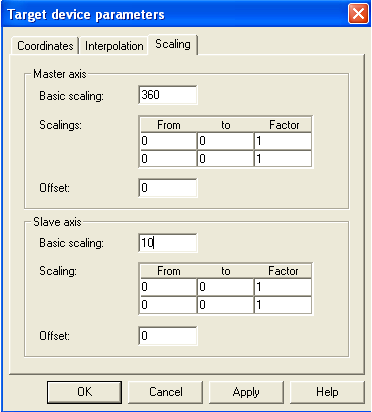
图21 指定坐标的范围
3.2.4凸轮同步TO的配置
在凸轮曲线配置完成以后,可以配置轴Ejector与Conveyorbelt的互联,在SCOUT软件中依次打开D435®AXES®Ejector®Ejector_SYNCHRONOUS_OPERATION(Ejector_GLEICHLAUF),双击其中的Interconnections,在右侧窗口选择使用Conveyorbelt轴的设定值,并选择互联的CAM曲线为Cam_Ejector。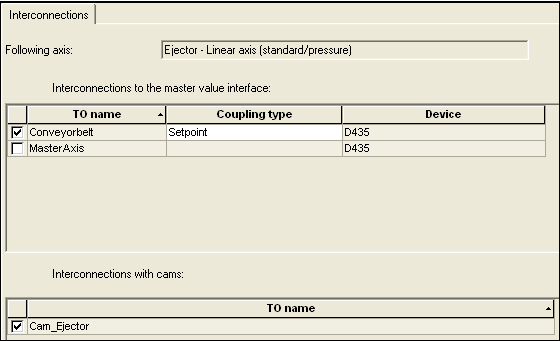
图22 配置轴的CAM互联
3.2.5快速点输出TO的配置
OUTPUT CAM是SIMOTION中用于快速点输出的TO。本项目中吹出器喷嘴的控制可以使用OUTPUT CAM功能实现,喷嘴的通断由Ejector轴的位置决定,所以需要为Ejector轴配置一个OUTPUT CAM TO。该TO通过SIMOTION D435集成的CU320上的DO点输出。
本项目中使用DI/DO8作为该OUTPUT CAM的输出通道,所以首先要将该通道配置为数字量输出。在SCOUT软件中,依次打开 D435SINAMICS_IntegratedControl_Unit,双击其中的Inputs/outputs,在右侧窗口中 Bidirectional digital inputs/outputs选项卡下,设置P0728.8为输出点,如下图所示。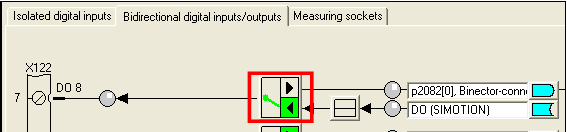
图23 设置P0728.8为输出点
然后插入快速点输出TO。在SCOUT软件中,依次打开D435®AXES®Ejector®OUTPUT CAM,双击其中的Insert output cam,创建一个名称为Valve的OUTPUT CAM TO。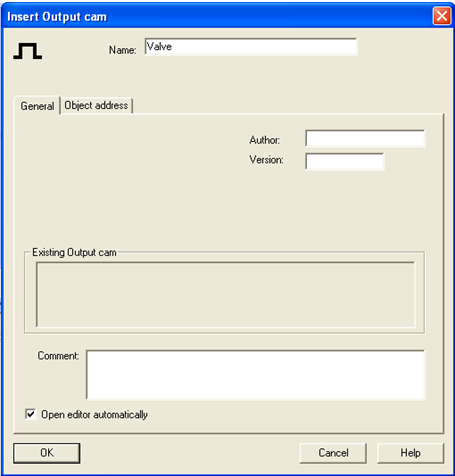
图24 插入快速点输出TO
然后配置该TO的通过SINAMICS_Integrated中的DO8输出。在SCOUT软件中,依次打开D435®AXESEjector®OUTPUT CAM®Valve,双击其中的Configuration,在右侧窗口中,选择激活输出 ,选择 Fast digital output(DO) (D4xx,C240) ,然后点击Output中的
,选择 Fast digital output(DO) (D4xx,C240) ,然后点击Output中的 按钮,可以浏览到SINAMICS_Integrated中配置的DO8。
按钮,可以浏览到SINAMICS_Integrated中配置的DO8。
图25 配置TO
在OUTPUT CAM TO配置完毕以后,如下图所示。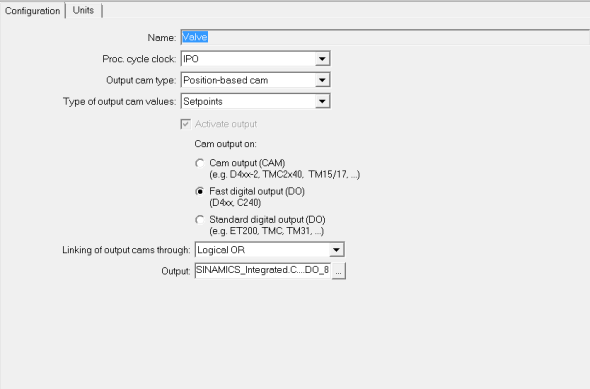
图26 TO配置完毕
这样,本项目中所使用的TO就都配置完成了,此时的项目导航栏如下图所示。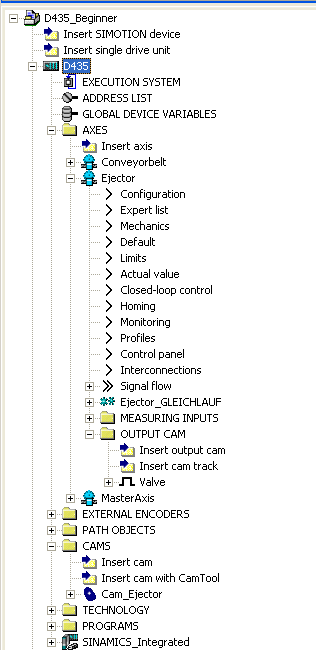
图27 本项目TO配置完毕
3.3编写程序并分配执行系统
SIMOTION提供的编程环境方便而灵活,可以使用不同的编程语言实现相同的功能,这完全取决于个人的编程习惯。SIMOTION程序的执行系统清晰而 全面,不管是周期性执行,还是单次执行,不管是时间触发,还是事件触发,都可以按照优先级高低顺序进行程序的分配。通过程序在执行系统中的合理分配,可以 方便的实现各种运动控制功能,SIMOTION的执行系统的示意图如下图所示。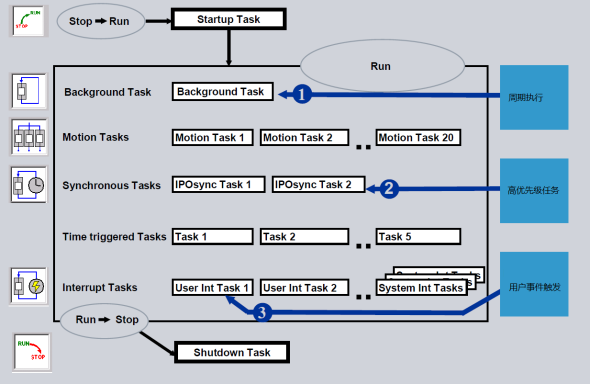
图28 SIMOTION的执行系统示意图
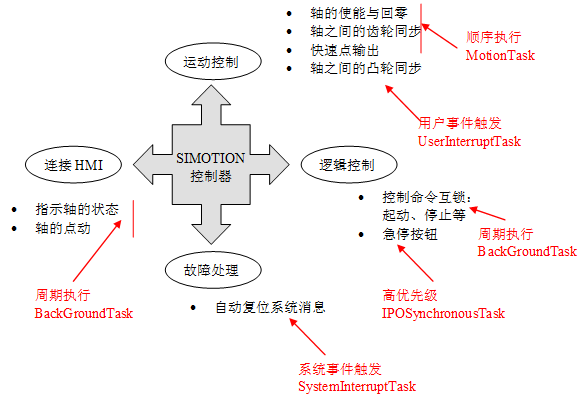
图29 项目功能分解
在使用SIMOTION创建项目时,首先需要对程序结构进行规划,根据工艺要求,将所需的功能分解,编写成多个独立的程序,再将程序分门别类地分配到执行 系统当中。在本项目中,根据工艺的要求,可以将程序分成几部分,再将程序分配到相应的执行系统中,如图29所示。
SIMOTION设备支持的程序语言有ST、MCC、LAD/FBD、DCC等,这些编程语言各有特点,其中使用MCC语言可以方便地编写运动控制程序, 使用LAD/FBD语言可以方便地实现逻辑控制功能,使用DCC可以方便地实现工艺控制功能,使用ST语言可以方便地实现复杂的运动、逻辑和工艺控制功 能。在SCOUT软件中,依次打开D435PROGRAMS即可插入程序。
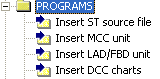
图30 插入程序
本项目中使用了ST、MCC和LAD/FBD三种编程语言。在使用MCC和LAD/FBD时,需要先插入程序单元(Unit),再在单元中插入程序 (Program)。本项目中,使用ST编写了pInit()和pHMIout()程序,使用MCC编写了pAuto(),pEject(), pHoming(),pProtDoor(),pTecFault()程序,使用LAD/FBD编写了pLADFBD(),pPLCopenProg() 程序,如图31所示。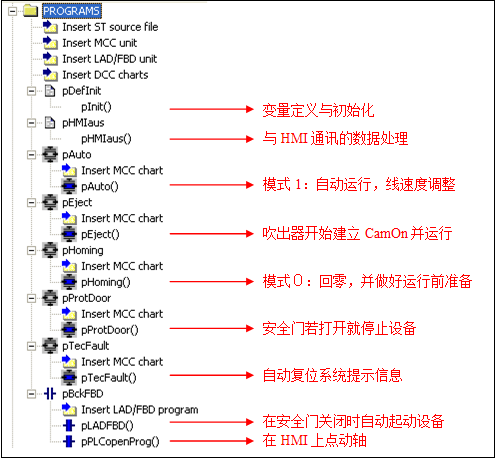
图31 项目中的程序
在程序编写并编译完成以后,再分门别类地分配到执行系统中。在SCOUT软件中,依次打开D435Execution System即可以打开分配执行系统的画面,分配结果详见本文档3.4.3节。然后在线连接设备,编译并下载项目后,系统就可以正常运行了。
与SIMATIC PLC的程序不同的是,SIMOTION中没有数据块DB的概念,所有程序都对变量进行操作,所在在缩写SIMOTION程序时,需要按照以下步骤进行:
1. 声明变量
2. 编写程序
3. 分配执行系统
3.3.1声明变量
在编写程序之前,需要声明变量。SIMOTION设备中的变量分为系统变量、全局变量和局部变量。其中系统变量在TO创建完成后,就已经由系统自动生成, 比如轴TO的运行状态等。全局变量包括IO变量、设备全局变量和程序单元变量三类,其中IO变量可以通过SCOUT软件中的ADDRESS LIST来创建,设备全局变量可以通过GLOBAL DEVICE VARIABLES来创建(本项目中没有使用),而程序单元变量需要在程序单元中创建,可以在程序单元内使用。一个程序单元中的全局变量通过互联,也可以 用于其他程序单元。局部变量在单个程序中创建,只可以在本程序中使用。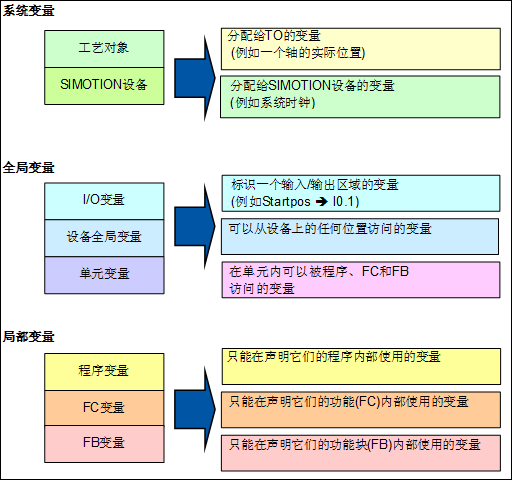
图32 变量说明
3.3.1.1创建IO变量
在SCOUT软件中,双击D435下的ADDRESS LIST,即可在软件下半窗口中配置全局的IO变量。在Name列输入变量名称,在I/O address一列指定输入输出类型以后,就可以直接在Assignment列点击 按钮浏览到系统中的IO变量。本项目中的IO变量配置如下图所示。其中iboEject为空盒子传感器的DI信号,iboProtDoor为安全门的DI 信号,iboStartBelt为生产线起动的DI信号。
图33 创建IO变量
3.3.1.2创建程序单元变量和局部变量
根据编程语言的不同,程序单元变量的创建方式也不同。
(1)在ST语言中的声明变量
使用ST语言时,可以在INTERFACE段声明全局变量,其格式如下:
变量名:数据类型(: =初始值);
比如pDefInit程序单元中一个名称为gboProgEnd的布尔型变量,需要按以下格式声明:
INTERFACE VAR_GLOBAL gboProgEnd : BOOL := FALSE; END_VAREND_INTERFACE
这里声明的全局变量只能在本程序单元中使用。如果需要在其他程序单元中访问这些变量,那么需要在其他程序的INTERFACE段内添加USES语句,比如 在pHMIout程序单元中就有这样的语句,其格式如下:
INTERFACE USES pDefInit;END_INTERFACE
另外,在程序中IMPLEMENTATION段也可以声明全局变量,这里声明的变量只能在本程序单元中使用,无法被其他程序单元访问,在本项目中并没有在 IMPLEMENTATION段中声明全局变量。
局部变量在程序内部的PROGRAM段内声明,仅供本程序使用,无法被其他程序或程序单元访问,其声明格式与全局变量相同。本项目中也没有在PROGRAM段声明局部变量。
(2)在MCC程序单元中声明变量
在SCOUT软件中,依次打开D435PROGRAM,双击其中的Insert MCC Unit即可插入一个程序单元,此时在右侧的窗口中可以定义本程序单元的全局变量。
MCC程序单元中的全局变量在数据表格中声明,变量声明的位置与ST语言是一致的。如果是全局变量,并希望被其他程序单元访问,那么变量在 INTERFACE段声明,如果不希望被其他程序单元访问,那么变量在IMPLEMENTATION段声明。比如在pProtDoor程序单元中定义了下 面的全局变量。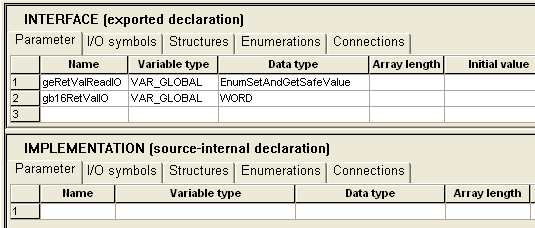
图34 MCC程序单元中声明变量
如果要访问其他程序单元的变量,只需要在INTERFACE段的Connection选项卡下进行连接即可,这与ST语言中使用USES语句的功能相同, 比如在pAuto程序单元中要引用在ST程序pDefInit中定义的全局变量,那么可按下图所示的方法进行访问。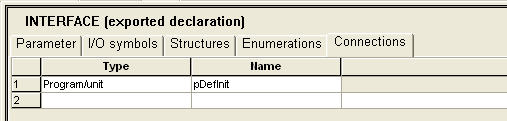
图35 连接需访问变量的程序单元
在每个程序单元里都有一个插入程序的选项,比如pAuto程序单元中双击Insert MCC Chart即可以在右侧窗口中打开程序的主编辑界面。在顶部的表格里,可以声明本程序的局部变量,比如在图中 选项卡下,将变量名称、数据类型和初始值填入表格即可,本项目中没有定义局部变量。
选项卡下,将变量名称、数据类型和初始值填入表格即可,本项目中没有定义局部变量。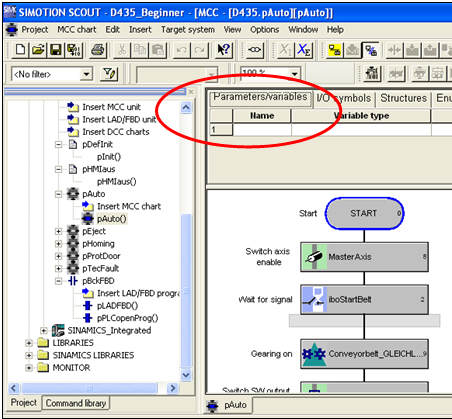
图36 本项目无局部变量
(3)在LAD/FBD程序单元中声明变量
LAD/FBD程序单元中声明变量的操作与MCC类似,这里不再赘述。
另外,在LAD/FBD程序编辑窗口中也可以直接声明不存在的变量。比如在pLADFBD()程序中,将局部变量boResult修改为 boResult1,此时系统会自动弹出一个变量boResult1的声明窗口,在这里可选择数据类型和变量类型等。这种声明变量的方式非常方便。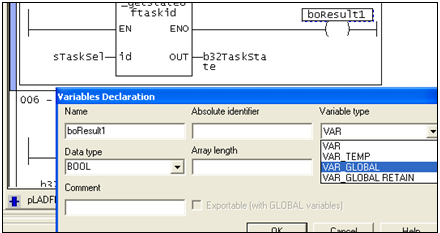
图37 在LAD/FBD程序单元中声明变量
3.3.2编写程序
项目程序需要根据实际工艺编写,本项目中将工艺分解为回零、传送带运行、吹出器动作、安全门控制、错误处理等部分,分别编程进行处理,最后通过程序在执行 系统中的分配,达到各程序协调工作的目的。
由于相同的功能,可以使用不同的编程语言实现,所以编程方式十分自由。本项目中使用ST语言编写了数据初始化pDefInit和与HMI的数据交换pHMIout两段程序,使用MCC语言编写了与运动控制相关的程序,使用LAD/FBD编写了周期性执行的逻辑控制程序。
3.3.2.1使用ST语言编写程序
在SCOUT软件中,依次打开D435PROGRAMS,双击其中的Insert ST source file即可插入一段ST程序,在右侧窗口会自动打开ST程序编程器。使用ST语言编写的程序需要放在IMPLEMENTATION段中,以 PROGRAM关键字开头,以END_PROGRAM关键字结尾。程序编写完成后,还需要在INTERFACE段进行声明。比如pDefInit()程序 的ST程序如下。
INTERFACEVAR_GLOBAL //声明全局变量 gboProgEnd : BOOL := FALSE; gboProtDoorOpen : BOOL := FALSE; gr64VMasterAxis : LREAL := 360; gr64VMasterAxisOld : LREAL := 0; gi16Mode : INT := 0; gboDriveActive : BOOL := FALSE; gboStartConveyor : BOOL := FALSE; gboStartEjector : BOOL := FALSE;END_VARPROGRAM pInit; // 声明程序pInitEND_INTERFACEIMPLEMENTATIONPROGRAM pInit; //程序pInit开始 gboProgEnd := FALSE; // 赋值语句,初始化变量,下同 gboProtDoorOpen := FALSE; gr64VMasterAxis := 360; gr64VMasterAxisOld := 0; gi16Mode := 0; gboDriveActive := FALSE;END_PROGRAM //程序pInit结束END_IMPLEMENTATION
用相同方法编写pHMIout()程序,这里不再赘述。
3.3.2.2使用MCC语言编写程序
在SCOUT软件中,依次打开D435PROGRAMS,双击其中的Insert MCC Unit,即可创建一个MCC程序单元,然后双击其中的Insert MCC Chart即可插入一段MCC程序,在右侧窗口中会自动打开MCC编辑器,此时在工具栏上会出现MCC编程工具条  ,所有的MCC指令都可以通过点击工具条上的按钮插入。
,所有的MCC指令都可以通过点击工具条上的按钮插入。
下面以pAuto()程序为例,介绍MCC编辑器的操作。pAuto()是用于控制生产线自动运行的程序,在所有轴都回零以后,即开始执行pAuto() 中的程序。按照工艺要求,需要先将虚主轴MasterAxis使能,在接到起动信号iboStartBelt以后,传送带轴Conveyorbelt开始 跟随主轴做齿轮同步,同时将喷嘴阀门的OUTPUT CAM功能使能。由于此时轴Ejector仍处于停止状态,所以喷嘴阀门一直关闭。然后起动虚主轴,如果虚主轴的速度设定值发生变化,那么要立即生效,要 循环判断设定值是否有变化。这样在虚主轴起动以后,传送带轴也开始运动。当检测到有停止信号gboProgEnd时,程序结束。
首先插入一个新程序,鼠标点击编程窗口中的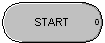 ,然后选择工具栏上的轴使能命令
,然后选择工具栏上的轴使能命令 即可插入该功能块,如图38所示:
即可插入该功能块,如图38所示: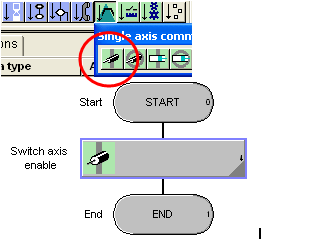
图38 轴使能命令
双击Switch axis enable命令,在弹出窗口中设置其属性,如图39所示: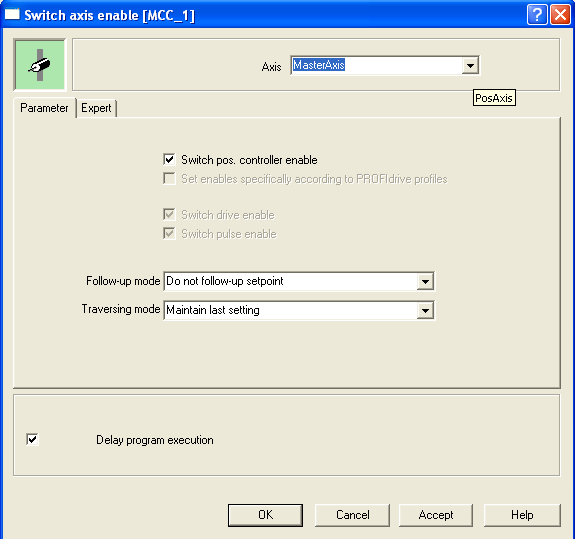
图39 设置轴使能命令属性
插入 Waiting for signal命令,并设置其属性如下图所示。
Waiting for signal命令,并设置其属性如下图所示。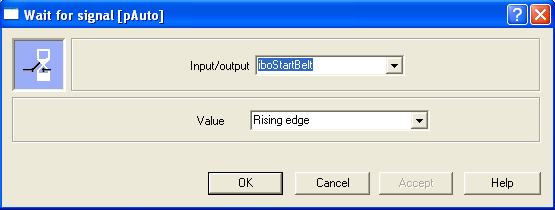
图40 Waiting for signal命令
然后插入 Gearing On命令,并设置其Parameter和Synchronization选项卡内参数如下图所示。
Gearing On命令,并设置其Parameter和Synchronization选项卡内参数如下图所示。
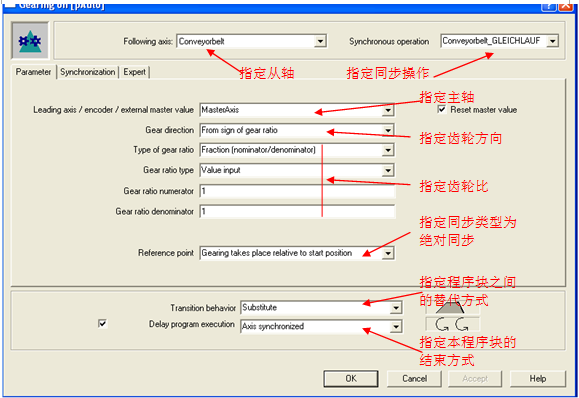
图41 Gearing On命令
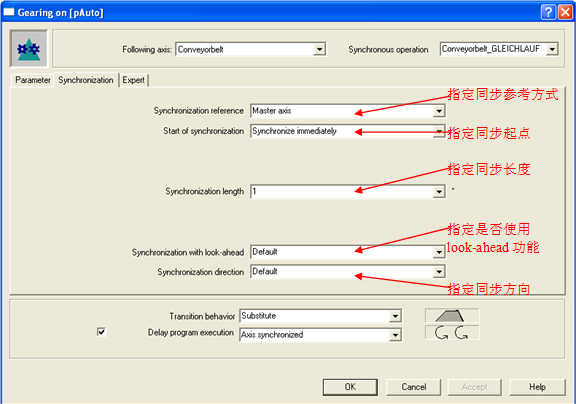
图42 Gearing On命令
然后插入 Switch output cam On命令,并设置其参数如图43所示:
Switch output cam On命令,并设置其参数如图43所示:
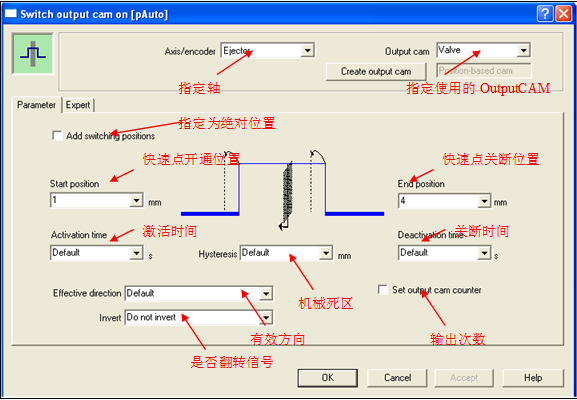
图43 Switch output cam On命令
同理插入其他命令块并设置其属性,程序编写完毕后,如图44所示:
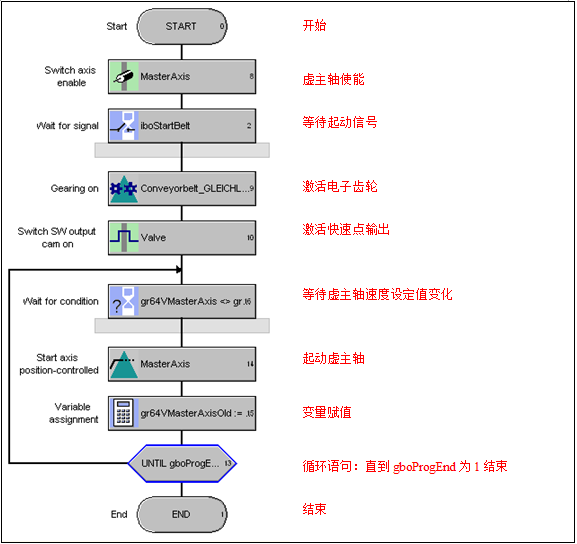
图44 程序编写完毕
点击工具栏上的编译按钮 完成编译。在SCOUT软件底部Compile/check output信息栏可以查看编译状态。
完成编译。在SCOUT软件底部Compile/check output信息栏可以查看编译状态。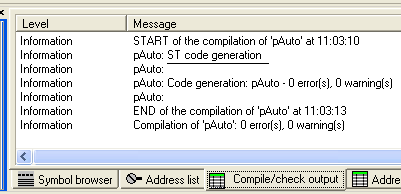
图45 查看编译状态
同理完成其他MCC程序的编写和编译。
3.3.2.3使用LAD/FBD语言编写程序
在SCOUT软件中,依次打开D435®PROGRAMS,双击其中的Insert LAD/FBD Unit,即可创建一个LAD/FBD程序单元,然后双击其中的Insert LAD/FBD Program即可插入一段LAD/FBD程序,在右侧窗口中会自动打开LAD/FBD编辑器。通过工具栏上的按钮 或
或 可以方便地在LAD和FBD两种语言之间切换。在使用LAD时,工具栏上会出现编程工具条
可以方便地在LAD和FBD两种语言之间切换。在使用LAD时,工具栏上会出现编程工具条 ,在使用FBD时,工具栏上会出现编程工具条
,在使用FBD时,工具栏上会出现编程工具条 ,所有的指令都可以通过点击工具条上的按钮插入。
,所有的指令都可以通过点击工具条上的按钮插入。
下面以pLADFBD()程序为例,介绍LAD编辑器的操作。本项目中,在安全门打开时,所有设备停止运行,在安全门关闭以后,所以设备重新自动运行。 pLADFBD()就是用于各MotionTask重新自动运行的程序。本程序中,自动判断当前系统状态并重新起动运动控制任务MotionTask_2 和MotionTask_3。
首先插入第一行网络,实现如下功能:如果驱动系统未准备好,就跳转到end结束。点击工具栏上的 按钮插入一个网络,选中该网络后点击工具条上的
按钮插入一个网络,选中该网络后点击工具条上的 按钮插入一个常闭触点,并在其顶部输入变量名称gboDriveActive,再点击
按钮插入一个常闭触点,并在其顶部输入变量名称gboDriveActive,再点击 按钮插入一个线圈,在其下拉菜单中选择JMPN(Jump not),并在其顶部输入变量名称end,如图46所示。
按钮插入一个线圈,在其下拉菜单中选择JMPN(Jump not),并在其顶部输入变量名称end,如图46所示。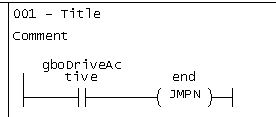
图46 LAD编程
同理完成第二行网络,如果安全门被打开,那么也跳转到end结束。
接下来的网络3到网络9是对MotionTask的操作。在SIMOTION中MotionTask的状态模型如图47所示: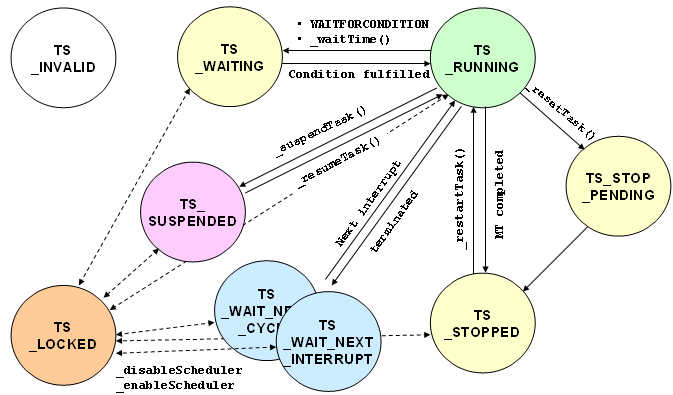
图47 MotionTask的状态模型
图中各任务状态的意义如下:
• TS_INVALID任务不存在于执行系统中,在执行系统的参数设置中未使用。• TS_STOP_PENDIING任务已经收到一个停止信号,但仍然处于RUNNING 和STOPPED状态之间。任务仍然可以执行动作直到被停止。• TS_STOPPED任务因下列动作已经被停止:• 调用功能 _resetTask()• SIMOTION SCOUT执行了停止• TS_RUNNING任务因下列功能而运行:• 调用功能 _startTask() (MotionTasks)• 激活循环任务 (BackgroundTask 等)• 相关事件已发生 (UserInterruptTask 等)• TS_WAITING任务因下列功能之一而处于等待状态:• _waitTime()• WAITFORCONDITION...• TS_SUSPENDED任务通过功能 _suspendTask()被暂停• TS_WAIT_NEXT_CYCLETimerInterruptTask 正在等待其触发信号• TS_WAIT_NEXT_INTERRUPTSystemInterruptTask 正在等待触发报警,或者UserInterruptTask 正在等待触发事件• TS_LOCKED任务通过功能 _disableScheduler() 被锁定。
通过系统功能_getStateOfTaskId可以读取指定任务的当前状态,该功能可以在命令库中找到,如图48所示: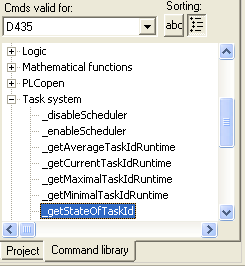
图48 命令库
该功能的返回值为DWORD,返回值指示下列状态:
16#0000: 指定的任务不存在 (TASK_STATE_INVALID)
16#0001: 从 RUN 变换到 STOP (TASK_STATE_STOP_PENDING)
16#0002: 任务被停止 (TASK_STATE_STOPPED)
16#0004: 任务正在运行 (TASK_STATE_RUNNING)
16#0010: 任务正在等待 (TASK_STATE_WAITING)
16#0020: 任务被暂停 (TASK_STATE_SUSPENDED)
16#0040: 定时中断任务等待下一个周期 (TASK_STATE_WAIT_NEXT_CYCLE)
16#0080: 用户中断任务或者系统中断任务等待下一个事件(TASK_STATE_WAIT_NEXT_INTERRUPT)
16#0100 任务被 _disablescheduler 禁止 (TASK_STATE_LOCKED)
本程序中,判断当前任务的状态,如果任务处于被停止(16#0002)或暂停(16#0020)状态,那么就使用系统功能_RestartTaskId ()重新起动任务。在完成本段程序编写后,程序如下: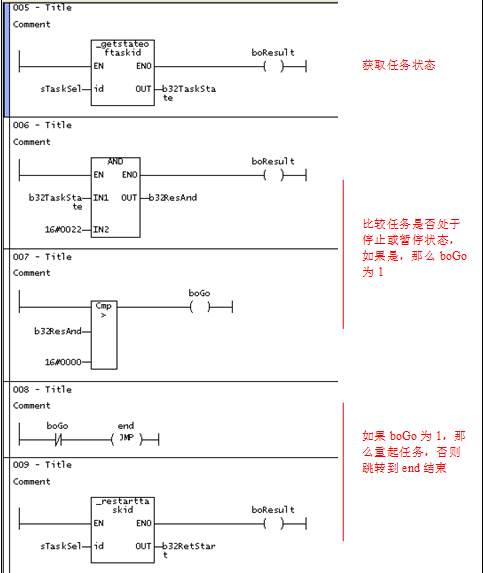
图49 任务控制编程
在编写完成后,点击工具栏上的按钮 完成编译,在SCOUT软件底部Compile/check output信息栏可以查看编译状态。
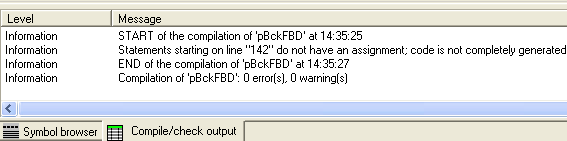
图50 编译无误
同理完成其他LAD程序的编写和编译。
3.3.3 分配执行系统
在所有程序编写并编译完成后,再分配执行系统。在SCOUT软件中,双击D435Execution System即可打开执行系统的配置画面。在右侧窗口中为不同的任务添加程序即可,配置完成后,重新编译项目。可以参考下载中心应用文档编号A0471来 获得更多与执行系统相关的信息。文档名称《SIMOTION 的任务执行机制及系统时钟 》,下载网址:http://www.ad.siemens.com.cn/download/searchResult.aspx?searchText=A0471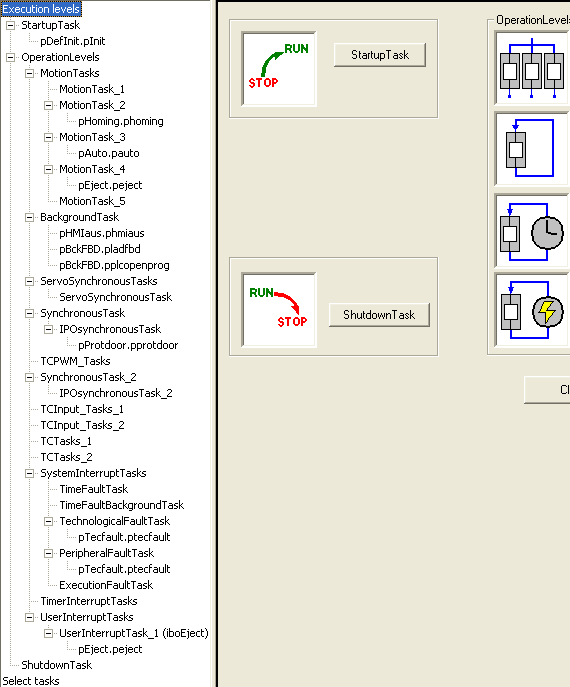
图51 分配执行系统
3.4连接HMI设备
HMI(人机界面)可以通过PROFIBUS、IE或MPI网络建立与SIMOTION设备的连接,HMI设备的组态需要使用WinCC Flexible软件。在SIMOTION项目中添加HMI设备有两种方式:
• HMI项目集成 在SIMOTION项目中通过打开SCOUT项目的网络配置,在NetPro中插入HMI设备,可将WinCC Flexible项目集成到SIMOTION SCOUT项目中进行编辑。• HMI项目独立于SIMOTION项目在WinCC Flexible中使用项目向导在“Integrate S7 Project”中选择使用的SIMOTION项目,即可实现HMI与SIMOTION项目的集成。
下面以使用第一种方式为例,介绍在SIMOTION项目中插入HMI设备的配置过程。本项目中,HMI设备采用PC670,通过以太网与SIMOTION D435进行通讯。在HMI上指示传送带、安全门、吹出器等设备的状态。
3.4.1配置网络并插入HMI设备
首先使用STEP7-SIMATIC Manager打开D435_Beginner项目,点击工具栏上的 按钮打开网络配置画面。项目中已经存在一个SIMOTION设备和PG/PC站。本项目中,PC机与SIMOTION D435的IE2接口连接在网络Ethernet(1)上,并计划将HMI设备PC670也连接到Ethernet(1)上。
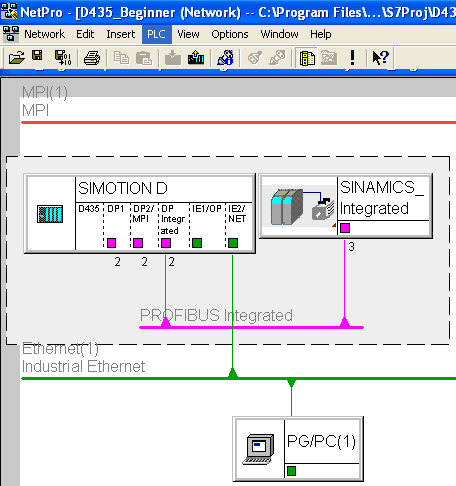
图52 配置网络
首先在右侧目录中找到StationsSIMATIC HMI Station,并将其拖动到主工作区。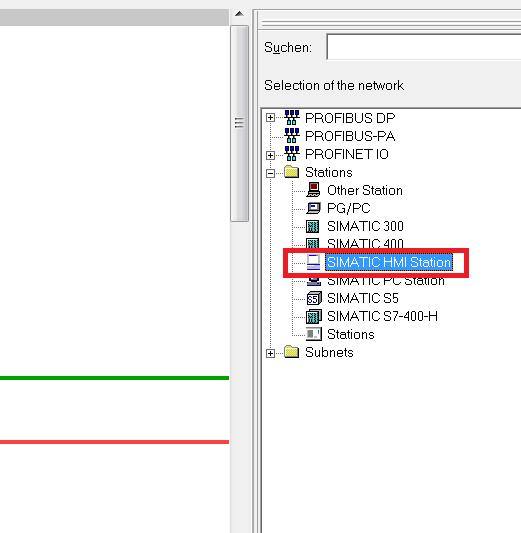
图53 SIMATIC HMI Station
此时会自动弹出HMI设备选择的窗口,在窗口中选择Panel PCSIMATIC Panel PC 670PC 670 15” Key,并在General选项卡下修改设备名称为RunTime_15Zoll,点击OK。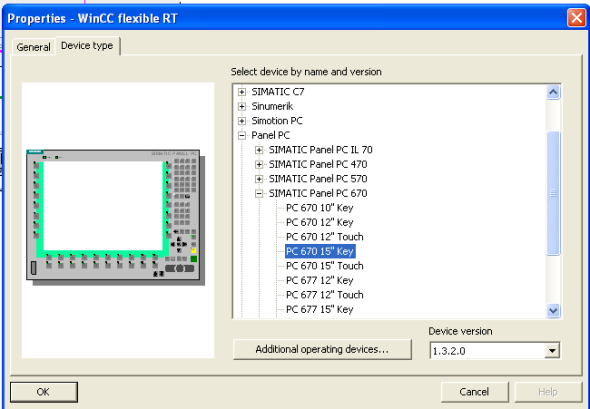
图54 选择Panel PC
等待一段时间后,在工作区里就出现了新插入的HMI站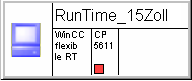 。双击该站点,打开硬件组态画面,修改其通讯接口
。双击该站点,打开硬件组态画面,修改其通讯接口 。
。
删掉第4行的CP5611,再在第1行添加一个HMI IE的接口。HMI IE可以在右侧硬件目录中的SIMATIC HMI StationCP Industrial Ethernet中找到。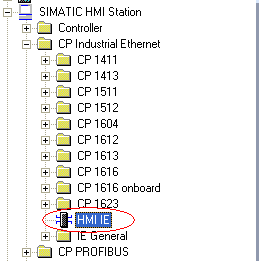
图55 插入HMI IE
将HMI IE拖动到框架中第1行,在弹出窗口中配置网络连接的属性,选择网络Ethernet(1)后,IP地址会自动调整为网络上未被占用的地址。点击OK确认 配置。
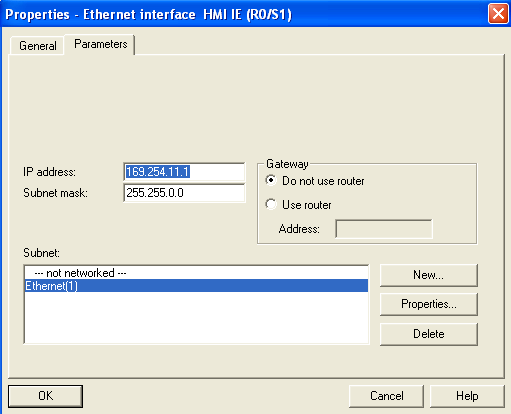
图56 设置HMI的网络连接
保存后再返回网络组态画面。
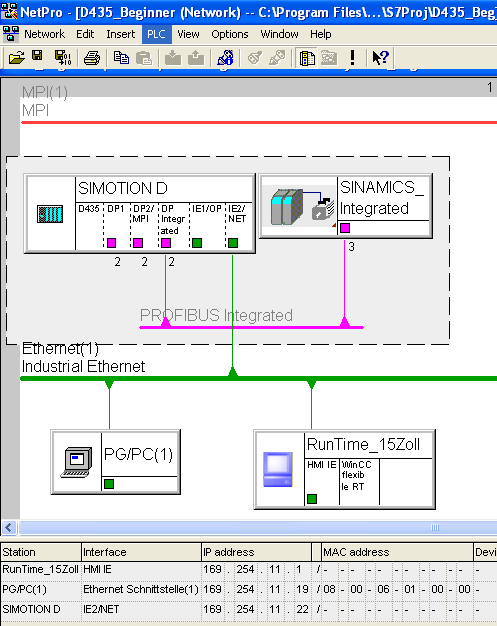
图57 网络组态画面
保存并编译配置。
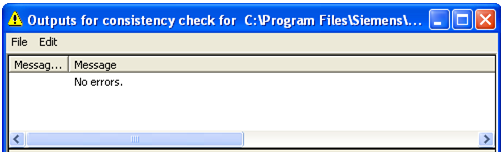
图58 保存并编译配置
3.4.2配置连接、标签和HMI画面
在网络配置完成后,返回Step7-SIMATIC Manager主画面,可以看到添加的HMI站。
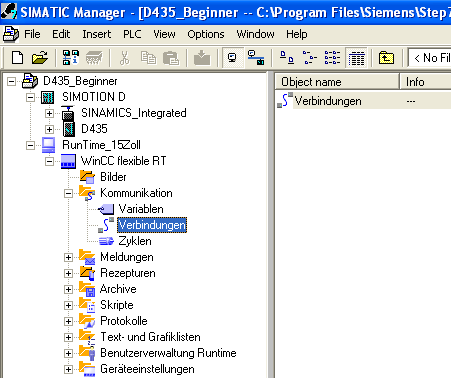
图59 项目中添加的HMI站
依次打开其中的RunTime_15ZollCommunication(Kommunikation)Connection (Verbindungen),在右侧窗口中双击Connection(Verbindungen)即可以打开WinCC Flexible软件。在右侧网络连接的配置画面上,可以看到项目中已经有一个PC670与SIMOTION设备的连接,将现有的以太网连接改为激活状态 (Active一列改为On),并修改连接名称为D435。此时画面如下图所示,网络连接的配置数据,比如通讯接口、地址等会自动从之前的网络组态中获 得。
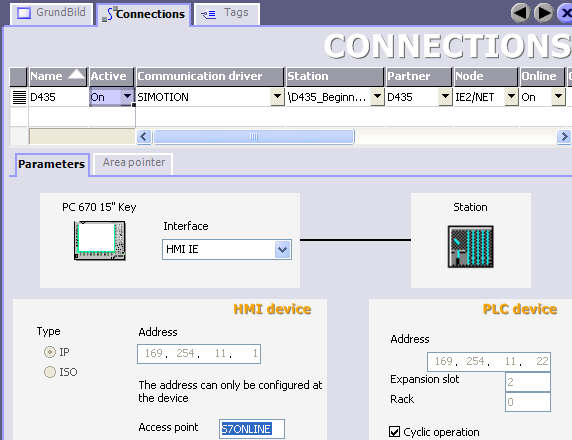
图60 HMI网络连接
在WinCC Flexible软件中,依次打开CommunicationTags可以打开标签的配置画面,直接在右侧窗口中Symbol一列的下拉菜单中,可以浏 览到SIMOTION项目中所有可能连接的系统变量和全局变量,比如Conveyorbelt轴的实际速度可以在 D435_BeginnerSIMOTION DD435TOsConveyorBeltMotionStateDataActualVelocity中找到。在选择所需要的变量以后,系统 会自动生成Tag的名称、数据类型、地址等信息。
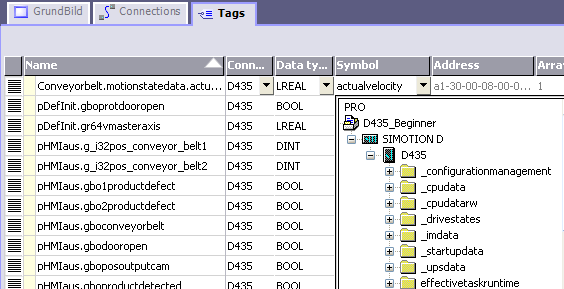
图61 HMI中的变量
根据项目要求,插入其他Tag。
最后完成画面绘制。在WinCC Flexible中,依次打开Screens®Add Screen可以插入一个画面。使用右侧工具栏中提供的工具,完成画面的绘制,最后如下图所示。
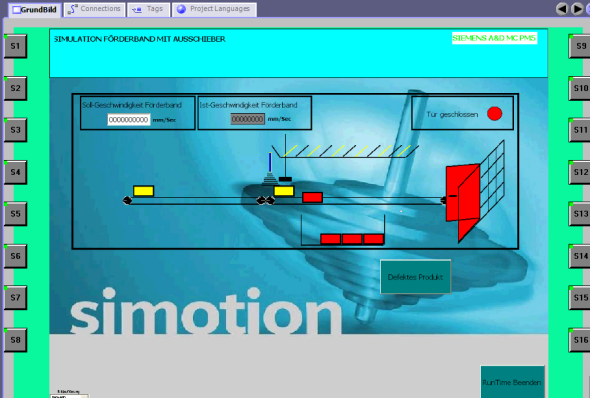
图62 HMI画面
画面绘制完成以后,保存、编译项目并向HMI设备下载即可。
4 项目实例
参考附件压缩文件:ExampleForBeginners.zip ( 6810 KB )
关键词
SIMOTION, 项目实战
- 评论
 关联文档
关联文档
默认标签
个性标签
感谢您给我们的反馈!请您留言:
隐私政策更新提示
欢迎您来到西门子数字化工业支持中心网站!我们使用cookies来确保您能最好地使用我们的网站,进行网站分析并根据您的兴趣定制内容。我们有时会与第三方共享cookie数据。继续浏览本网站,即表示您同意我们使用cookies。您亦可以参考西门子数据隐私政策以了解更多相关信息。
- 项目工程师
- 项目主管
- 运维工程师
- 运维主管
- 研发工程师
- 研发主管
- 企业管理者
- 小企业主
- 主管/经理
- 销售
- 采购
- 人事
- 政府/机关干部/公务员
- 在校学生
- 教师
- 其他
- 工业边缘
- SIMATIC控制器
- SIMATICI/O系统
- TIA
- 低压控制产品
- 低压配电产品
- 数字化低压
- SINAMICS低压变频器
- SINAMICS中压变频器
- 工业软件
- SIMATICHMI人机界面
- 工业通信
- 过程仪表
- 过程控制系统
- SIMOTICS电机
- 直流变换器
- SIMATIC安全电压伺服驱动系统
- 虚拟调试
- Mindsphere
- 工业通讯
- 其它
- 化工
- 船舶
- 玻璃
- 食品与饮料
- 电子
- 航空
- 汽车
- 水处理
- 矿业
- 制药
- 电池
- 风电
- 机械制造
- 钢铁
- 厂内物流
- 石油与天然气
- 电力与公用设施
- 纤维
- 轮胎
- 增材制造
- 起重
- 机器人
- 其他

20秒帮我们优化支持中心!
欢迎您访问支持中心!
丰富的视频,全方位的文档,大量的网友交流精华...
为了更好的完善这些内容,我们诚邀您在浏览结束后,花20秒左右的时间,完成一个用户在线调查!感谢您的支持!













 西门子官方商城
西门子官方商城


























扫码分享