- 自动化系统
- 驱动技术
- 低压电气
- 工业服务
- 其他
SIMOTION CAM功能使用入门





- 综合介绍
- SIMOTION
- CAM
- 0
- 1127
- 10471
1.SIMOTION CAM功能介绍 在运动控制应用中,经常需要多个轴的同步控制,例如设定一个轴为主轴,其它的轴为从轴,从轴跟随主轴的运动而作响应的运动,主轴可以是一个实轴也可以是一个虚轴或是一个外接的编码器。在实际应用中主轴的速度和位置值是一个测量值,容易受到测量周期及外部环境的影响而产生扰动,这样在从轴上产生更大的扰动,这种情况下可以采样虚轴作为主轴,将主轴的值经过优化计算后再传递给从轴,从而从轴减少速度和位置的扰动。一个外接的编码器也可以作为一个主轴,这个编码器主轴并没有驱动装置而不能对本身的速度和位置进行控制。 ......
1.SIMOTION CAM功能介绍
在运动控制应用中,经常需要多个轴的同步控制,例如设定一个轴为主轴,其它的轴为从轴,从轴跟随主轴的运动而作响应的运动,主轴可以是一个实轴也可以是一个虚轴或是一个外接的编码器。在实际应用中主轴的速度和位置值是一个测量值,容易受到测量周期及外部环境的影响而产生扰动,这样在从轴上产生更大的扰动,这种情况下可以采样虚轴作为主轴,将主轴的值经过优化计算后再传递给从轴,从而从轴减少速度和位置的扰动。一个外接的编码器也可以作为一个主轴,这个编码器主轴并没有驱动装置而不能对本身的速度和位置进行控制。
轴同步可以选择GEAR或CAM。GEAR同步时主轴与从轴的速度或位置成比例关系,例如使用手轮控制一个轴的运动,在一些运动速度变化非常大或从轴为非伺服控制的大功率的直流驱动应用中,从轴不能快速响应或机械设备不允许非常剧烈地运动时使用GEAR将不能满足控制要求,在这种情况下可以选择CAM控制,CAM同步时,主轴与从轴的速度或位置关系可以在表中定义也可以采样多项式曲线,减少速度变化对机械设备的冲击,也使主轴与从轴的关系更灵活,本文下面将以例子的形式介绍CAM的使用。
2.配置主轴和从轴
2.1 建立驱动设备
打开SCOUT的软件,点击“Create new device”创建一个新的设备,如图1所示:

图1 创建一个新的设备
在CPU的类型中选择使用CPU的类型和版本号及集成的S120,CPU的版本号必须与实际的版本相匹配,如果配置比实际版本高的CPU,则实际的CPU需要升级。生成新的设备后可以不进行硬件配置,选择退出。
点击“SINAMICS_Intrgrated”->“Configure drives unit”按实际连接的驱动设备在SCOUT中插入一个驱动设备,选择驱动对象类型为“Servo”,如图2所示:
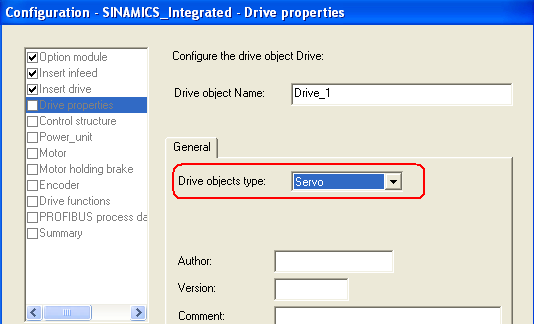
图2 选择驱动对象类型为Servo
配置集成驱动设备与CPU的通信报文类型,如图3所示,本例中为报文105。

图3 配置集成驱动设备的通信报文
配置完成后点击“OK”键确认完成一个驱动设备的配置,以相同的方法配置另一个驱动设备。点击“SINAMICS_Intrgrated”->“ Configuration”将通信报文传输到硬件配置中如图4所示:
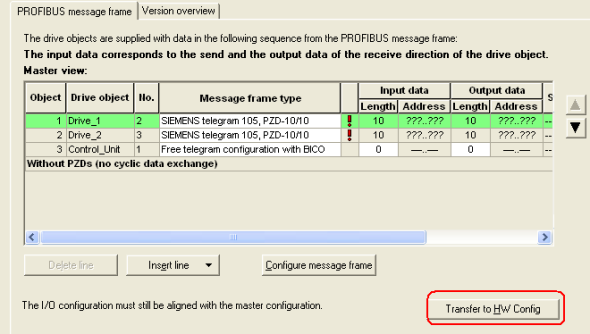
图4 传输通信报文传输到硬件配置中
在没有配置前,图4中的地址栏为问号,表示为未确定,点击“Transfer to HW Config”将配置传输到硬件配置中,配置完成后地址栏被分配逻辑地址,存盘编译后打开硬件配置,两个驱动设备的通信地址区被自动分配。
配置完成后可以通过每个轴的“Commissioning”->“Control panel”对每个驱动设备进行调试以验证配置的驱动设备是否正确。
2.2 轴的插入
插入两个驱动设备后,可以将两个驱动设备作为两个轴(带有定位功能)。点击插入CPU下的菜单“AXES”->“Insert axis”插入一个轴如图5所示,选择为速度和位置控制,如果是主轴可以不选择同步操作,本例中将配置的第一个轴作为主轴。
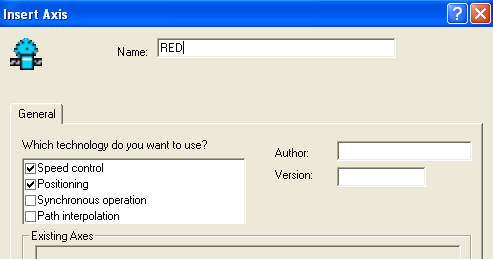
图5 插入轴
主轴选择旋转轴,在接下的选项中分别选择测量单位和“Modulo axis”(0~360度),然后将轴与一个配置的驱动设备相连接如图6所示:

图6 将一个轴与配置的驱动连接
在图6中选择一个配置的驱动并点击“Align SINAMICS device”键进行连接,在下面的配置中选择使用的编码器和每一圈的脉冲,配置完成后点击“OK”键完成一个轴的配置。以相同的方法配置从轴,在从轴的配置中选择同步操作和线型轴。
2.3 主轴与从轴的耦合
从轴配置完成后,在从轴的下拉菜单“从轴名_SYNCHRONOUS_ OPERATION” 中选择需要与哪一个主轴进行耦合,本例中只有一个主轴。选择主轴下的菜单“Configuration”与主轴进行耦合如图7所示:
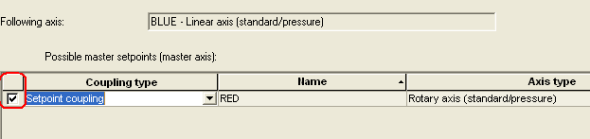
图7 选择与主轴进行耦合
耦合类型推荐选择“setpoint coupling”,这样主轴和从轴动作可以更好的同步,如果选择实际值耦合,从轴可能存在动作滞后。
2.4主轴与从轴的同步的设定
点击“从轴名_SYNCHRONOUS_ OPERATION”->“主轴名”->“Settings”进入同步设定界面如图8,在界面中可以设定同步过程中主轴的反向及允许速度的改变范围等参数,本例中保持缺省设置。
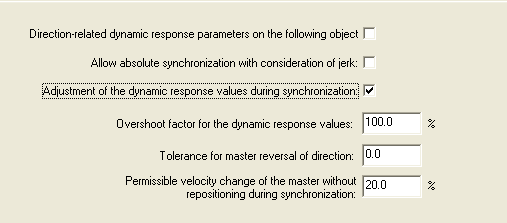
图8主轴与从轴同步设定界面
点击“Default”进入主轴与从轴的缺省设置界面,点击“Camming”设置主轴与从轴同步关系如图9所示:

图9 CAM缺省设置中的camming界面
在图9中可以设置主轴和从轴同步的特性,例如同步的方向是否相同,主轴和从轴的模式及同步的模式等参数。如果同步的模式为非周期,那么CAM功能只执行一次,如果同步的模式为周期,那么CAM功能将周期执行,在周期执行时将要考虑到主轴和从轴的模式,如果都选择绝对模式,主轴和从轴符合CAM的设定曲线时才执行,如果选择为相对模式,从轴在每一个周期都有可能进行位置叠加。
点击“Cam synchronization”进入主轴与从轴同步及解除同步过程的设置界面,同步界面如图10所示,在“synchronization”栏中选择同步的位置,可以选择以主轴定义的位置也可以选择以从轴定义的位置为同步点;在“Position reference”中定义同步时的参考位置,例如图10中在“synchronization”中选择同步的位置为主轴的位置,主轴的位置定义为20.0测量单位,在图中指示纵坐标的最下面一条线指示主轴的同步位置,在“Position reference”选择从同步位置开始进行同步操作,表示在主轴20.0的位置开始同步,经过同步距离后同步过程完成。在图11中在“Position reference”选择在同步位置开始前进行同步操作,这样在主轴位置20.0的时候完成同步过程。
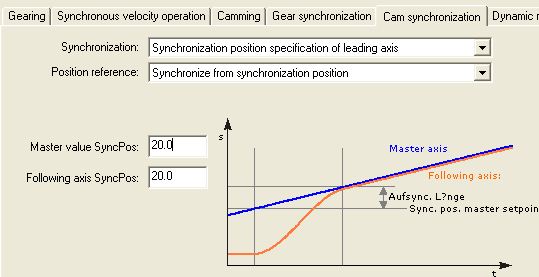
图10 CAM缺省设置中的Cam synchronization界面-同步1
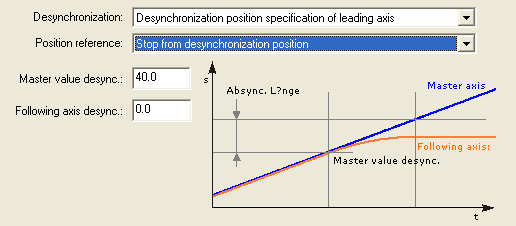
图11 CAM缺省设置中的Cam synchronization界面-同步2
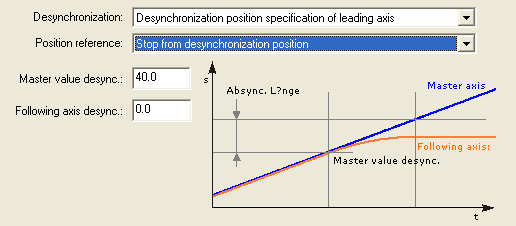
图12 CAM缺省设置中的Cam synchronization界面-去同步
同样可以定义去同步过程,例如在图12中选择以主轴40.0的位置为去同步位置,在位置参考定义从轴从主轴位置40.0开始后经过去同步距离后停止。
点击“Dynamic response”栏中定义同步的动态响应如图13所示:

图13 CAM缺省设置中的Dynamic response界面
在“Profile specification”如果定义“Master-axis-related synchronization”则需要直接定义同步和去同步的长度,如果选择“Time-related synchronization” 同步和去同步的长度根定义的加减速度有关。
点击“Master Dynamic response”栏中定义多个主轴切换的动态响应如图14所示:

图14 CAM缺省设置中的Master Dynamic response界面
主轴与从轴同步的配置完成后根据工艺要求配置CAM曲线。
2.5 设定CAM曲线
下面是主轴与从轴操作的示例如图15所示:

图15 CAM简单应用
图15中,压力电机作为一个旋转的主轴,进给电机作为直线运动的从轴,主轴反复旋转运动带动从轴返回直线运动。根据工艺参数先定义主轴从轴运行曲线,例如工艺参数如下:
抬升速度 :在满足机械要求的情况下自由定义。
进给长度: 0- 50mm
开始角度 1:250 度
结束角度 1: 0 度
开始角度 2: 50 度
结束角度 2: 150 度
根据要求绘制曲线图如图16所示:
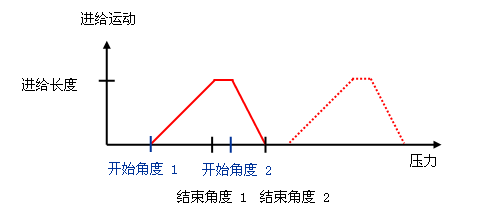
图16 绘制位置曲线
在这个例子中开始的角度为250度,为了便于在一个周期进行绘制,可以将角度左移250度,对应关系如图17所示:
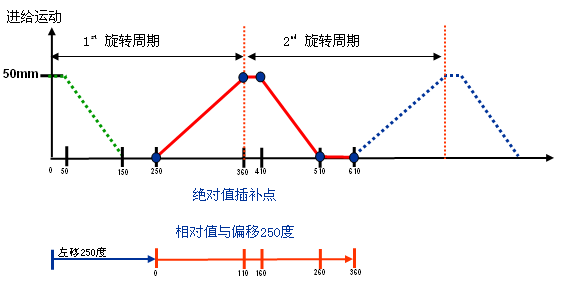
图17曲线左移后的对应关系
主轴与从轴的同步操作位置曲线可以通过CAM的工具进行设置。CAM曲线工具分为插补表和多项式两种。
2.5.1 通过插补表设定CAM曲线
点击树状菜单“Cam”->“ Insert cam”插入一个CAM曲线,选择曲线类型为“Interpolation point table”弹出插补点表如图18所示:

图18 CAM 插补点表
点击“Geometry”按工艺要求将插补点填入表中,在右边的视图中出现绘制的曲线。
点击“Interpolation2”如图19所示:
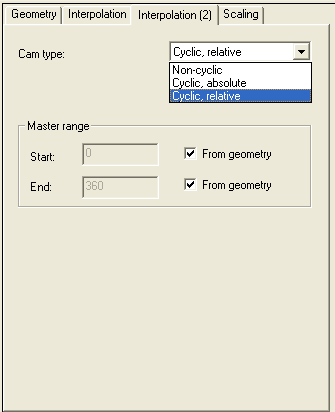
图19 CAM 插补点表-Interpolation2属性界面
在界面中可以选择主轴的范围及CAM的类型。点击标签“Scaling”可以对主轴从轴位置进行缩放如图20所示:

图20 CAM 插补点表-Scaling属性界面
例如在图10选择偏移250度时选择“Draw scaled and offset”选项后,可以显示经过缩放功能后的位置曲线,通过颜色与原位置曲线区分。这样就生成一个CAM曲线。
2.5.2 通过多项式生成CAM曲线
通过多项式生成CAM曲线可以使速度变化比较圆滑,点击树状菜单“Cam”->“ Insert cam”插入一个CAM曲线,选择曲线类型为“Polynomial”,点击OK键确认后弹出操作界面如图21所示:

图21 多项式生成CAM曲线界面
点击“Geometry”输入多项式的系数,在右边的图示中将自动生成曲线,一个曲线可以由多个多项式组成。各个多项式组成的曲线往往不能平稳连接(头尾)或有间隙,这样需要在“Interpolation”栏中进行设置如图22所示,在界面中设置间隙、如果出现间隙后采样哪种样条曲线进行插补以及曲线出现交叉后处理的方法。
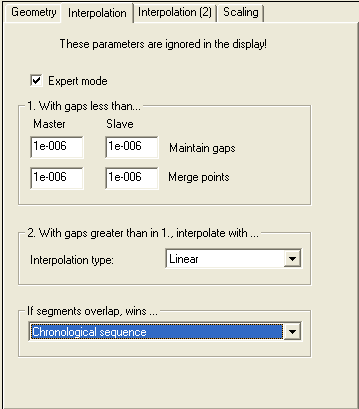
图22 CAM -Interpolation属性界面
在右边的视图种也可以选择“VDI Wizard”的方法生成多项式曲线,例如可以将使用插补点表生成的位置曲线进行速度优化,首先将原曲线分为4条曲线(0,0~110,50;110,50~160,50;160,50~260,0;260,0~360,0;),分别生成4个多项式,每个多项式表示一条曲线,4条曲线组成一条曲线,点击“VDI Wizard”按钮,在样图中选择“DWELL TO DWELL”->在选择“Symmetric”格式—>定义开始点和结束点后生成第一条曲线,以相同的方法生成其它3条曲线。4条曲线中第二和第四条曲线为直线,在样图中应选择“DWELL STATE”,这样曲线生成如图23所示,速度变化得到优化。

图23 CAM 多项式生成曲线
2.5.3 将CAM曲线与主轴从轴连接
双击从轴的下拉菜单“从轴名_SYNCHRONOUS_ OPERATION”将配置的CAM曲线与同步操作的主轴从轴连接如图24所示:

图23 连接CAM 曲线
3.编写CAM程序
本项目完成上述CAM曲线的生成及运行。
3.1 轴使能及回零点
此程序中如果“StartHoming”信号为“TRUE”时,完成两个轴的使能及回零。如图24所示:
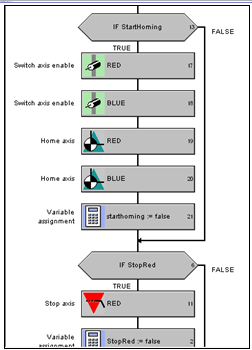
24 轴的使能及回零
3.2使能及解除CAM1
此程序完成CAM1的运行,如果“Cam1Start”信号为“TRUE”时,运行CAM1曲线,“Cam1Stop”信号为“TRUE”时解除CAM1同步运行。如图25所示:

25 使能及解除CAM1
3.3使能及解除CAM2
此程序完成CAM2的运行,如果“Cam2Start”信号为“TRUE”时,运行CAM2曲线,“Cam2Stop”信号为“TRUE”时解除CAM2同步运行。如图26所示:

26 使能及解除CAM2
3.4故障处理程序
3.4.1 工艺对象故障处理程序
针对工艺对象的故障处理进行编程并将此程序分配至“TechnologicalFaultTask”中。本例中没有编程,为空程序。
3.4.2 外设故障处理程序
针对外设故障处理进行编程并将此程序分配至“PeripheralFaultTask”中。本例中没有编程,为空程序。
3.5程序执行系统的分配
将“Cam1test” ,“Cam2test” ,“homeaxis”程序分配至“background”中。将“fault” 程序分配至“TechnologicalFaultTask”及“PeripheralFaultTask”中。如图27所示:
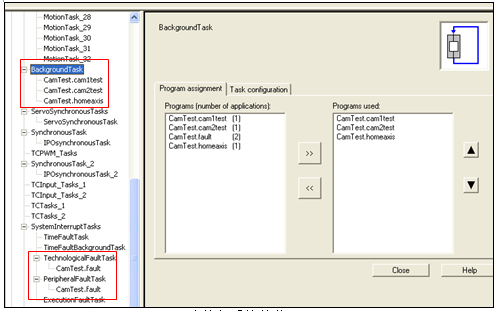
27 程序执行系统的分配
3.6运行CAM时运动轨迹跟踪
通过CAM 的轨迹跟踪功能可以查看CAM的运行轨迹。
3.6.1 CAM1运动轨迹跟踪
CAM1的运行轨迹如图28所示,黄色的线条为图18所配置的CAM。

28 CAM1运动轨迹跟踪
3.6.2 CAM2运动轨迹跟踪
经过优化的CAM2如图29所示,黄色的线条为图23所配置的CAM。

29 CAM2运动轨迹跟踪
3.7示例程序
示例程序请参见附带程序:
SimotionCam.zip ( 1229 KB ) (使用SCOUT V4.1编写)。
关键词
SIMOTION CAM功能
 2008925171610790.pdf (441,7 KB)
2008925171610790.pdf (441,7 KB)
- 评论
 关联文档
关联文档
默认标签
个性标签
感谢您给我们的反馈!请您留言:
隐私政策更新提示
欢迎您来到西门子数字化工业支持中心网站!我们使用cookies来确保您能最好地使用我们的网站,进行网站分析并根据您的兴趣定制内容。我们有时会与第三方共享cookie数据。继续浏览本网站,即表示您同意我们使用cookies。您亦可以参考西门子数据隐私政策以了解更多相关信息。
- 项目工程师
- 项目主管
- 运维工程师
- 运维主管
- 研发工程师
- 研发主管
- 企业管理者
- 小企业主
- 主管/经理
- 销售
- 采购
- 人事
- 政府/机关干部/公务员
- 在校学生
- 教师
- 其他
- 工业边缘
- SIMATIC控制器
- SIMATICI/O系统
- TIA
- 低压控制产品
- 低压配电产品
- 数字化低压
- SINAMICS低压变频器
- SINAMICS中压变频器
- 工业软件
- SIMATICHMI人机界面
- 工业通信
- 过程仪表
- 过程控制系统
- SIMOTICS电机
- 直流变换器
- SIMATIC安全电压伺服驱动系统
- 虚拟调试
- Mindsphere
- 工业通讯
- 其它
- 化工
- 船舶
- 玻璃
- 食品与饮料
- 电子
- 航空
- 汽车
- 水处理
- 矿业
- 制药
- 电池
- 风电
- 机械制造
- 钢铁
- 厂内物流
- 石油与天然气
- 电力与公用设施
- 纤维
- 轮胎
- 增材制造
- 起重
- 机器人
- 其他

20秒帮我们优化支持中心!
欢迎您访问支持中心!
丰富的视频,全方位的文档,大量的网友交流精华...
为了更好的完善这些内容,我们诚邀您在浏览结束后,花20秒左右的时间,完成一个用户在线调查!感谢您的支持!













 西门子官方商城
西门子官方商城
 simotioncam.zip (1,2 MB)
simotioncam.zip (1,2 MB)


























扫码分享