- 自动化系统
- 驱动技术
- 低压电气
- 工业服务
- 其他
PLCSIM V18 及之后





- 0
- 1633
PLCSIM
PLCSIM 从 V18 版本对用户界面进行了很大的变化,下面将对其使用进行介绍。
适用 PLCSIM 的硬件和固件:
- 固件版本为 4.0 或更高版本的 S7-1200 PLC
- 固件版本为 4.1 或更高版本的 S7-1200F PLC
具体每个 PLCSIM 版本支持情况,取决于对应 TIA Portal 对 CPU 固件版本的支持情况
要使用 PLCSIM 仿真 S7-1200 故障安全 CPU,必须使用与 CPU 固件版本兼容的安全系统版本,参见表 1
表 1.
| CPU 固件版本 | 系统安全版本 |
| ≤V4.2 | ≤V2.1 |
| ≥V4.3 | 任何版本 |
PLCSIM 仿真 S7-1200 支持的功能及局限性
- 仿真支持的功能
- 支持仿真绝大多数 S7-1200 / S7-1200F 的指令,行为与物理 PLC 一致
- 支持仿真 S7-1200 集成 PN 口通信:
- S7-1200 集成 PN 口和 S7-1200/1500/300/400 的基于以太网的 S7 通信
- S7-1200 集成 PN 口和 S7-1200/1500 的 TCP/IP 通信(支持程序连接,不支持组态连接)
- S7-1200 集成 PN 口和 S7-1200/1500 的 ISO ON TCP 通信(支持程序连接和组态连接)
- S7-1200 集成 PN 口和 S7-1200/1500 的 Modbus TCP 通信(支持程序连接,库版本 V6.0 及其以上)
- S7-1200 集成 PN 口和 WinCC 以及仿真 HMI 触摸屏的通信
- 支持仿真的中断:
- 程序循环(OB1)
- 时间中断(OB10)
- 延时中断(OB20)
- 循环中断(OB30)
- 硬件中断 (OB40)
- 诊断错误中断(OB82)
- 拔出或插入模块中断(OB83)
- 机架或站故障中断(OB86)
- 启动 OB(OB100)
- 支持专有技术保护块仿真
仿真受限的功能:
- 目前不支持配方、数据日志、Trace、装载存储器的读写、时间错误中断(OB80)、存储卡功能
- 目前不支持对工艺对象的仿真:高速计数器、PID、运动控制
- 目前不支持访问保护和防拷贝保护
PLCSIM 使用入门
启动 PLCSIM 的两种方法
方法 1:手动创建 PLC 实例
1.安装 PLCSIM 后默认在桌面生成快捷方式,双击 PLCSIM 快捷方式,如图 1 所示

图 1.PLCSIM 快捷方式
方法 2:由 TIA Portal 启动仿真并自动创建 PLC 实例
1.在 TIA PORTAL 项目视图,项目树中选中 CPU1214 文件夹
2.鼠标点击开始仿真按钮,PLCSIM 将会自动开启并创建实例
步骤 1-2,如图 2 所示

图 2.开始仿真
修改界面语言及查看帮助信息
打开 PLCSIM 后默认是英文界面,可以切换界面语言并且查看帮助信息,如图 3 所示
点击图中标注 1 处,下拉菜单中选择中文即可切换
点击图中标注 2 处,即可查看中文版本的 PLCSIM 的帮助信息,帮助信息的语言版本与软件所显示的界面语言版本相同

图 3.切换界面语言和查看帮助信息
创建/打开/删除 工作区
在打开 PLCSIM 后,需要新建或者打开已有的工作区(可以理解为 PLCSIM 的项目)
创建工作区,如图 4 所示:
1.点击创建工作区按钮
2.出现的创建工作区对话框中新建文件夹
3.修改文件夹名称
4.选择该文件夹确认新建该工作区

图 4.创建工作区
打开工作区,如图 5 所示:
1.点击打开工作区按钮
2.在弹出的打开工作区对话框中,选择相关路径下已经创建好的工作区
3.确认打开
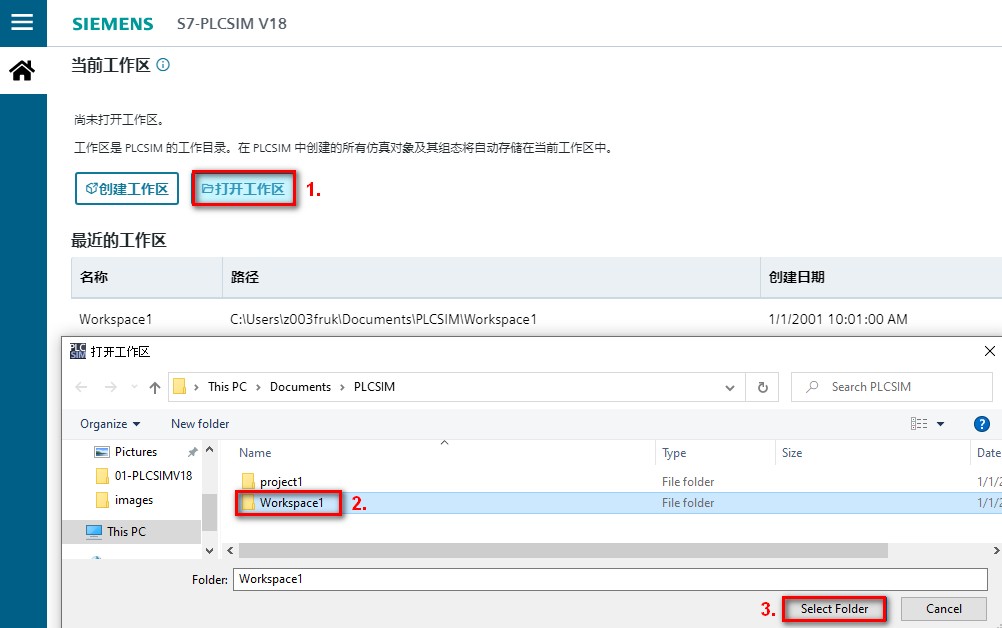
图 5.打开工作区
如果希望删除工作区,如图 6 所示:
在对应的文件夹中选择要删除的工作区,直接按 delete 键删除或者鼠标右键下拉菜单中选择删除按钮进行删除

图 6.删除工作区
添加/删除 PLC 实例
添加 PLC 实例,如图 7 所示:
1.鼠标点击实例视图图标
2.通信模式下方,选择 PLCSIM Softbus(仅限内部)
注意:对于 S7-1200 来说,仅支持 PLCSIM Softbus 的通信模式,其他两种通信模式适用于 PLCSIM Advanced 使用,而 PLCSIM Advanced 不支持对 S7-1200 的仿真,所以无法使用
3.右侧库下方显示各种可使用的 PLC,在 S7-1200 右侧,点击加号 + ,添加 S7-1200 PLC 实例
4.在生成的 S7-1200 实例右上角,点击电源按钮,为 S7-1200 上电

图 7.添加 PLC 实例并上电
如果希望删除 PLC 实例,如图 8 所示:
1.确保待删除的 PLC 实例已经断电
2.在实例右侧属性页面中,点击删除按钮将实例删除
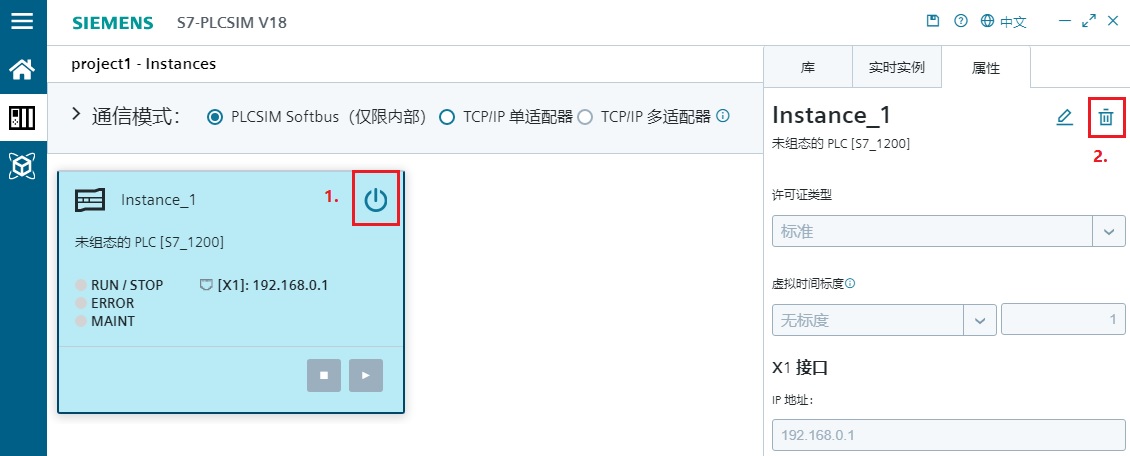
图 8.删除 PLC 实例
下载程序至 PLC 实例
1.鼠标选中项目视图项目树的 PLC 文件夹(此处忽略添加硬件及程序编写的步骤)
2.工具栏中点击下载按钮
3.在扩展下载到设备对话框中,点击开始搜索按钮
4.搜索到 CPU 后,点击下载按钮进行下载
步骤 1-4 如图 9 所示

图 9.下载
5.在与设备建立连接对话框中点击连接按钮,如图 10 所示

图 10.连接
6.点击装载,如图 11 所示

图 11.装载
7.点击启动模块后,点击完成按钮结束下载,如图 12 所示

图 12.下载完成启动模块
8.下载完成后可以看到 PLCSIM 中的 CPU 已经处于运行模式,如图 13 所示
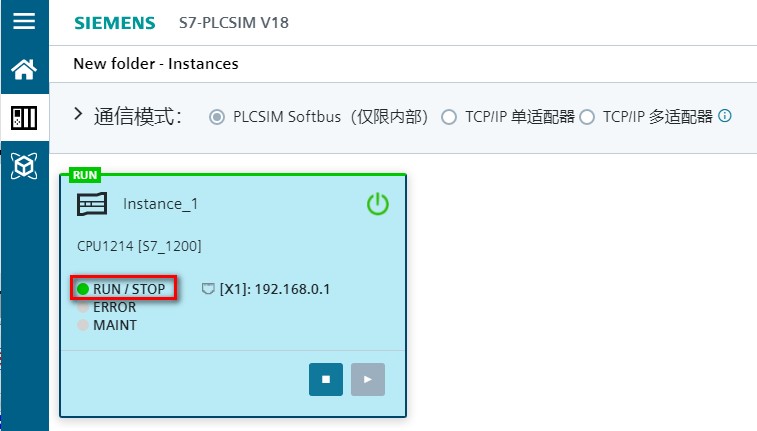
图 13.PLC 运行
添加/删除 SIM 表,添加/删除变量,修改监视值
添加/删除 SIM 表,如图 14 和 15 所示:
1.鼠标选中 SIM 视图
2.点击加号 +,可以添加 SimView,最少保留 1 个,最多可以添加 8 个
3.在库的下方,可以看到 SIM 表格和事件
4.点击 SIM 表格右上角的加号 +,添加 SIM 表格,图中添加的为 SimTable_1

图 14.添加 SIM 表
5.鼠标选中 SimTable_1
6.点击属性下方的删除按钮,即可删除 SIM 表

图 15.删除 SIM 表
添加/删除变量,如图 16 所示:
1.点击变量按钮
2.勾选实例复选框 instance_CPU1214[S7-1200],绑定 SIM 表可访问的 PLC 实例
3.区域下方勾选 Input,Output,Memory,DB,筛选可显示的存储区的变量
4.显示的变量是:2 中选择的 PLC 实例,3.中勾选区域中的所有定义过的变量,分别点击变量,此时变量会出现在左侧表格中
5.点击 +,可以添加空白行
6.在添加的空白行中,手动输入变量得名称或者地址以添加变量
7.勾选某一行变量前的复选框
8.可以点击向上向下的箭头调整位置,也可以点击删除按钮,删除选中的那一行

图 16.添加删除变量
修改监视值,如图 17 和 18 所示:
1.点击监视按钮
2.在监视/修改状态列中输入要修改的值,数值即可发生变化
3.点击停止监视按钮,即可停止监视

图 17.修改监视值
4.勾选 Consistent Modify
5.此时多出“一致修改”列,对想要一起修改数值的变量行勾选复选框,然后在其后方修改数值
6.点击立即修改按钮,使修改值生效
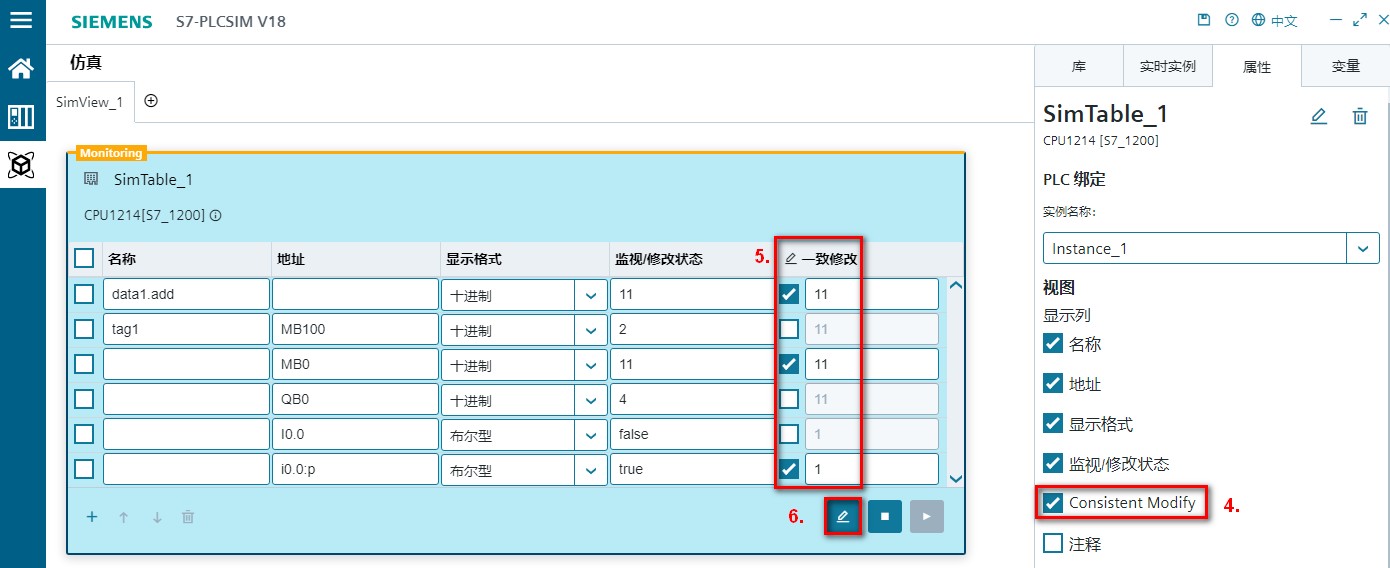
图 18.一致性修改
添加事件,仿真中断事件
PLCSIM 中可以仿真四类事件:诊断中断、硬件中断、插拔中断以及机架或站错误中断,以下以硬件中断为例,讲解如何使用事件功能。
硬件中断
1.CPU 属性中启用通道 0 的上升沿和下降沿,并且关联到 OB40,如图 19 所示

图 19.硬件组态启用上升沿和下降沿中断
2.在 OB40 硬件中断中做累加,用来记录当事件触发时进入 OB40 程序的次数,如图 20 所示

图 20.OB40 编写累加程序
3.在 PLC 变量中,系统常量中查看数字量输入通道 0 对应的硬件标识符,Local~DI_14_DQ_10_1 是 264,如图 21 所示

图 21.系统常量查看硬件标识符
4.打开 PLCSIM 中的 SIM 视图
5.在库下方,点击事件右上角的 + ,添加事件
步骤 4-5 如图 22 所示。
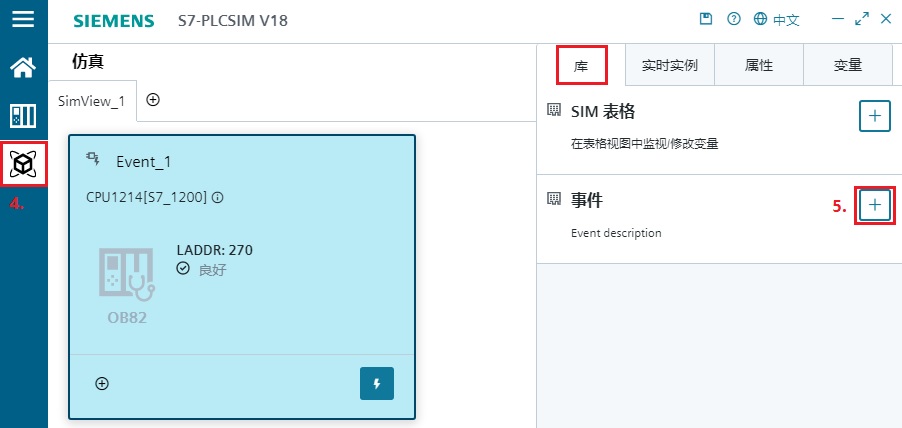
图 22.添加事件
6.事件类别中选择硬件中断
7.硬件标识符填写 264,与在 TIA Portal 项目中 Local~DI_14_DQ_10_1 保持一致
步骤 6-7 如图 23 所示

图 23.设置事件类别及标识符
8.鼠标选中默认生成的通道和事件类型
9.设置通道编号和事件类型,保证和硬件组态设置一致
步骤 8-9 如图 24 所示
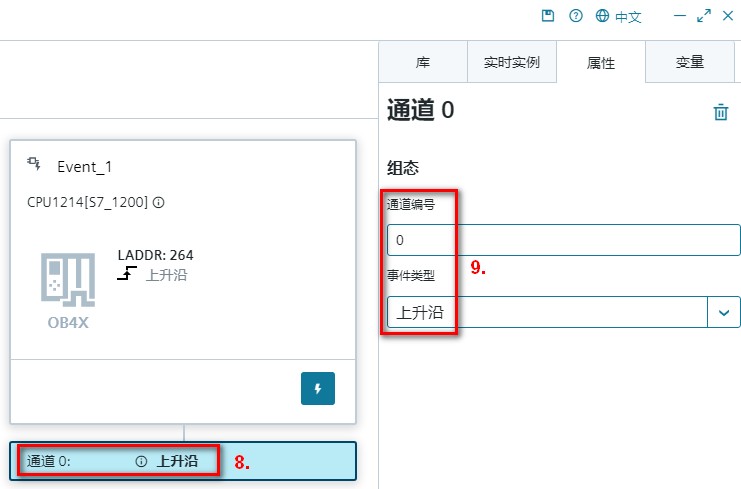
图 24.设置通道编号和事件类型
10.点击两次事件触发按钮,用于仿真通道 0 的上升沿事件到来 2 次,如图 25 所示

图 25.触发事件
11.监控数据块中用于累加次数的变量 "data1".add 的数值为 2,实际 OB40 执行过 2 次,与 PLCSIM 仿真事件一致,如图 26 所示
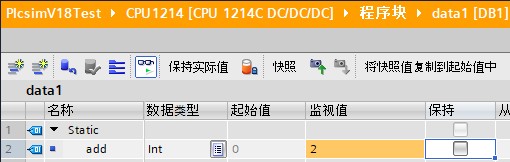
图 26.监视数据块累加值
如果希望删除事件
12.选中要删除的事件
13.在属性下方点击删除按钮即可删除事件
步骤 12-13 如图 27 所示
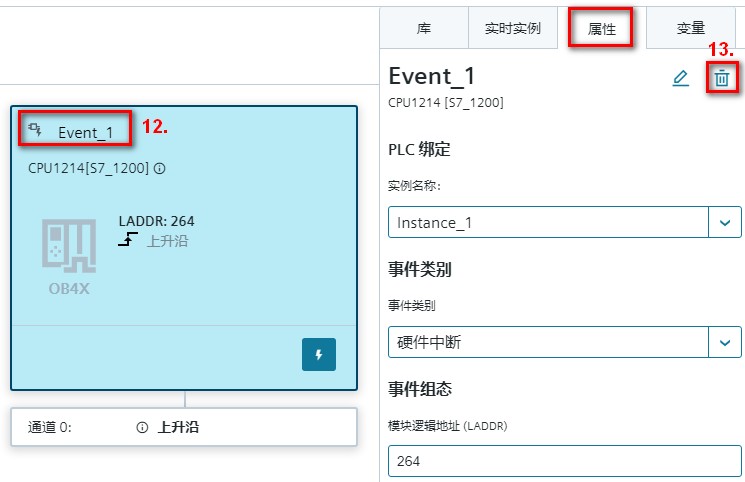
图 27.删除事件
- 评论













 西门子官方商城
西门子官方商城


















扫码分享