- 自动化系统
- 驱动技术
- 低压电气
- 工业服务
- 其他
S7-200 SMART 之间 PROFINET IO 通信——GSD文件





- 0
- 1321
S7-200 SMART 之间 PROFINET IO 通信——GSD文件
从 S7-200 SMART V2.5 版本开始,S7-200 SMART 开始支持做 PROFINET IO 通信的智能设备。从而,两个 S7-200 SMART 之间可以进行 PROFINET IO 通信,一个CPU 作PROFINET IO 控制器,一个 CPU 作 PROFINET 通信的设备。组态的时候有两种方法,一种是通过硬件目录组态另外一种是通过GSD文件组态。
S7-200 SMART PROFINET 通信相关视频链接如下:
2个S7-200 SMART之间PROFINET通信举例---跟我学
本文描述两个 S7-200 SMART 之间进行 PROFINET IO 通信,通过GSD文件组态。所用的软件、硬件及通信任务如下所示:
软件:
STEP7 Micro/WIN SMART V2.5
硬件:
IO控制器:
CPU:ST20
IP地址:192.168.0.20
CPU固件:V2.5
IO设备:
CPU: ST40
IP地址:192.168.0.40
CPU固件:V2.5;
设备名称:st40
通信任务:
控制器将10个字节的数据发送给智能设备,同时从智能设备中读取10个字节的数据
智能设备组态——导出GSD文件
1、新建空白项目,打开系统块,选择CPU ST40,CPU的固件选择V2.5,设置选择CPU启动后的模式为运行。如图1.所示。
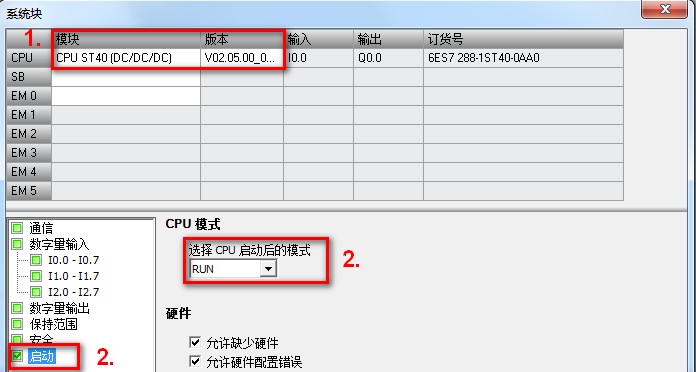
图1.系统块添加CPU
2、打开PROFINET 向导,有两种方法,任选其中一种打开向导。如图2.所示。

图2.打开PROFINET向导
3、勾选PLC角色为智能设备;以太网端口选择固定IP地址及站名:IP地址是192.168.0.40,子网掩码是255.255.255.0,设备名称是st40。如图3.所示。

图3.设置PLC角色IP地址及设备名称
4、添加传输区,第一个条目是从IB1152开始的10个字节输入区域,第二个条目是从QB1152开始的10个字节输出区域,浏览合适的路径用来存储GSD文件,然后直接导出GSD文件。如图4.所示。

图4.添加传输区并导出GSD文件
5、导出的GSD文件如图5.所示。

图5.导出的GSD文件
控制器侧组态——导入GSD文件
1、新建空白项目,打开系统块,选择CPU ST20,CPU的固件选择V2.5,设置选择CPU启动后的模式为运行,如图6.所示。
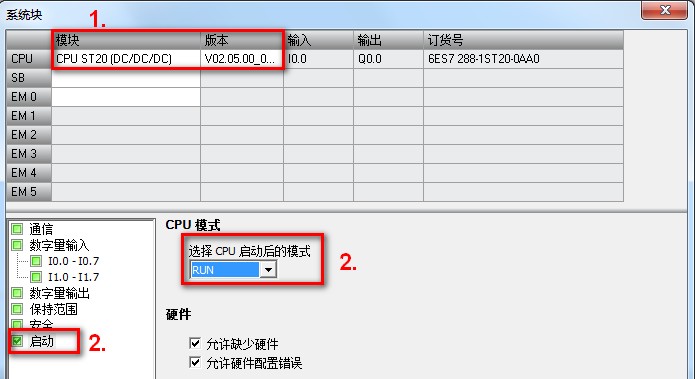
图6.系统块添加CPU
2、导入从智能设备导出的GSD文件,如图7.所示。

图7.导入GSD文件
3、打开PROFINET 向导,有两种方法,任选其中一种打开向导,如图2.所示。
4、在向导中选择PLC角色为控制器,并且设置控制器的IP地址,如图8.所示。

图8.设置PLC角色和IP地址
5、从硬件目录中 PROFINET-IO,PLCs,SIEMENS,CPU ST40下,选择刚刚添加好的GSD文件,拖放至设备表中。此处设备名称和IP地址均直接由GSD文件指定好,无需再手动修改,如图9.所示。

图9.通过GSD添加智能设备
6、核对GSD文件中已经添加好的传输区,无法修改传输区的数据长度及输入/输出方向,仅可修改传输区条目的起始地址;设置合适的更新时间及数据保持,如图10.所示。

图10.核对添加的传输区
7、无特殊需求,可以一直点击下一步,然后点击生成。
通信测试
分别下载控制器和智能设备的程序,在状态图表中添加相应的地址区域观察数据交换情况,如图11.所示。

图11.测试结果
例程
为了更好地理解 PROFINET通信配置,可参考下面的例程。
注意:
1. 该例程使用 STEP 7-Micro/WIN SMART 编写。
2. 下载前核实实际使用的CPU是否与例程中一致,不一致的话需要修改系统块中组态的CPU,并前往PROFINET向导重新点击生成,然后再下载。
免责声明
本例程仅供参考,程序中的CPU版本、类型可能与用户实际使用不同,用户可能需要先对例子程序做修改和调整,才能将其用于测试。本例程的作者和拥有者对于该例程的功能性和兼容性不负任何责任,使用该例程的风险完全由用户自行承担。由于它是免费的,所以不提供任何担保,错误纠正和热线支持,用户不必为此联系西门子技术支持与服务部门。
- 评论













 西门子官方商城
西门子官方商城




















扫码分享