西门子中国
工业支持中心
下载中心
文档详情
下载中心
精选主题列表
下载中心
精选主题列表
精选主题详情
下载中心
筛选详情
下载中心
文档列表
下载中心
常见问题大全列表
下载中心
常见问题大全
下载中心
大全章节内容列表
下载中心
大全章节内容
下载中心
技术视频课件下载专区
- 自动化系统
- 驱动技术
- 低压电气
- 工业服务
- 其他
SIMATIC S7-200 SMART PLC和组件HMI人机界面通信与网络组件过程控制系统过程仪表及分析仪器工业识别工业信息安全
SIMATIC S7-1500系列
SIMATIC S7-1200系列
SIMATIC S7-200 SMART
SIMATIC S7-200系列
SIMATIC S7-300系列
SIMATIC S7-400系列
LOGO!
ET200
SIMATIC S5
工业自动化软件
工业电源
WinAC
TDC/SYMADYN D
更多

更新至第12集
运动控制面板的使用





SIMATIC S7-200 SMART
- 软件编程
发布时间:2024年01月10日
- 0
- 803
运动控制面板的使用
使用运动控制面板进行调试
为了帮助用户更好的开发 S7-200 SMART 的运动控制功能, STEP-7 Micro/WIN SMART 提供了一个调试界面“运动控制面板”。通过“操作界面、配置参数界面和配置曲线参数界面”,可以帮助用户方便地调试、操作和监视S7-200 SMART 的工作状态,验证控制系统接线是否正确,调整配置运动控制参数,测试每一个预定义的运动轨迹曲线。
注意:使用运动控制面板之前请确保已经完成以下操作:
a.将运动控制向导生成的所有组件(包括程序块、数据块和系统块)下载到 CPU 中。否则 CPU 无法得到操作所需要的有效程序组件;
b.将 CPU 的运行状态设置为“STOP” 。
步骤一:打开运动控制面板。
- 通过菜单栏或者左侧树形目录打开“运动控制面板”
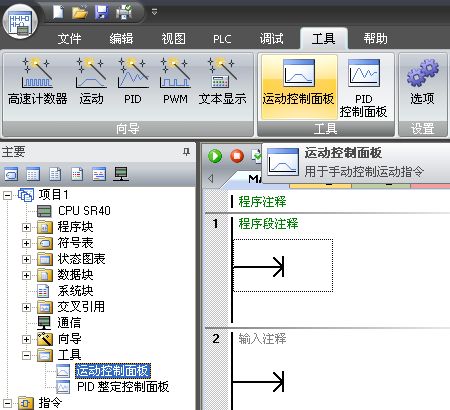
图 1.打开“运动控制面板” - 点击“运动控制面板”按钮,会弹出一个对话框,其作用是比较 STEP-7 Micro/WIN SMART 当前打开的程序与 CPU 中的程序是否一致(如图 2所示)。当程序比较通过后点击“继续”按钮(若未通过请重新下载程序块、数据库和系统块至 CPU)。

图 2.程序比较对话框
步骤二: 在“操作”界面中监视和控制运动轴
“操作”界面允许用户以交互的方式,非常方便地操作、控制运动轴。该界面友好地显示当前设备运行速度、位置和方向信息,监控到输入、输出点状态信息。“操作”界面如图3所示:
图 3.运动控制面板“操作”界面
- 选择“激活DIS输出”, 点击“执行”,使能电机驱动器.

图 4.激活“DIS”输出 - 选择“执行连续速度移动”,可以使电机连续运转.

图 5.连续速度运转指令
a.输入目标速度;
b.输入目标方向;
c.点击“启动”,执行连续速度运转指令;
d.点击“停止”,终止连续速度运转指令;
e.点击“点动 +”按钮执行正向点动命令,点击“点动 -”按钮执行负向点动命令,点击时间超过0.5秒电机会加速到点动速度(JOG_SPEED)。 - 选择“查找参考点 ”,点击“执行”,可以完成寻找机械坐标系参考点的操作。

图 6.寻找参考点指令 - 选择“执行曲线”,可以完成配制运动轨迹曲线的操作。

图 7.执行运动曲线指令
通过下拉列表选择已组态曲线的符号名,点击“执行”,运行指定曲线。
步骤三:在“组态”界面中显示、修改运动控制参数
在“组态”界面中,可以帮助用户方便地监控、修改存储在 S7–200 CPU 数据块中的配置参数信息。 修改过组态设置以后,只需要先点击“允许更新PLC中的轴组态” ,再点击“写入”即可。
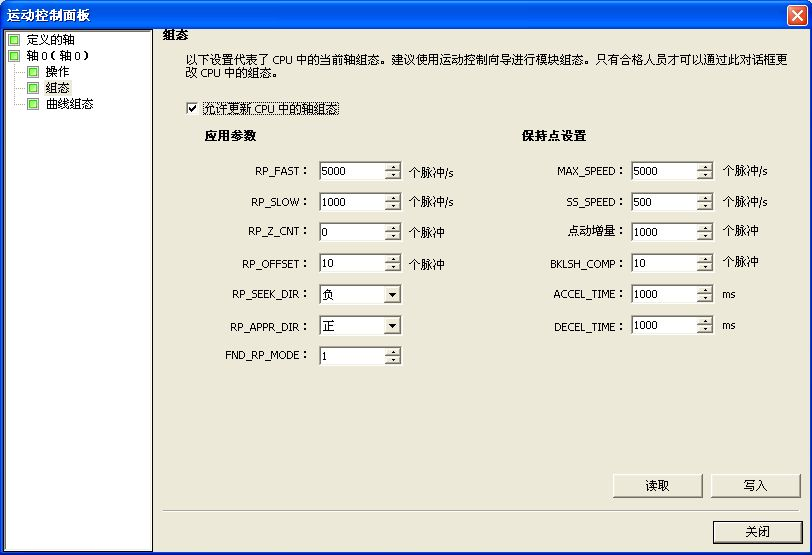
图 8.组态界面
步骤四:在“曲线组态”界面修改已组态的曲线参数并更新到CPU中
用户可以使能更新CPU中的轴组态功能
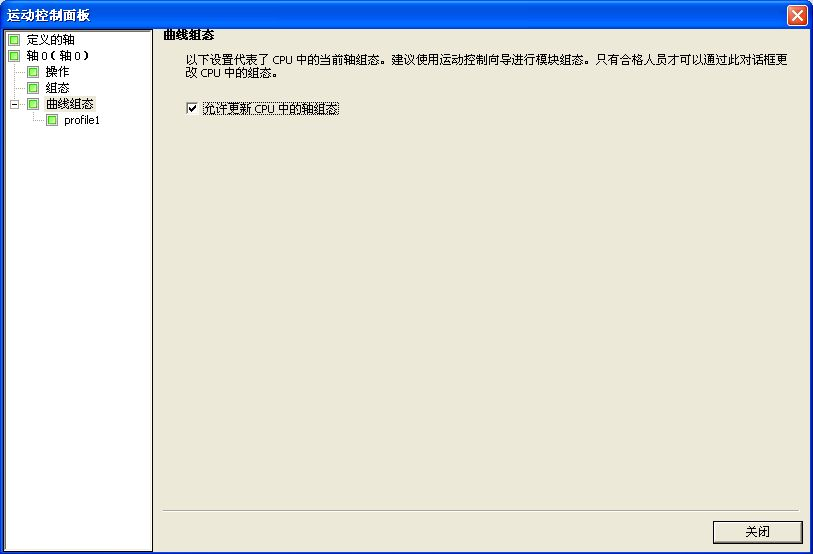
图 9.使能曲线组态信息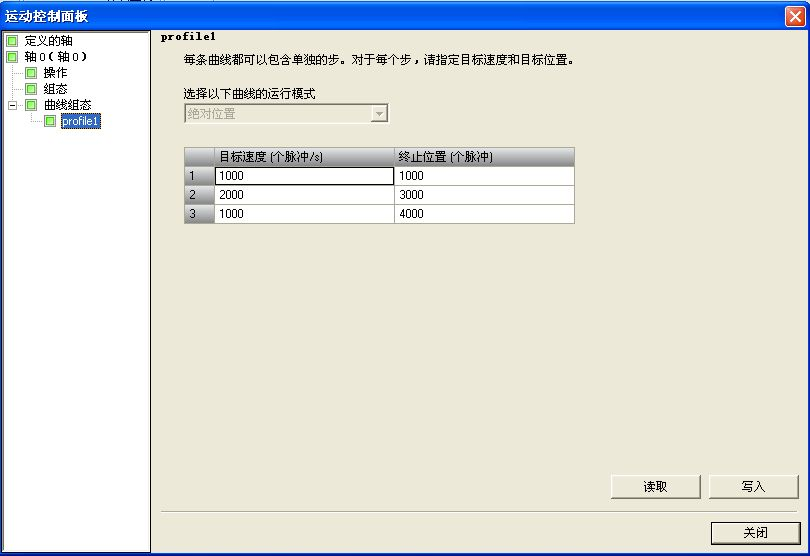
图 10.读取/修改曲线信息
用户可以通过点击“读取”,读取 CPU 中存储的已组态的曲线信息,点击“写入”可以将修改后的曲线信息更新到CPU中。
- 评论
收藏
个性标签
尊敬的用户,您将对文档“运动控制面板的使用”挑错













 西门子官方商城
西门子官方商城








扫码分享