- {{item.name}}
OPC Scout 测试





- 0
- 188
导入XDB文件及利用OPC Scout V10测试OPC服务器与CP243-1的连接
使用STEP 7或者TIA博途配置好PC站后,需完成以下操作:
1. 导入XDB文件
(1)打开Station Configuration Editor(站组态编辑器)
在电脑桌面选择图标 或者在电脑桌面右下角选择图标
或者在电脑桌面右下角选择图标 ,激活Station Configuration Editor站组态编辑器,参见图1。
,激活Station Configuration Editor站组态编辑器,参见图1。
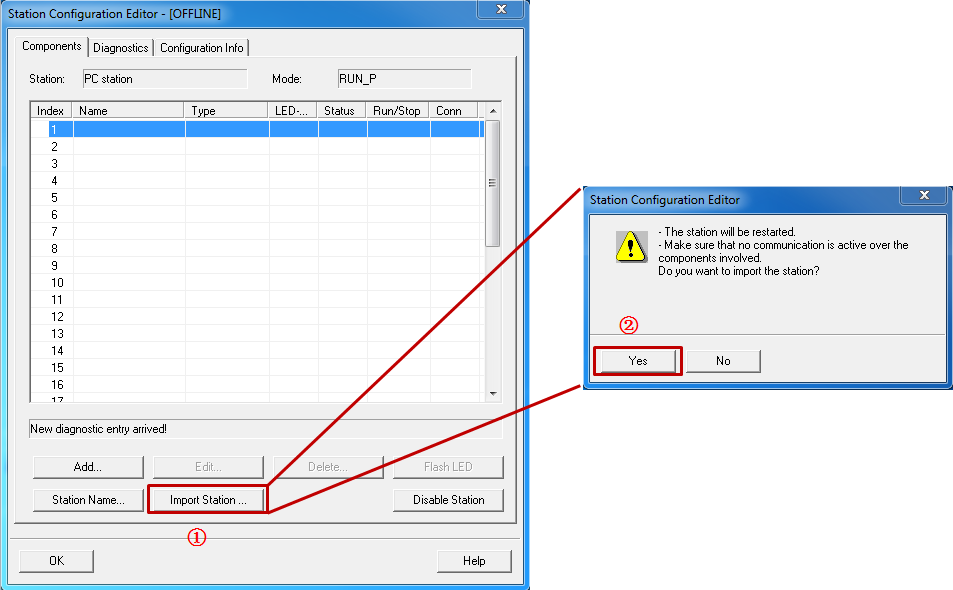
图1 站组态编辑器
①点击“Import Station...”按钮;
②在弹出窗口,点击“Yes”按钮;
(2)浏览到生成的XDB文件,并选择打开。
图2为STEP 7中生成的XDB文件的默认地址(XDB文件在STEP 7默认生成,无需设置,默认地址如何修改参见链接),TIA博途的默认地址参见链接。
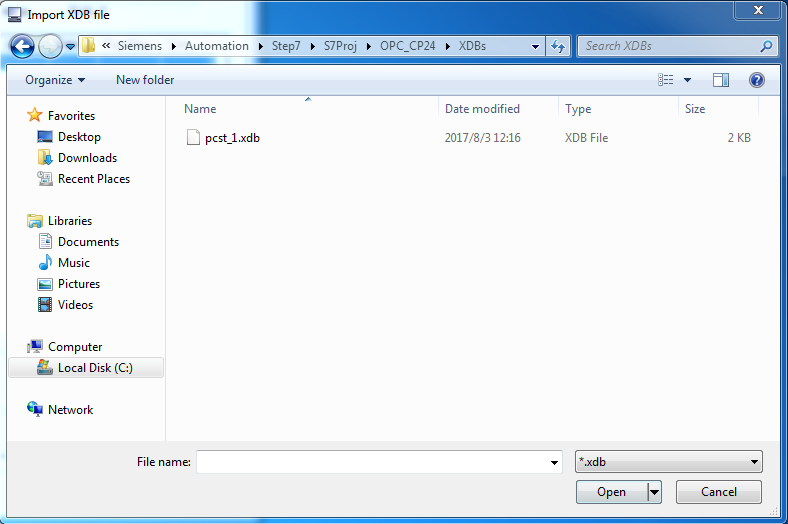
图2 浏览到生成的XDB文件
打开XDB文件,弹出视图如图3:

图3 XDB文件导入
①如果有该提示说明组态的OPC服务器比实际的版本低,但不影响使用;
②点击“OK”按钮;
最后弹出如图4的页面,点击“OK”按钮关闭。
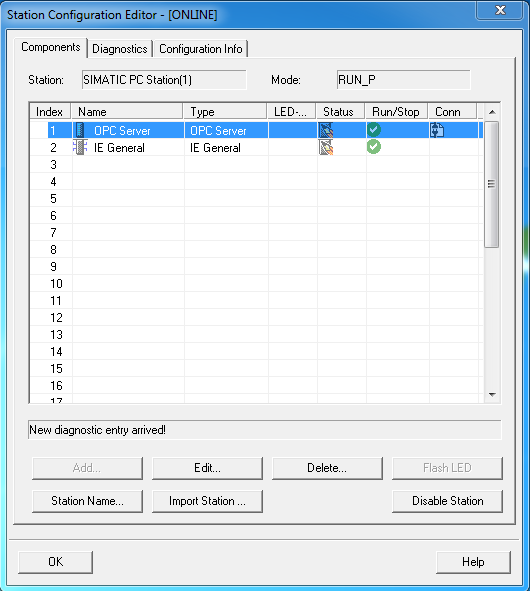
图4 导入XDB文件成功
2. OPC Scout V10测试
注意:使用OPC Scout V10测试OPC服务器与CP243-1的连接并非必须,只是用于检查前面的配置是否正确,以及方便WinCC或第三方OPC客户端的导入。
测试之前确保CP243-1已组态并连接。
安装好SIMATIC NET后,OPC Scout V10的快捷方式不会出现在桌面,需要按照以下路径寻找:
WIN XP:“开始>所有程序>SIMATIC>SIMATIC NET”找到OPC Scout V10。
WIN7:“开始>所有程序>Siemens Automation>SIMATIC>SIMATIC NET”找到OPC Scout V10。
WIN10:“开始>Siemens Automation”找到OPC Scout V10。
(1)打开OPC Scout V10,在“COM server(SIMATIC NET V14之后新增)>Local COM server>OPC.SimaticNET>\S7>建立的连接名称(例子中为S7 connection_1)”路径下找到“objects”,参见图5。

图5 OPC Scout V10浏览变量
(2)插入变量,参见图6。

图6 新增变量
①在“M”文件夹下,点击“[New Definition]”(新定义),弹出页面“New item definition”(新项定义);
②下拉框选择Data Type(数据类型),对于S7-200可以选择的见下表1:
表1 数据类型及其说明
| 数据类型 | 数据类型说明 |
| B | 字节 |
| CHAR | 有符号短整数 |
| W | 字 |
| INT | 有符号整数 |
| DWORD | 双字 |
| DINT | 有符号双整数 |
| X | 位 |
| REAL | 浮点数 |
| STRING | 字符串 |
| DT | 日期时间 |
③例子中数据类型选择“B”(字节);
④Address(起始地址),例子中输入“0”;
⑤Bit number(位号),当数据类型选择“X”使用;
⑥Number of values(值个数),当需要连续多个相同数据类型的数据时使用,例子中输入“1”;
⑦别名,例子为“MB0”,不建议修改;
⑧点击“OK”按钮;
此处注意,“DB”文件夹对应S7-200的V区,但是通常情况下该文件夹无法打开,详情参见常见问题。
以上为在OPC Scout V10中建了地址为MB0,名称也为MB0的这个变量,参见图7。
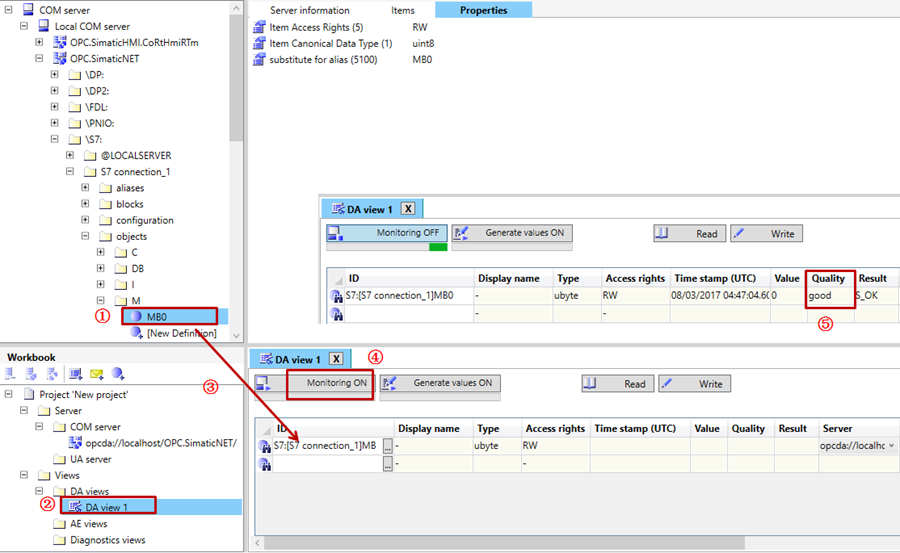
图7 变量监视
①在“M”文件夹下出现了定义的项“MB0”;
②在Workbook(工作簿)中找到“DA view 1”并点击;
③将定义的项“MB0”拖入右下的“DA view 1”视图;
④点击“Monitoring ON”(监视)按钮;
⑤可见“Quality”(质量)是good,也就是说OPC scout V10已经和OPC服务器建立了连接,并且OPC服务器和CP243-1通讯正常;
此时测试结束,关闭OPC scout V10,关闭时提示保存文件选择不保存。

剩余80%未阅读,请登录查看大全章节内容
- 评论
-
分享
扫码分享
- 收藏 收藏
- 点赞 点赞
- 纠错 纠错













 西门子官方商城
西门子官方商城


















{{item.nickName}}