- {{item.name}}
经典 WinCC 通过 SIMATIC NET 访问 CP243-1 (二选一)





- 0
- 129
使用经典WinCC通过SIMATIC NET访问CP243-1
1. 创建WinCC项目,打开“变量管理”页面,点击“添加新的驱动程序>OPC”,参见图1。
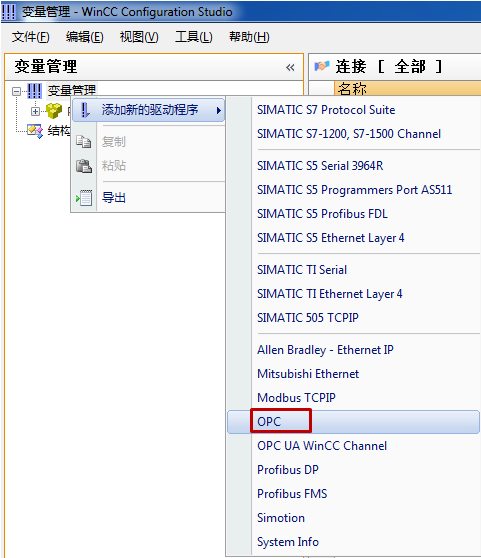
图1 添加OPC通道
添加后变量管理中出现OPC的通道,以及新的“OPC Groups”(OPC组),参见图2。

图2 添加OPC组
2. 添加连接及变量
(1)添加连接
右键选择新建的“OPC Groups”(OPC组),点击“系统参数”,打开“OPC条目管理器”页面,参见图3。
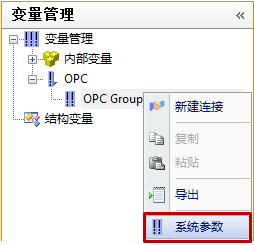
图3 系统参数
“OPC条目管理器”页面参见图4。
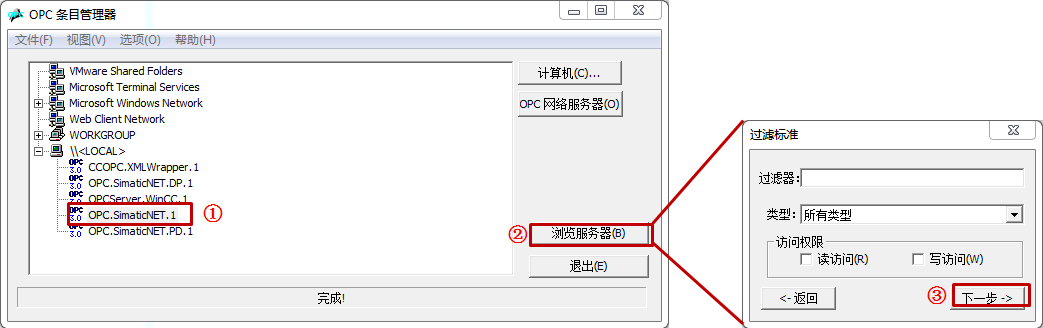
图4 OPC条目管理器
①在\\<LOCAL>下选择“OPC.SimaticNET.1”;
②点击“浏览服务器(B)”按钮,打开“过滤标准”页面;
③点击“下一步”按钮,弹出类似于OPC SCout V10中看到的页面;
(2)添加已有变量,参见图5
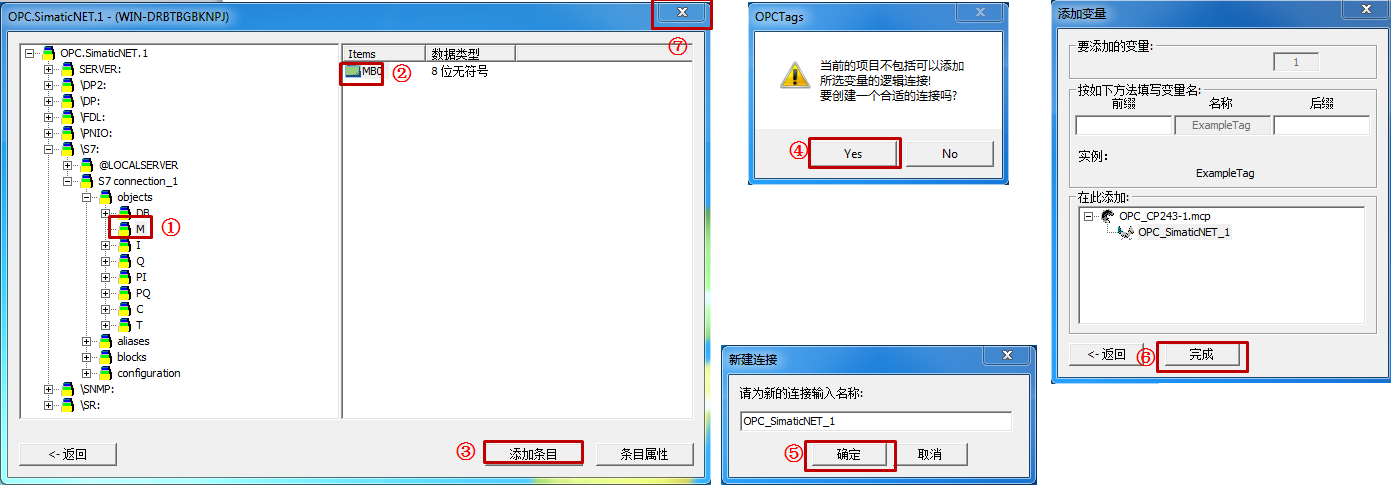
图5 添加已有变量
①找到“OPC.SimaticNET>\S7>建立的连接名称(例子中为S7 connection_1)>objects>M”;
②选中“MB0”,为之前在OPC SCout V10添加的变量;
③点击“添加条目”按钮;
④在弹出的“OPCTags”页面,点击“Yes”按钮;
⑤在弹出的“新建连接”页面,点击“确定”按钮,此处可以修改连接名称,例子中使用默认名称;
⑥在弹出的“添加变量”页面,点击“完成”按钮,此处可以在变量名的前后添加前缀和后缀,例子中使用默认的空前缀和空后缀;
关闭上述页面,就可以看到添加变量后的变量管理页面,参见图6。

图6 添加变量
①在OPC通道的新建的“OPC Groups”(OPC组)中,选中上一步新建的连接“OPC_SimaticNET_1”;
②选择“变量”页面;
③显示已添加的变量,包括数据类型、长度、连接、地址等重要信息;
(3)添加其他变量,参见图7
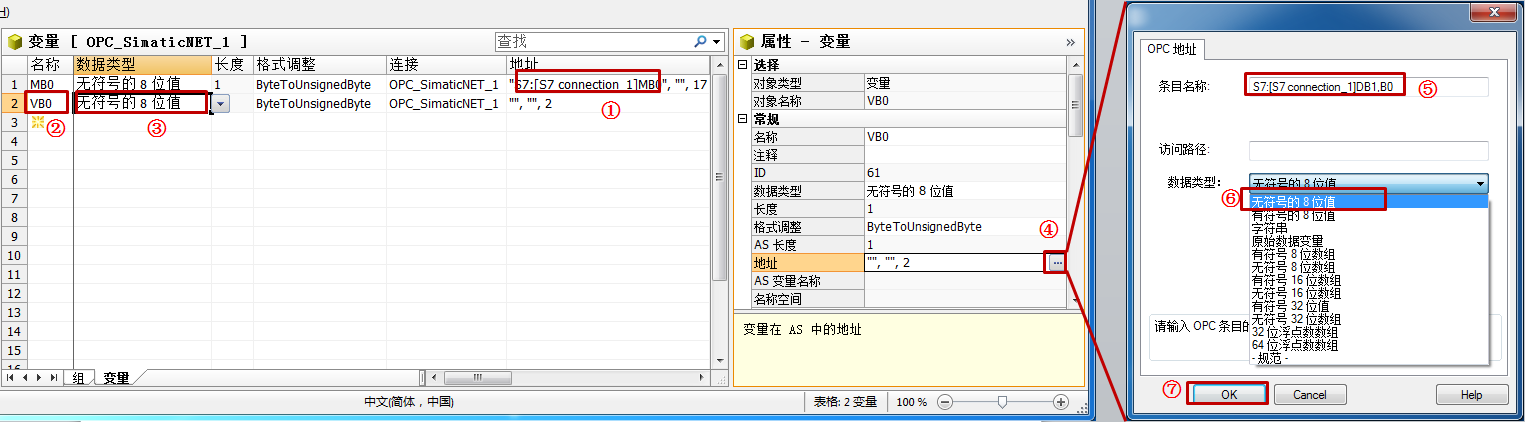
图7 添加其他变量
①复制该地址,例子中为“S7:[S7 connection_1]MB0”;
此处注意:PC站使用STEP 7建立,连接名称默认形如S7 connection_1;PC站使用TIA博途建立,连接名称默认形如S7_Connection_1;
②添加新的变量名;
③选择合适的数据类型;
④点击“属性 - 变量”页面的地址处的按钮;
⑤在弹出页面的条目名称处,将①复制的地址粘贴到此处,并修改,修改原则如下:
以例子中的“S7:[S7 connection_1]MB0”为例,参见图8:
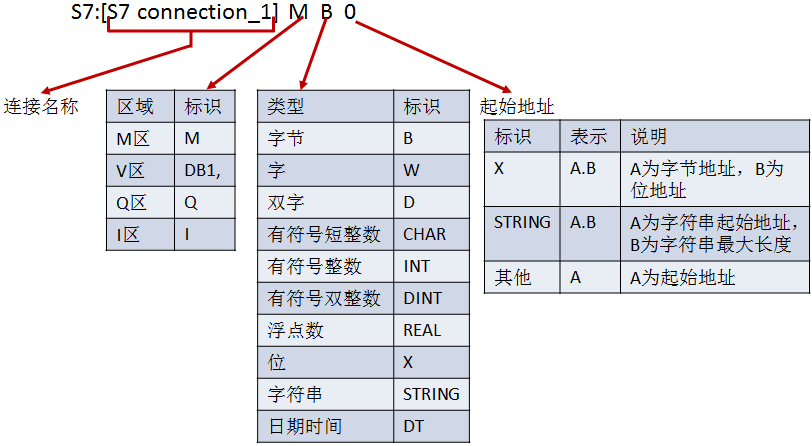
图8 地址修改原则
⑥选择和③相同的数据类型;
⑦点击“OK”按钮
以此方法,添加若干变量,参见图9:

图9 添加变量完成
地址中最后的数字为添加变量后自动添加,不要去改动,数字含义和数据类型对照见表1。
表1 数据类型和Wincc数据类型以及标识等对照
| 数据类型 | 经典WinCC数据类型 | 标识 | 数字 |
| 字节 | 无符号的8位值 | B | 17 |
| 字 | 无符号的16位值 | W | 18 |
| 双字 | 无符号的32位值 | D | 19 |
| 有符号短整数 | 有符号的8位值 | CHAR | 16 |
| 有符号整数 | 有符号的16位值 | INT | 2 |
| 有符号双整数 | 有符号的32位值 | DINT | 3 |
| 浮点数 | 32-位浮点数 IEEE754 | REAL | 4 |
| 位 | 二进制变量 | X | 11 |
| 字符串 | 文本变量8位字符集 | STRING | 8 |
| 日期时间 | 日期/时间 | DT | 7 |
3. WinCC画面
编制好WinCC画面,运行后参见图10。
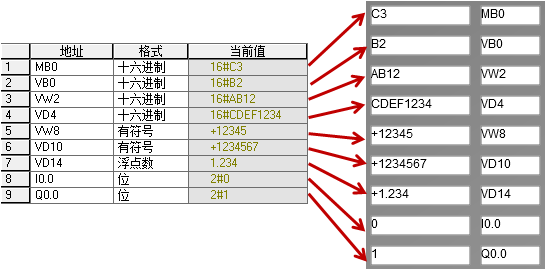
图10 WinCC运行结果

剩余80%未阅读,请登录查看大全章节内容
- 评论
-
分享
扫码分享
- 收藏 收藏
- 点赞 点赞
- 纠错 纠错













 西门子官方商城
西门子官方商城


















{{item.nickName}}