- 自动化系统
- 驱动技术
- 低压电气
- 工业服务
- 其他

更新至第12集
- 5.1 Smart屏支持的 PLC 类型
- 5.2 Smart屏连接 PLC 的数量
- 5.3 Smart屏与PLC通信用什么电缆
- 5.4 Smart屏通过 EM277 连接 S7-200
- 5.5 Smart屏通过 CP243-1 连接 S7-200
- 5.6 Smart屏和 Micro/Win 同时连接 S7-200
- 5.7 Smart屏读写 S7-200 字符串
- 5.8 Smart屏和 LOGO! 通信
- 5.9 Smart屏画面刷新慢
- 5.10 Smart屏判断通信是否中断
- 5.11 Smart屏的通讯优化
- 5.12 Smart屏与三菱 FX 通信
- 5.13 Smart屏与 OMRON CP1 通信
- 5.14 Smart屏Modbus RTU 通信
- 5.15 Smart屏与与台达 PLC 通信
- 5.16 Smart屏与V20 变频器通讯
- 5.17 Smart屏显示三菱 PLC 中的负数
- 5.18 Smart屏与OMRON PLC 变量能读不能写
- 6.1 Smart屏常见组态问题
- 6.2 Smart屏视频教程
- 6.3 Smart屏显示负数(正负号)
- 6.4 Smart屏可以导出操作日志吗
- 6.5 Smart屏组态(圆形)指示灯
- 6.6 Smart屏常用组态技巧
- 6.7 Smart屏间接寻址与符号IO域组态
- 6.8 Smart屏文本列表图形列表在按钮中的应用
- 6.9 Smart屏动画功能的实现
- 6.10 Smart屏数据断电保持
- 6.11 Smart屏趋势视图X轴模式
- 6.12 Smart屏趋势视图线类型
- 6.13 Smart屏趋势视图显示范围
- 6.14 Smart屏闪烁动画功能
- 6.15 PLC控制Smart屏画面显示
- 6.16 Smart屏弹出窗口及输入数值的确认功能
- 6.17 Smart屏点动按钮的组态
- 6.18 Smart屏透明色功能
- 6.19 Smart屏旋转对象功能
- 6.20 Smart屏无法找到项目ID
- 6.21 Smart屏项目启动仿真运行
- 6.22 Smart屏创建画面
- 6.23 Smart屏变量的组态
- 6.24 Smart屏IO域的组态
- 6.25 Smart屏按钮组态
- 6.26 Smart屏开关组态
- 6.27 Smart屏棒图组态
- 6.28 Smart屏日期时间域组态
- 6.29 Smart屏设置变量限制值
- 6.30 Smart屏组态弹出画面功能
- 6.31 Smart屏趋势视图控件的控制组态
- 6.32 Smart屏更改对象引用功能
- 6.33 Smart屏设置起始画面
触摸屏与计算机连接不上





- 使用操作
- SMART LINE
- 项目下载
- 2
- 2733
本文介绍Smart 700、Smart 1000、Smart 700 IE、Smart 1000 IE、Smart 700 IE V3、Smart 1000 IE V3 程序下载的设置步骤及下载过程中会遇到的常见问题。
请先按照以下表格确认自己使用的是哪款Smart屏,可在面板的背面找到型号与订货号:

| 型号 | 订货号 | |
|---|---|---|
| 1代精彩系列面板 | Smart 700 | 6AV6 648-0AC11-3AX0 |
| Smart 1000 | 6AV6 648-0AE11-3AX0 | |
| 2代精彩系列面板 | Smart 700 IE | 6AV6 648-0BC11-3AX0 |
| Smart 1000 IE | 6AV6 648-0BE11-3AX0 | |
| 3代精彩系列面板 | Smart 700 IE V3 | 6AV6 648-0CC11-3AX0 |
| Smart 1000 IE V3 | 6AV6 648-0CE11-3AX0 |
1 面板程序下载操作步骤
1.1 1代精彩面板仅支持使用PPI电缆(RS232-PPI和USB-PPI)下载程序,操作步骤如下:
使用PPI下载方式,组态电脑需要使用RS232/PPI电缆或USB/PPI电缆与面板相连。
订货号分别如下:
RS232/PPI电缆:6ES7901-3CB30-0XA0
USB/PPI电缆:6ES7901-3DB30-0XA0
电缆如下图所示:

6ES7901-3CB30-0XA0

6ES7901-3CB30-0XA0
注意:西门子的RS232/PPI电缆与USB/PPI电缆都有如图所示的适配器(电缆中间的方盒子),如果您的电缆没有适配器,表明电缆并非西门子产品,不支持计算机到面板的下载。
下文将以RS232/PPI电缆为例进行PPI下载说明(USB/PPI电缆下载方式操作与之基本一致,不同之处文中会指出),使用RS232/PPI线缆下载要求组态计算机具有串口接口。
面板端的设置:
面板上电启动后,点击加载菜单中的“Control Panel”选项。如下图所示。
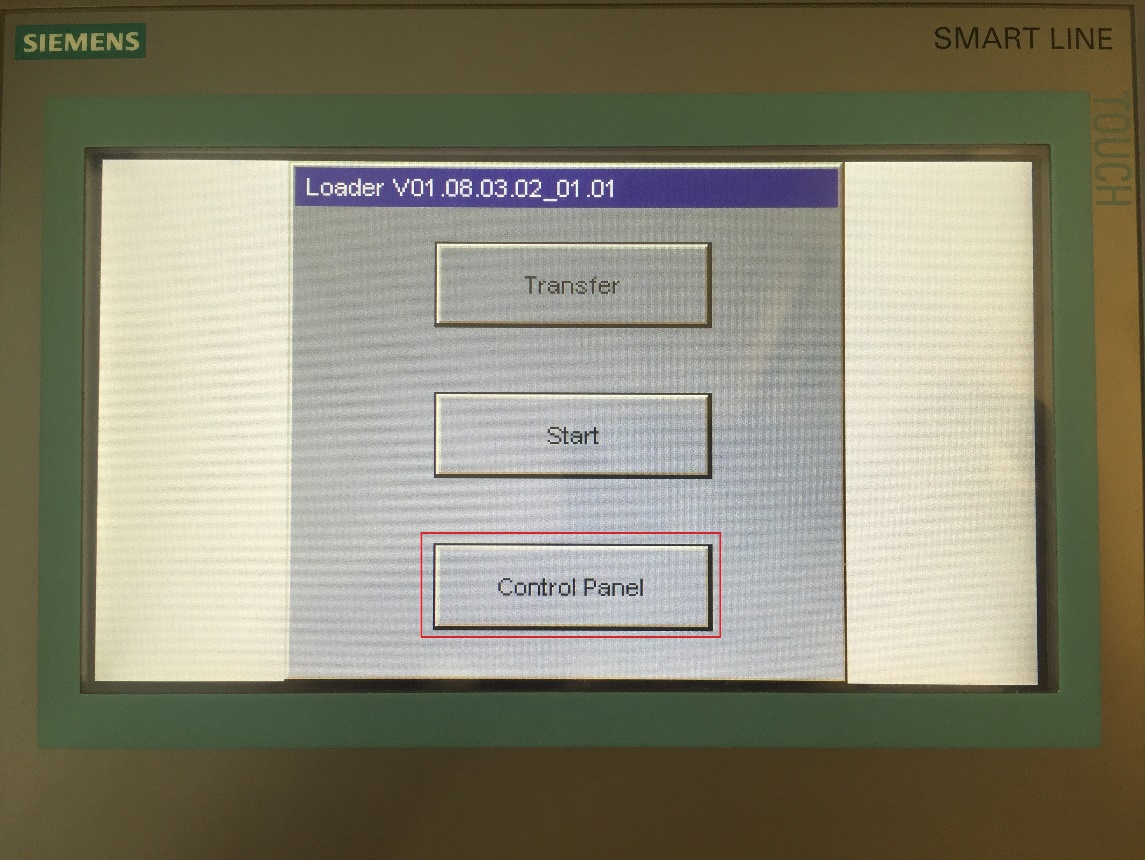
在“Control Panel”中双击“Transfer”选项。如下图所示。
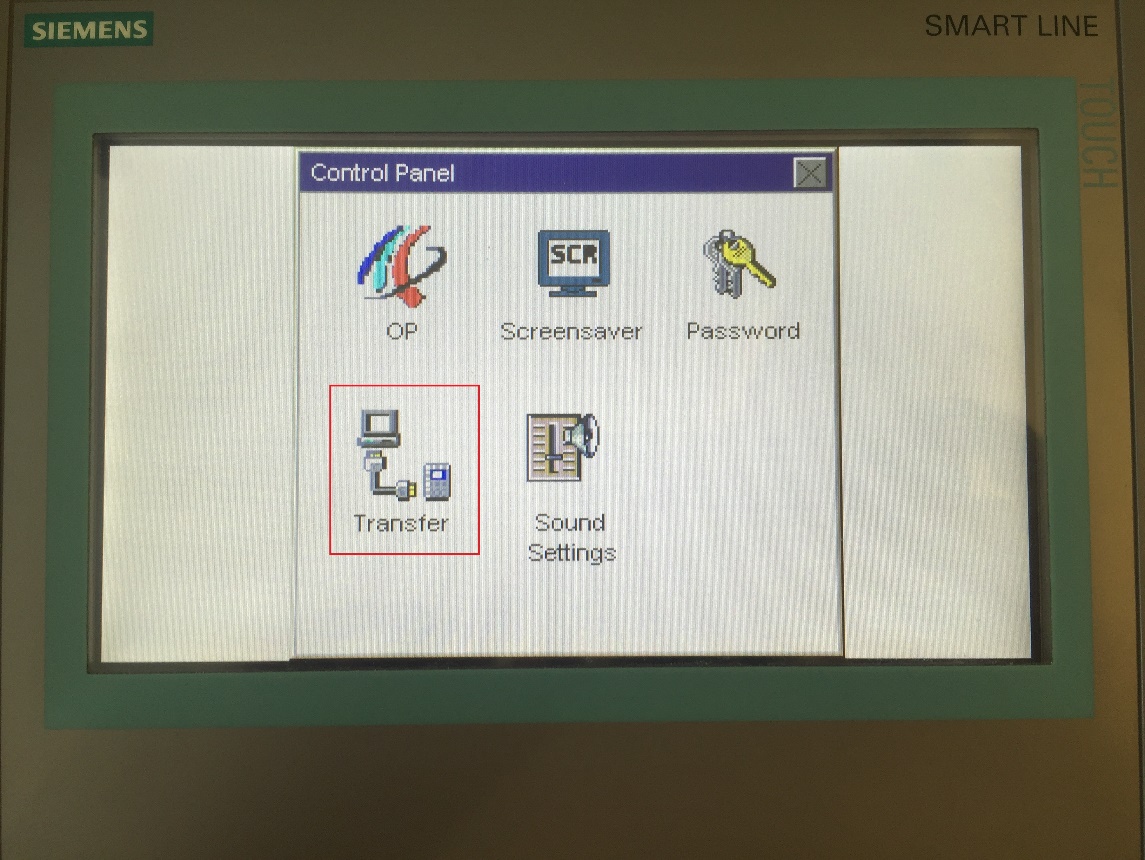
在“Transfer Settings”界面中,在Channel 1下,选中“Enable Channel”选项,如下图所示,然后点击OK退出界面。
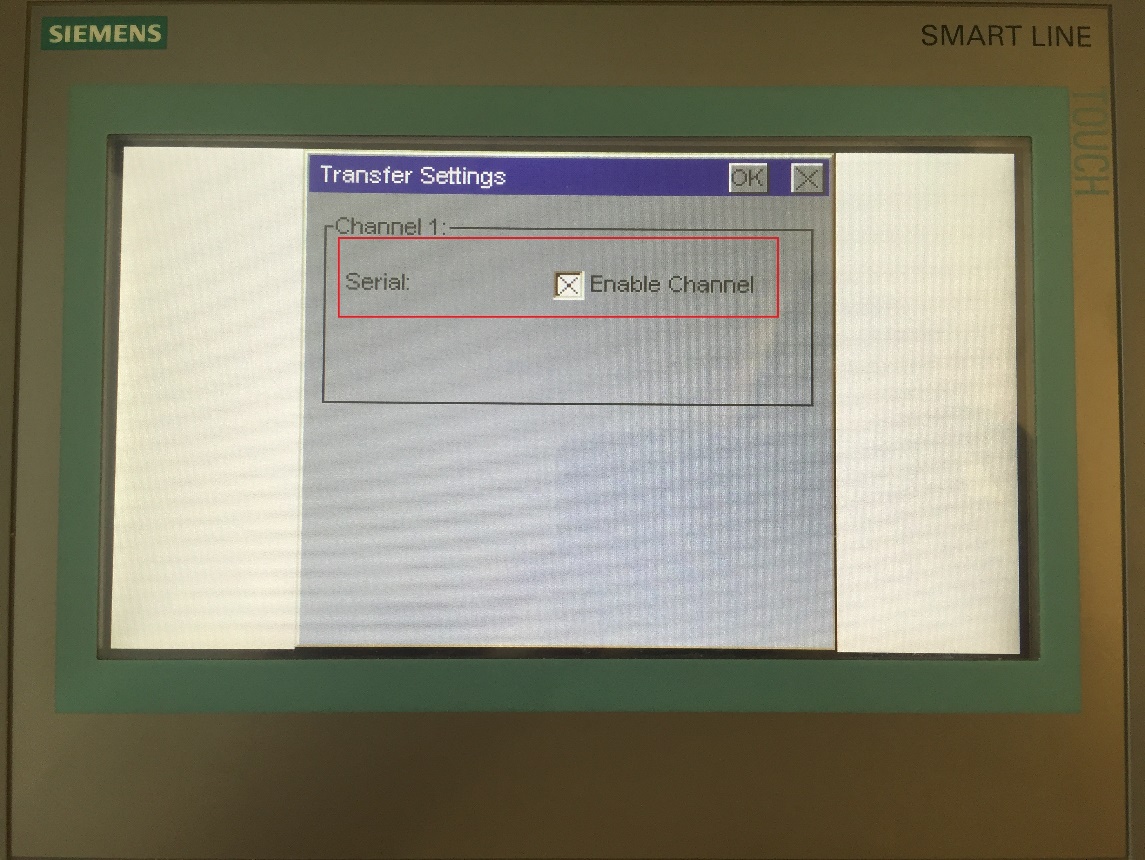
返回面板的加载画面后,点击菜单中的“Transfer”按钮。如下图所示。
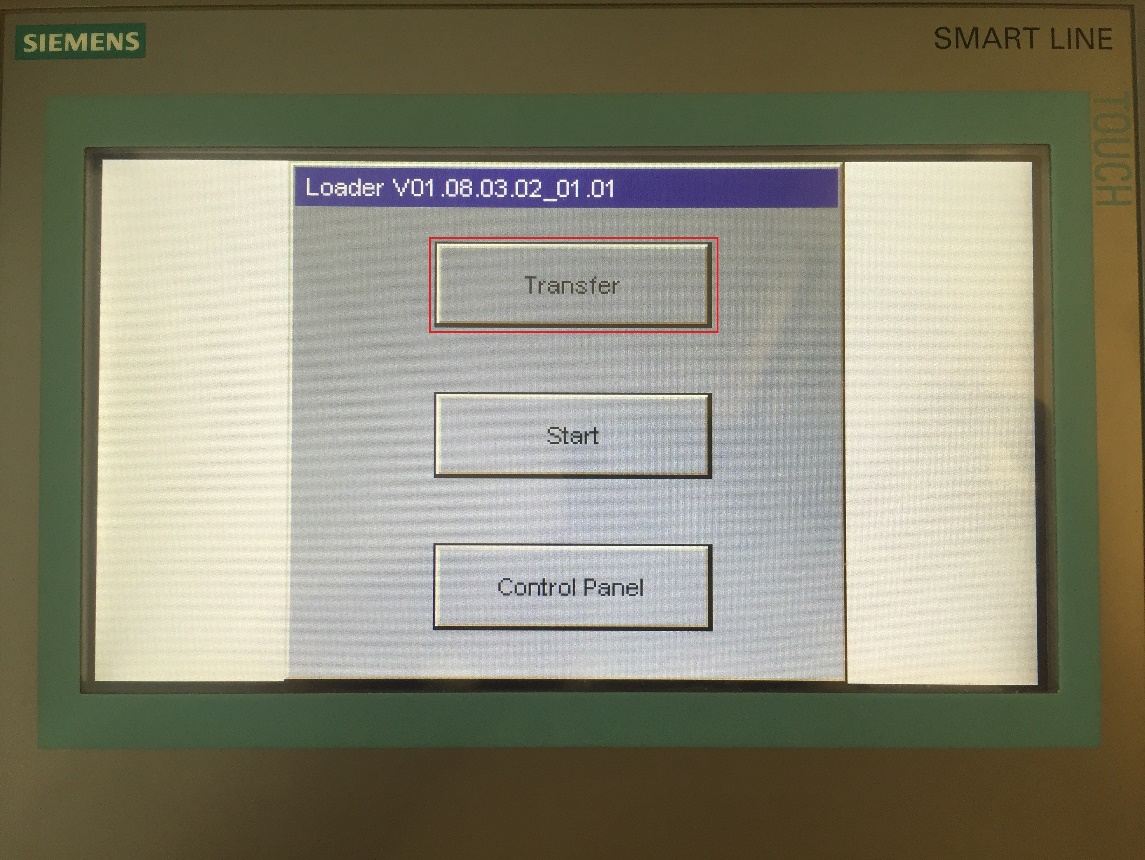
面板上将显示“Connecting to host…”,如下图所示。

然后,将RS232/PPI线缆的公头端连接面板,如下图所示。另一端连接PC的串口端。

线缆适配器的设置:
本例中使用6ES7901-3CB30-0XA0 (RS232/PPI电缆),该电缆适配器侧面包含8个拨码开关。请根据适配器上的说明调整拨码开关以控制传输的波特率,在下载时选择的波特率需与此处拨码开关设定的波特率一致;拨码开关4至8位必须位于“0”。此例中拨码开关的前三位为110,表明串口传输波特率为115200,如下图所示。其余的拨码开关的设置请参考US232/PPI电缆的有关说明。

*若使用USB/PPI电缆下载,请忽略本步。
PC端的设置:
确认线缆正确连接后,打开计算机的控制面板,将右上角的查看方式改为大图标,然后找到 “设置PG/PC 接口”或“Set PG/PC Interface(32-bit)”,并双击该图标,如下图。
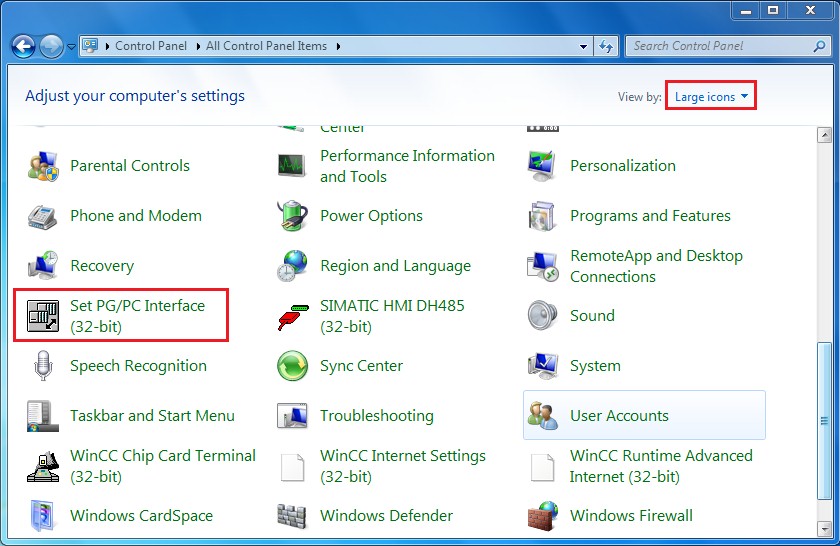
在弹出的窗口中上方的应用程序访问点的下拉菜单中选择 “S7ONLINE(STEP7)”,并在下方的接口参数分配(左下方滚动条)中选择 “Serial cable.PPI.1”的选项,选好后,点击OK,再次弹出warning继续点击OK完成设置,如下图所示。
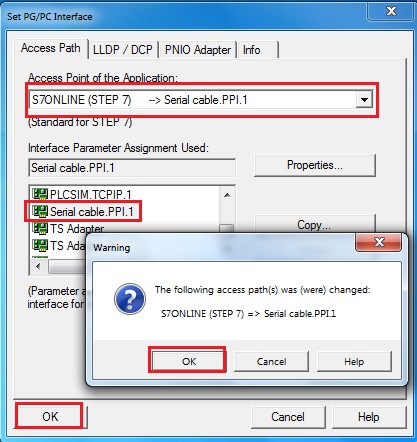
用 WinCC flexible 2008 SP4 或者WinCC flexible smart V3软件打开 Smartline 的项目,点击菜单栏中 “项目-编译器-生成”进行项目编译,如图下图。

如果编译正确无误,应显示如下图的信息。
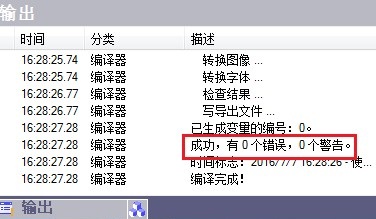
如果没有显示编译结果,请点击菜单栏中的“视图-重新设置布局”,如下图所示,然后再编译一次即可看到编译结果。
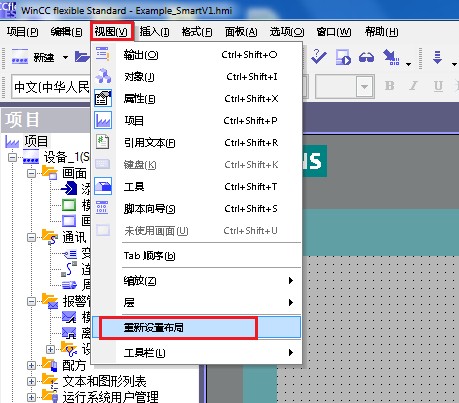
确认项目编译正确后,点击菜单中 “项目-传送-传输”进行项目下载,如下图所示。

在弹出的对话框中,选择设备,模式选为RS232/PPI多主站电缆(如果用USB/PPI线缆就选择另一个,且不用设置波特率),选择连接的COM口,波特率的设置应与线缆适配器上的设置一致,本例为115200,再次确认面板处于Transfer状态后,点击传送即可下载程序,如下图。
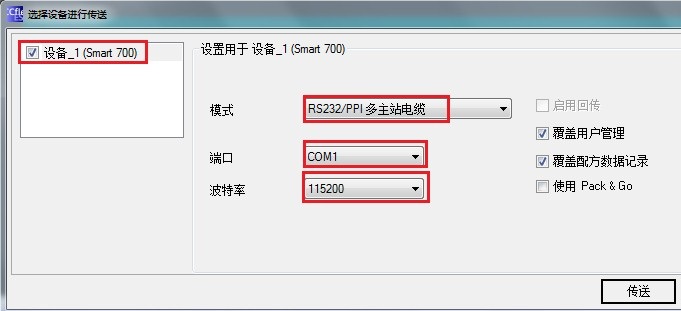
1.2 2代精彩面板支持使用PPI电缆(RS232-PPI和USB-PPI)或以太网电缆下载程序,设置步骤如下:
2代精采面板的PPI下载操作与1代精彩面板的下载操作基本一致,仅在面板端的Transfer设置画面中有所不同,如下图所示,具体流程请参阅1代精彩面板的PPI下载操作。
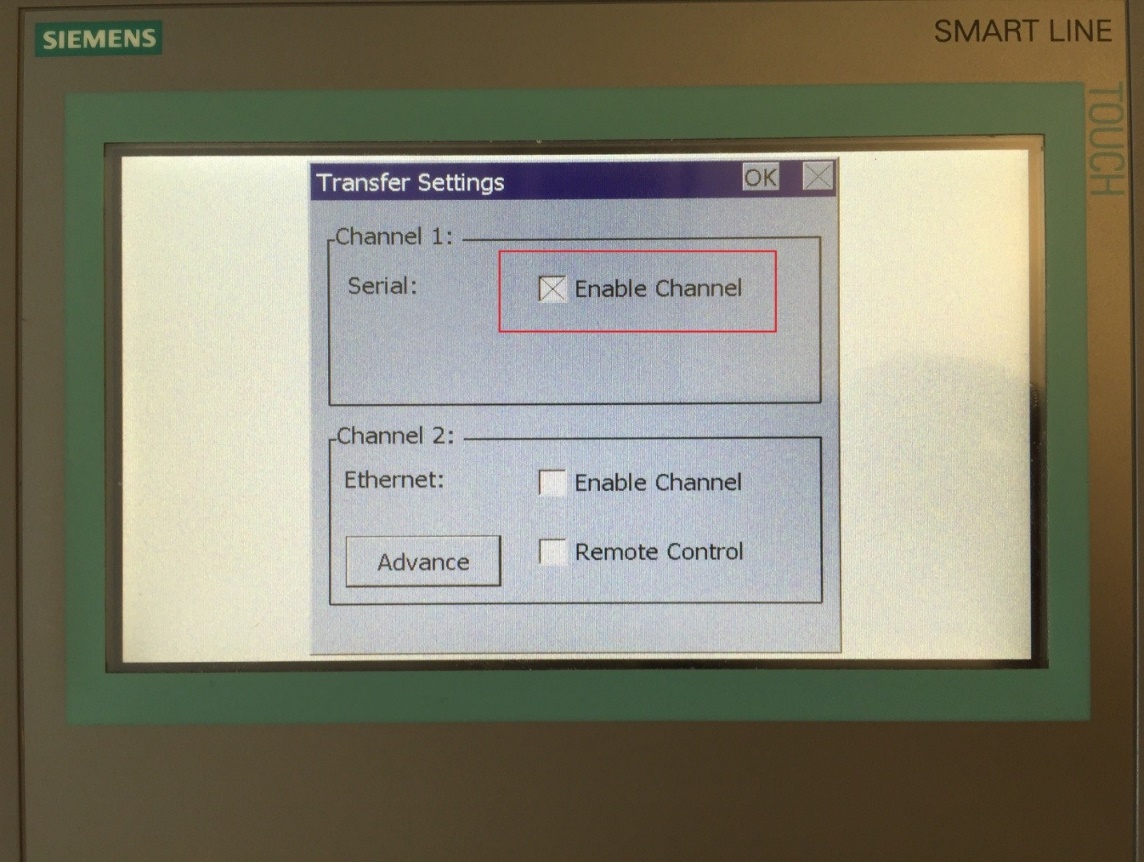
本节仅介绍2代精采面板的以太网下载操作。
面板端的设置:
面板上电启动后,点击加载菜单中的“Control Panel”选项。如下图。
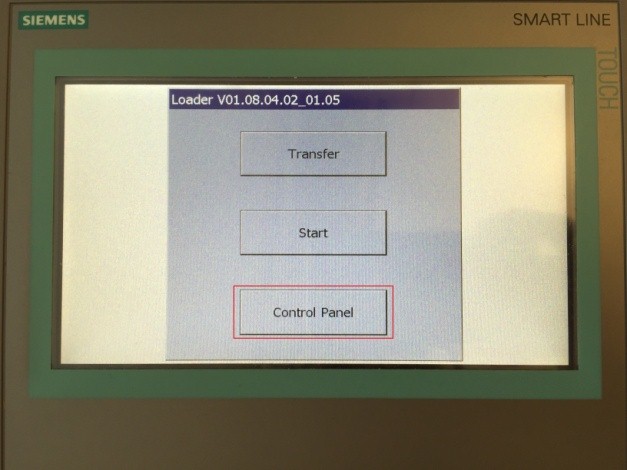
在“Control Panel”中双击“Ethernet”选项。如下图。

将面板IP地址与与计算机本地地址设置在同一网段,此例中作为下载使用的计算机IP地址为 192.168.0.200,所以此处将屏的地址设置为 192.168.0.100。请注意,子网掩码(Subnet Mask)设为 255.255.255.0即可,默认网关(Def.Gateway)无需设置。设置完成后点击右上角 “OK” 按钮退出该界面。如下图。

上一步点击OK后回到“Control Panel”界面,双击“Transfer”选项。如下图。
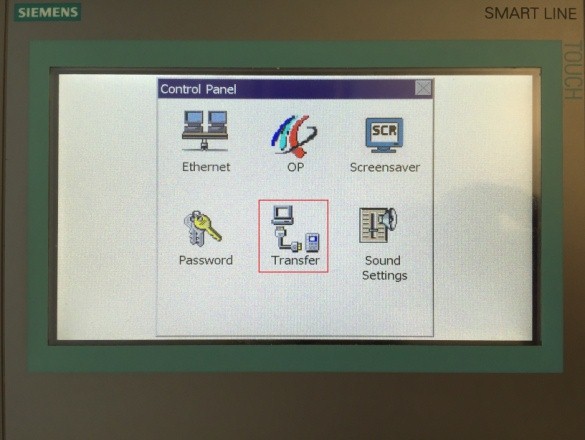
在“Transfer Settings”界面中,在Channel 2下,选中“Enable Channel”选项及“Remote Control选项”(“Remote Control”支持在项目项目运行时下载程序),如下图,然后点击OK退出界面。

返回面板的加载画面后,点击菜单中的“Transfer”按钮。如下图。
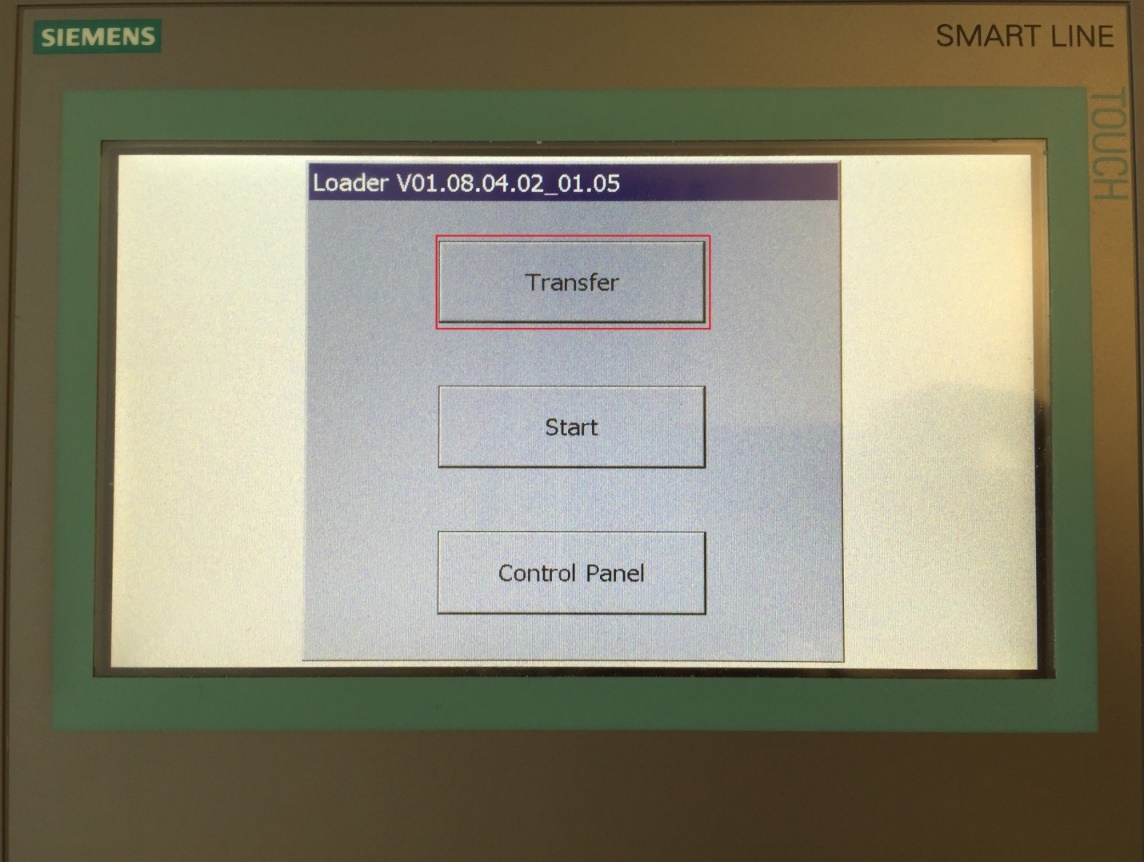
面板上将显示“Connecting to host…”,如图2-7所示。然后,将交叉以太网线的两端分别插入面板和PC的RJ45接口,至此面板端设置完成。
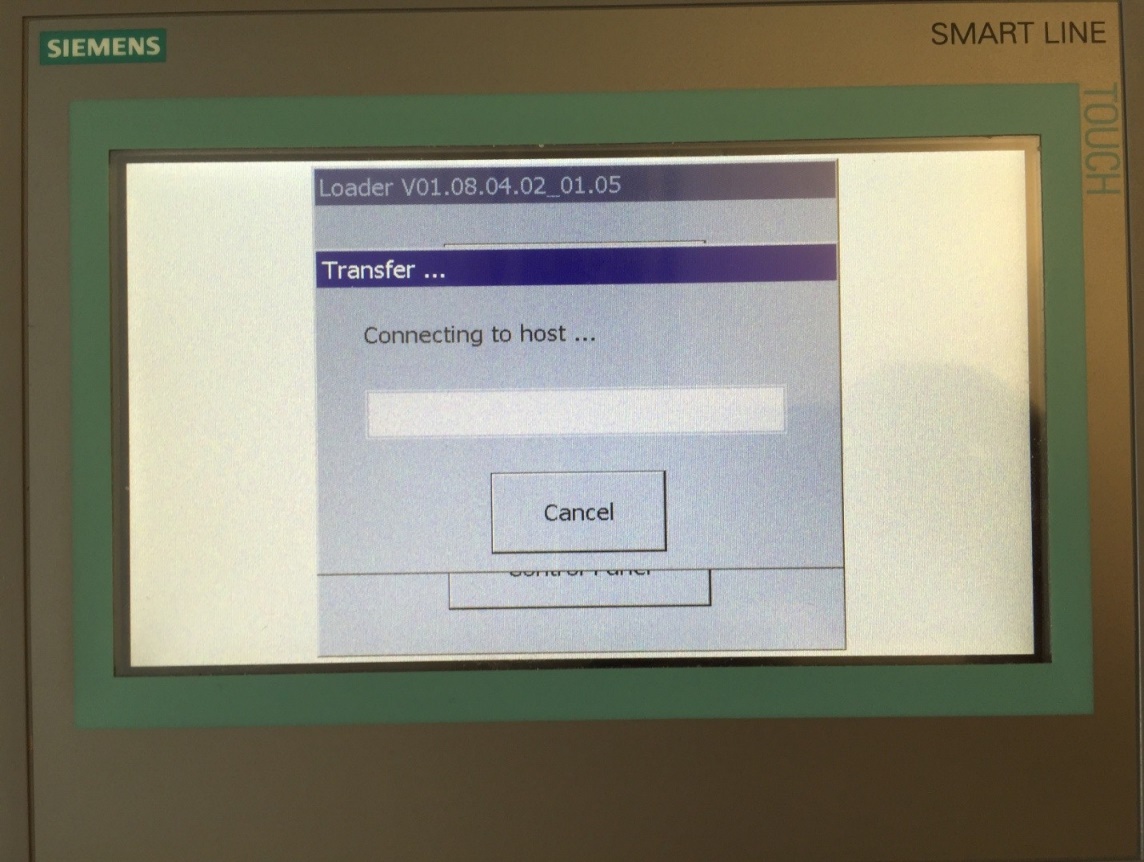
直连线与交叉线的线序示意图,如下图。
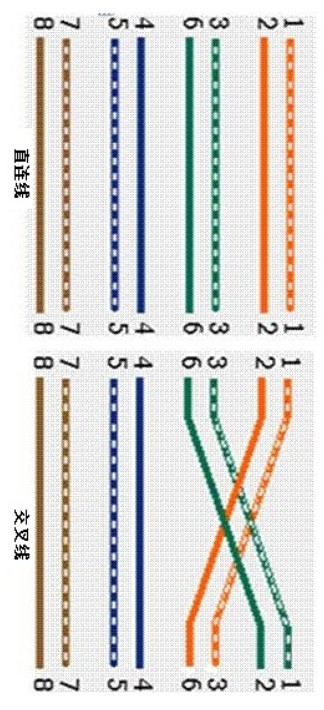
PC端的设置:
点击计算机的 “开始菜单-运行”(或同时按下计算机的 “Windows键+R键”),在弹出的 “运行” 窗口中输入 ncpa.cpl ,并点击OK,如下图。
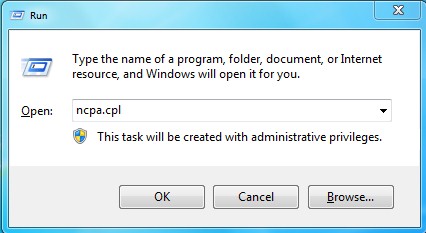
在弹出的 “网络连接” 窗口中找到本地连接,并在该连接上点击右键后点击属性,如下图。

在弹出的 “本地连接属性”对话框中选择 “Internet Protocol Version4(TCP/IPv4)”选项后,点击属性,为其设置静态IP地址,IP地址应与面板的IP地址处于同一网段,本例设为192.168.0.200,子网掩码(Subnet mask)设置为 255.255.255.0,默认网关(Default gateway)不需要设置。如下图。
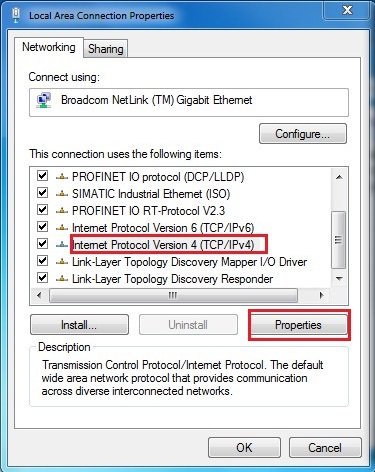
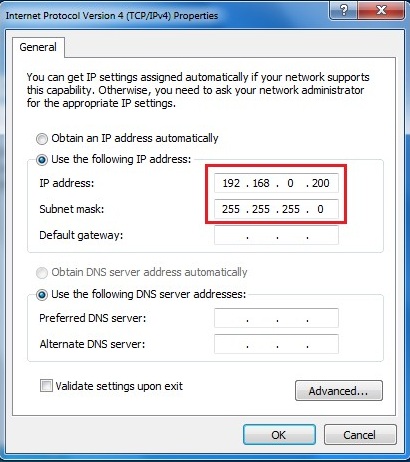
在确认了计算机IP地址与面板IP地址在同一网段后,使用 DOS的 Ping 命令确定计算机与面板的物理链路是否正常。点击计算机的 “开始菜单à运行”或点击键盘上的 “Windows键+R键” ,在弹出的 “运行” 窗口中输入cmd 然后点击确定,如下图。
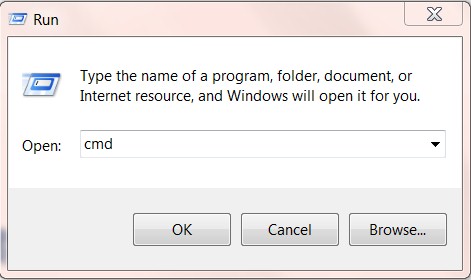
在弹出的 MS- DOS 窗口中输入 “ping 面板IP地址”(ping和IP地址之间有空格),看到丢失(lost)后的数字为 0 时,说明物理链路正常,如下图,如果丢失(lost)后的数字不等于0,那么需要重新检查两台设备的IP地址是否在同一网段,并且更换其他网线重新执行ping命令直到丢失(lost)后的数值为0时才可进行下一步。
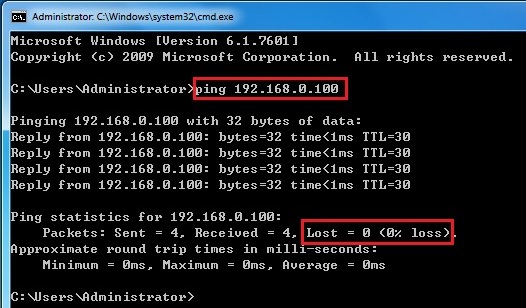
确认物理链路正常后,打开计算机的控制面板,将右上角的查看方式改为大图标,然后找到 “设置PG/PC 接口”或“Set PG/PC Interface(32-bit)”,并双击该图标,如下图。

在弹出的窗口中上方的应用程序访问点的下拉菜单中选择 “S7ONLINE(STEP7)”,并在下方的接口参数分配(左下方滚动条)中选择 “计算机本地连接网卡名字.TCP/IP.1”的选项,注意不要选择 “计算机本地连接网卡名字.TCP/IP.Auto”的选项。网卡名称可在本地连接属性中察看。此例中为 “Broadcom NetLink(TM) Gigabit Ethernet”,选好后,点击OK,再次弹出warning继续点击OK完成设置,如下图。
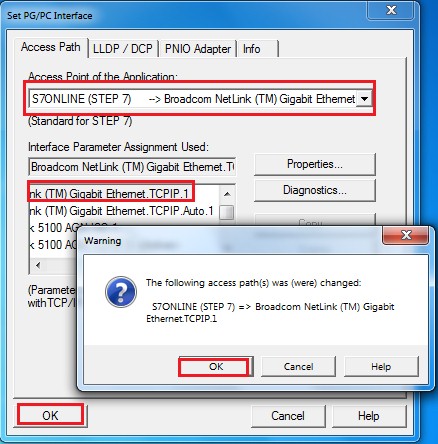
再次确认面板处于Transfer的状态后,用 WinCC flexible 2008 SP4 或者WinCC flexible smart V3软件打开 Smartline IE的项目,点击菜单栏中 “项目-编译器-生成”进行项目编译,如下图。
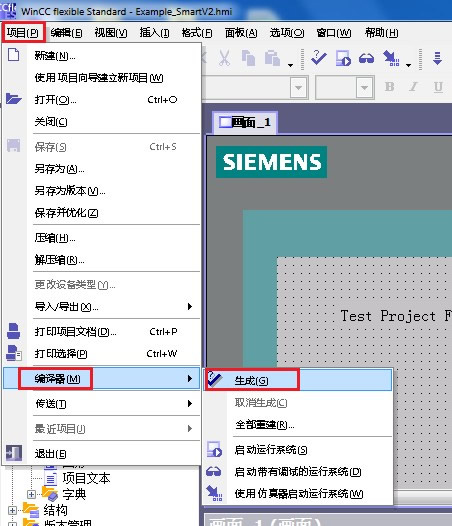
如果编译正确无误,应显示如下图的信息。
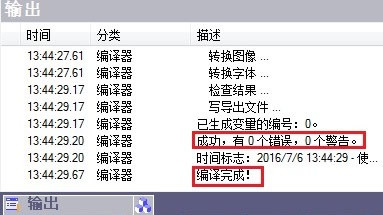
如果没有显示编译结果,请点击菜单栏中的“视图-重新设置布局”,如下图所示,然后再编译即可。
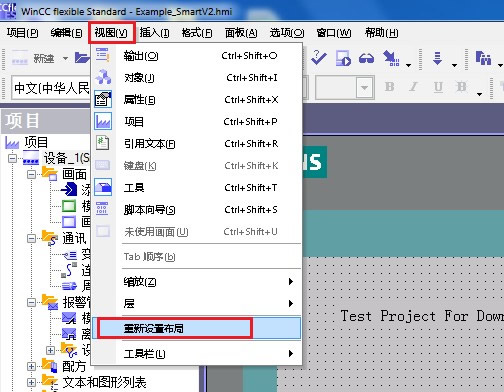
确认项目编译正确后,点击菜单中 “项目-传送-传输”进行项目下载,如下图所示。
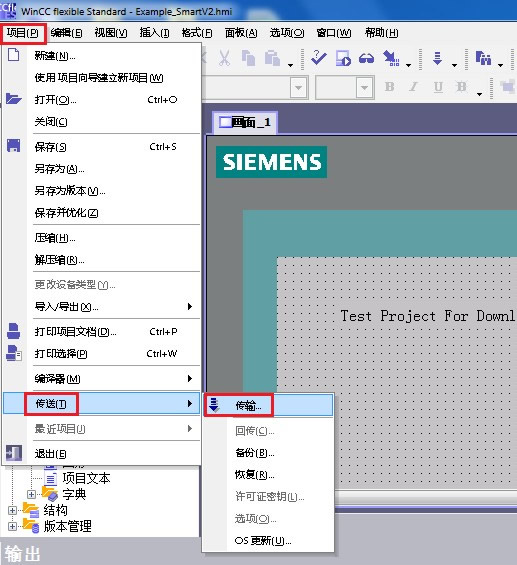
在弹出的窗口中,注意勾选相应的设备名,模式选为以太网,在 “计算机名或IP地址”处填写面板IP地址,本例中为 192.168.0.100,再根据实际需求勾选“覆盖用户管理”“覆盖配方数据记录”选项,然后点击传送即可进行项目下载,如下图所示。
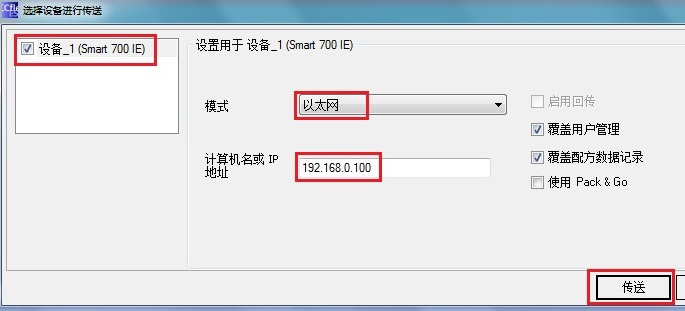
1.3 3代精采面板仅支持使用以太网电缆下载程序,设置步骤如下:
面板端的设置:
首先进行面板端的设置,面板上电后点击加载菜单中的“Control Panel” 选项,如下图。

双击 “Ethernet” 选项,如下图。
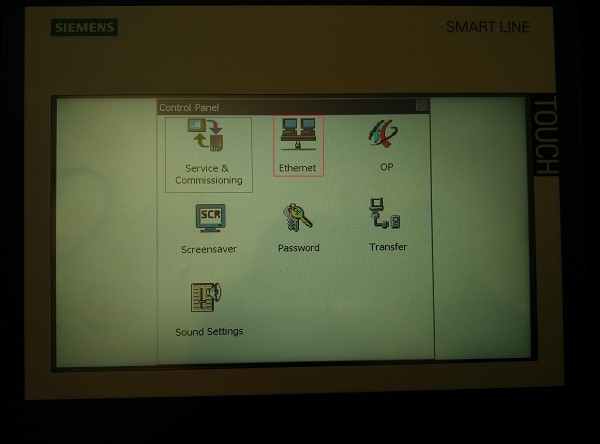
将面板IP地址与计算机本地地址设置在同一网段,此例中作为下载使用的计算机IP地址为 192.168.0.xxx 网段,所 以此处将屏的地址设置为 192.168.0.126。请注意,子网掩码(Subnet Mask)设为 255.255.255.0即可,默认网关 (Def.Gateway)无需设置。设置完成后点击右上角 “OK” 按钮退出该界面,如下图。
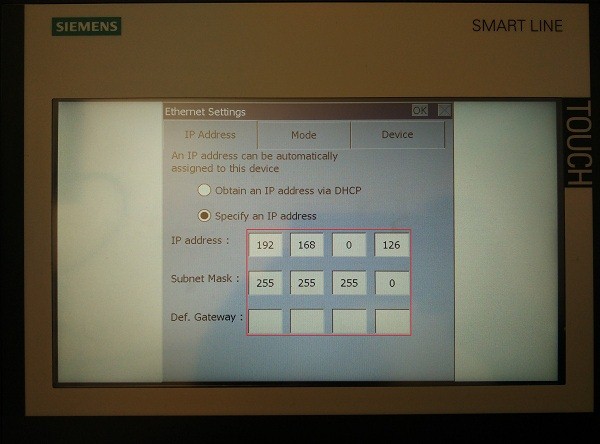
点 “OK” 后会回到 “Control Panel” 界面,然后双击 “Transfer” 选项,如下图。
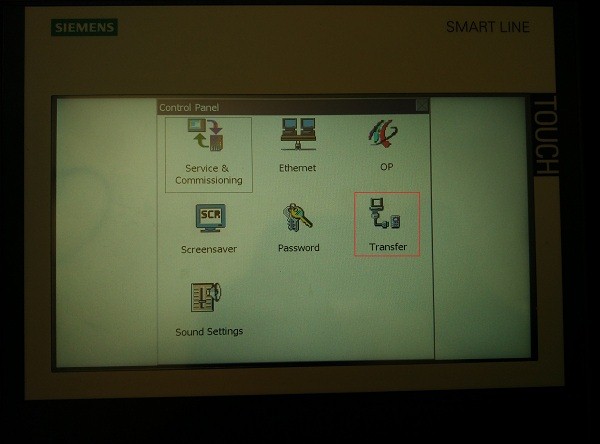
选中 “Enable Channel” 及 “Remote Control” 选项,如下图,然后点击右上角 “OK” 选项确认并退出该界面,如下图。

返回至面板上电加载界面,并点击菜单中的 “Transfer” 按钮,如下图。
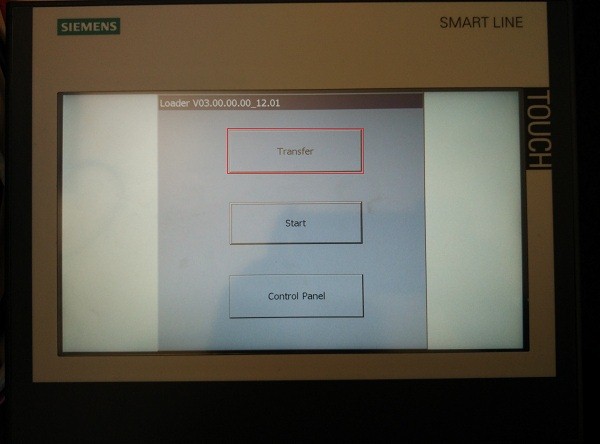
将交叉网线接入面板端的RJ45接口,然后点击 “Transfer” 按钮即会显示以下界面,看到 “connecting to host...” 后, 屏端的设置结束,如下图。
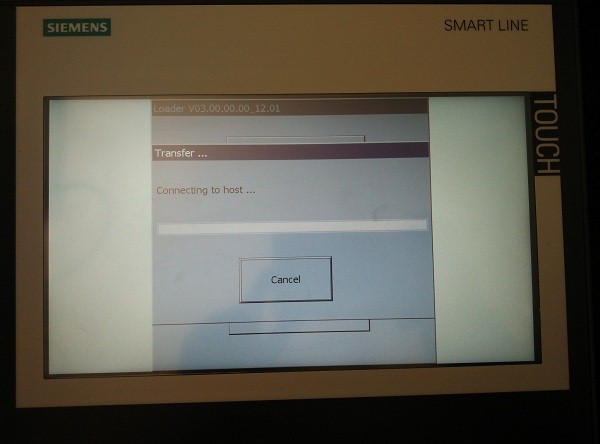
直连线与交叉线线序示意图如下图。

图3-8
PC端的设置:
点击计算机的 “开始菜单--运行”(或同时按下计算机的 “Windows键+R键”),在弹出的 “运行” 窗口中输入 ncpa.cpl ,并点击确定,如下图。
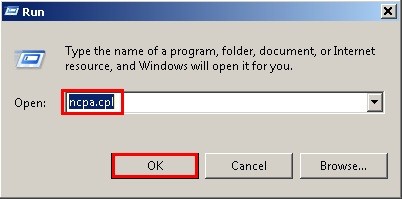
在弹出的 “网络连接” 窗口中找到本地连接,并在该连接上点击右键后点击属性,如下图。
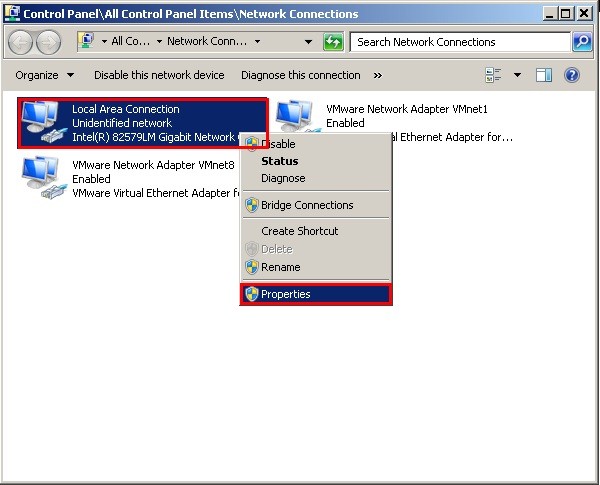
在弹出的 “本地连接属性”对话框中选择 “Internet Protocol Version4(TCP/IPv4)”选项后,点击属性,如下图。

确定计算机IP地址与面板在同一网段,本例中使用 192.168.0.xxx 网段,所以 192.168.0.233 与面板在同一网段。注意子网掩码 (Subnet mask)设置为 255.255.255.0,默认网关(Default gateway) 不需要设置,如下图。
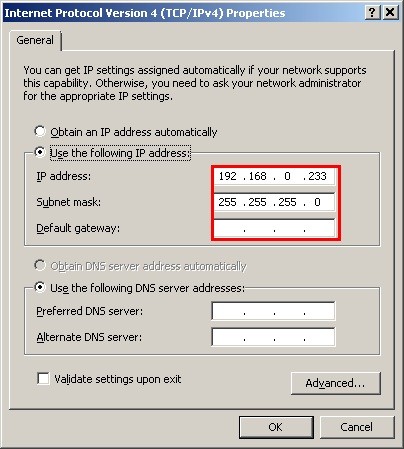
在确认了计算机地址与面板地址在同一网段后,使用 DOS的 Ping 命令确定计算机与面板的物理链路是否正常。点击计算机的 “开始菜单 --运行”或点击键盘上的 “Windows键+R键” ,在弹出的 “运行” 窗口中输入 cmd 然后点击确定,如下图。

在弹出的 MS- DOS 窗口中输入 ping 面板IP地址(ping和地址之间有空格),看到丢失(lost) 后的数字为 0 时,说明物理链路正常,如果丢失(lost)后的数字不等于0, 那么需要重新检查两台设备的IP地址是否在同一网段,并且更换其他网线重 新执行ping命令直到丢失(lost)后的数值为0时才可进行下一步,如下图。

确认物理链路正常后,打开计算机的控制面板,将右上角的查看方式改为大图标,然后找到 “设置PG/PC 接口”或“Set PG/PC Interface(32-bit)”并双击该图标,如下图。
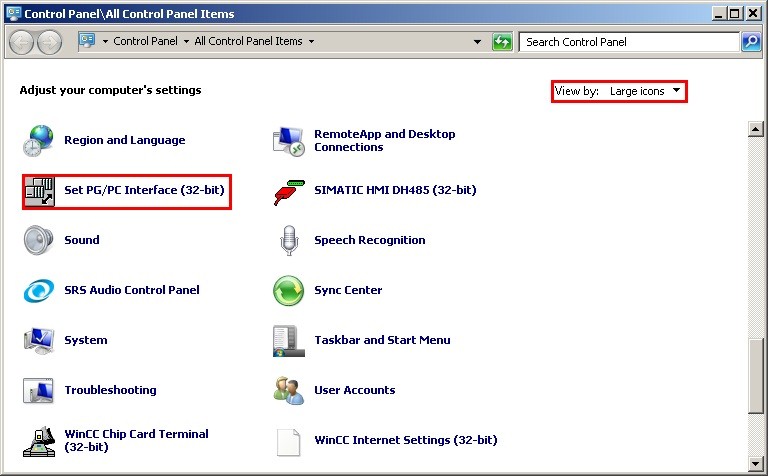
在弹出的窗口中上方的应用程序访问点的下拉菜单中选择 “S7ONLINE(STEP7)”,并在下方的接口参数分配(左 下方滚动条)中选择 “计算机本地连接网卡名字.TCP/IP.1”的选项,注意不要选择 “计算机本地连接网卡名字.TCP/IP.Auto”的选项。网卡名称可在本地连接属性中察看。此例中为 “Inter(R)82579LM Gigabit”,选好后,点击确定退出,如下图。
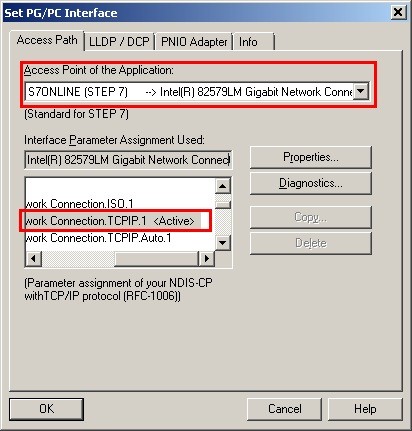
再次确认面板处于Transfer的状态后,打开 WinCC Flexible Smart V3 软件并打开 Smartline-IE V3 项目,点击菜单中 “项目--传送--传输” ,如下图。

在弹出的窗口中的 “计算机名或IP地址” 处,填写面板IP地址,本例中为 192.168.0.126,然后点击传送即可下载项目,如下图。
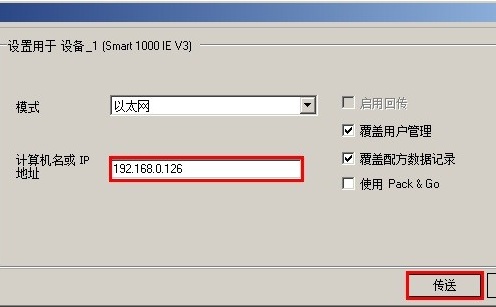
2 常见问题
2.1 为什么点击下载按钮后,界面闪一下就没有反应了?
解决方法:
选择WinCC flexible软件的“视图”菜单栏,选择“重新设置布局”,界面会闪一下,如下图。
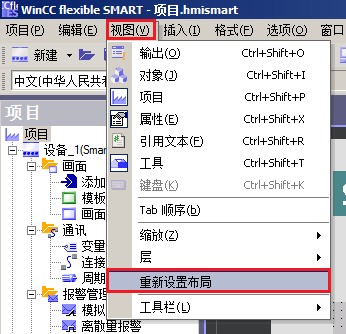
然后点击“项目”菜单栏下的“编译器”下的“生成”命令,如下图。
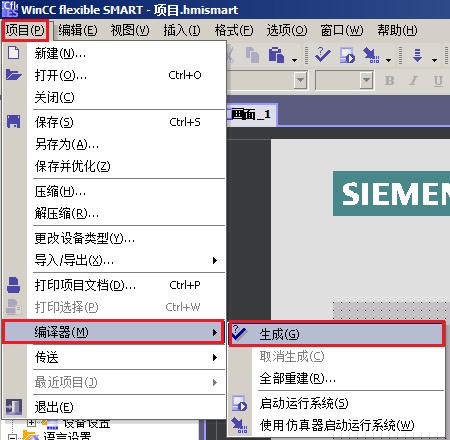
在软件下方会弹出输出窗口,请确保为0个“错误”才可以执行下载,“警告”不影响下载,如果有“错误”,请消除所有“错误”后再下载,如下图。
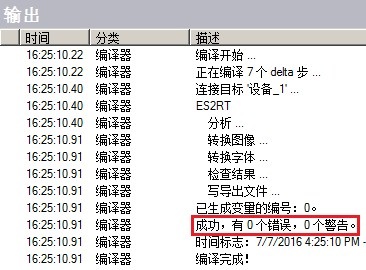
2.2 下载时提示"无法建立连接,请检查设置、接口、电缆和设备类型等
现象:
点击下载后在输出窗口提示:“无法建立连接。请检查设置、接口、电缆和设备类型等”,如下图。

解决方法:
请按照实际面板的设置方法再次仔细检查设置步骤!
另外请仔细查看设备类型与实际硬件是否相匹配,例如如果使用的硬件是Smart 700 IE V3,而在WinCC flexible软件中的设备类型是Smart 700 IE,这样是肯定不能下载的,如下图。
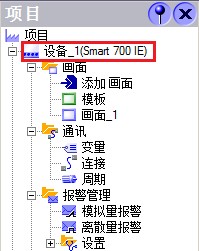
如果是这种情况,请右键点击设备,选择“更改设备类型”,在弹出的窗口中选择实际设备,如Smart 700 IE V3,如下图。
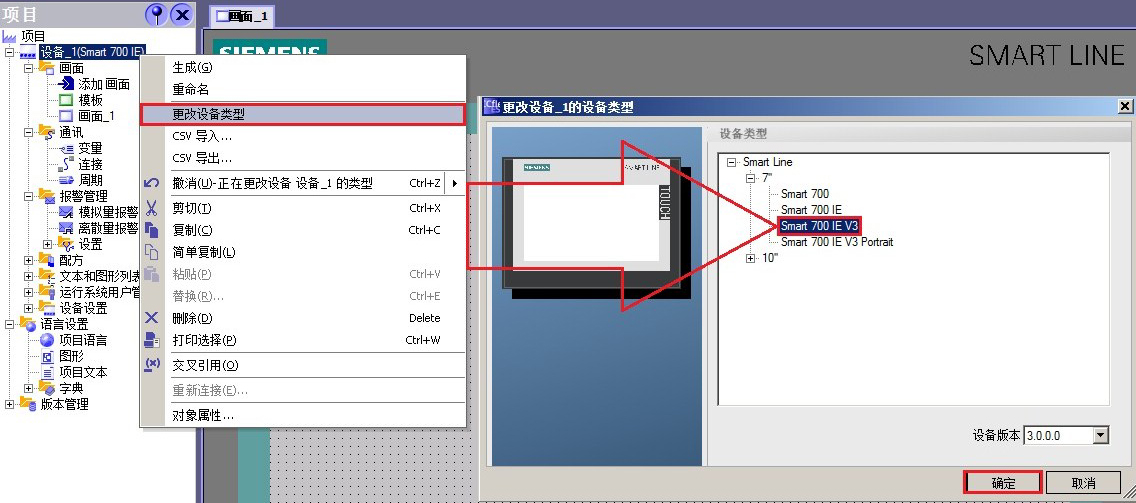
保证组态的设备和实际的设备一致,就可以正常下载了。
2_3 能不能把Smart屏里的工程文件传到电脑上?
回答:不能!
Smart 屏的工程文件在下载前会执行编译,编译后会生成一个可执行文件,下载的过程是把这个可执行文件下载到Smart屏里,所以Smart屏里是没有原始的工程文件的,只有一个编译后的可执行文件,所以要从Smart屏里把工程文件上传到电脑上市不可能的!
但是,编译后的可执行文件是可以备份的,备份上来的文件不能打开,只起到备份作用,如果老屏坏了,可以将备份文件恢复到一个一模一样的屏中。
备份与恢复的步骤如下:
以Smart IE V3为例,使用 ProSave 进行面板的备份和恢复:
1.打开 ProSave 软件(软件位置:计算机开始菜单 - 所有程序 - Siemens Automation - SIMATIC - ProSave), 将设备类型设置成您的 SmartLine IE V3 的类型,IP地址处填写您给触摸屏设置的IP地址,本例中为 192.168.0.126。 如下图。

2.将计算机与触摸屏使用网线连接后将触摸屏设置为传送模式,如下图。

备份:
切换到Prosave软件的“备份”栏,选择备份内容和备份文件的存储路径,然后点击“开始备份”进行备份,如下图。

恢复:
切换到Prosave软件的“恢复”栏,选择已经备份好的文件路径及文件,然后点击“开始恢复”进行恢复。

使用USB记忆棒进行备份及恢复:
Smartline-IE V3 支持 USB2.0 设备,文件系统格式需使用 NTFS 或 FAT32。可通过 USB 2.0记忆棒对屏进行备份和恢复或存储报警记录或数据记录。设备支持情况如下图所示。
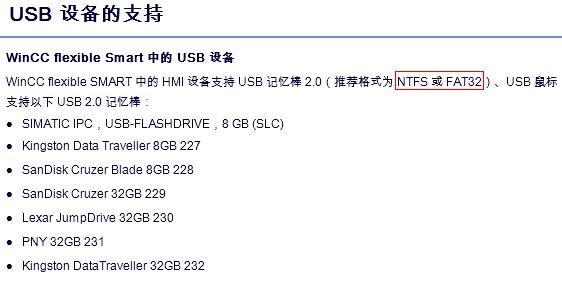
操作步骤如下。
1.将USB2.0 USB记忆棒接入触摸屏的 USB 接口并给触摸屏上电。点击加载菜单中的“Control Panel”按钮,如下图。
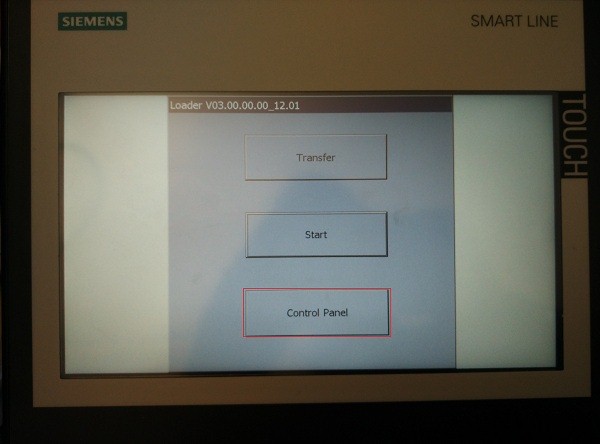
2.双击“Service & Commissioning”选项,如下图。
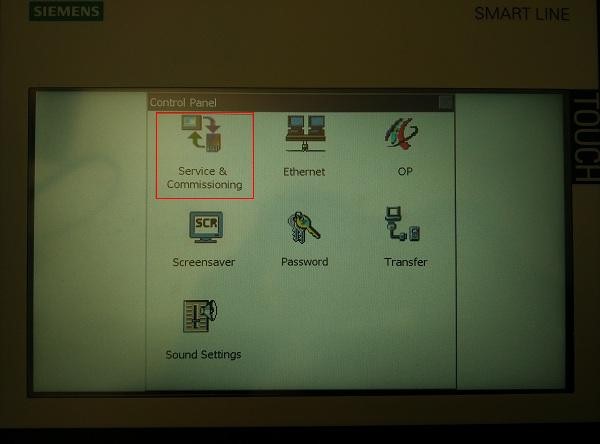
使用USB备份
选择选项卡中的 “Backup”选项,并在 “Choose Backup Type”中选择需要备份的类型,此例选择 “Complete backup”-即完整备份。然后点击 “Next” 按钮进入下一步,如下图。

选择已接入的 USB2.0 记忆棒,然后点击下一步,如下图。
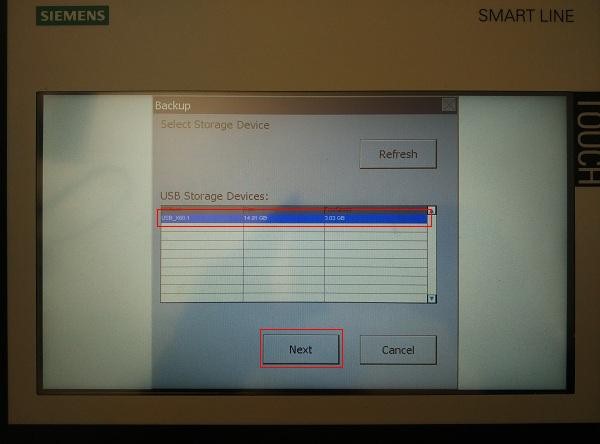
如果已经接入 USB 记忆棒但无法在该列表中看到,请确认以下几点:
1)USB记忆棒为USB 2.0并符合USB设备支持中的相应设备
2)格式为 NTFS 或 FAT32
3)大小不可超过32GB
4)如果以上均符合,尝试更换USB记忆棒。
点击“Start”按钮开始备份,如下图。
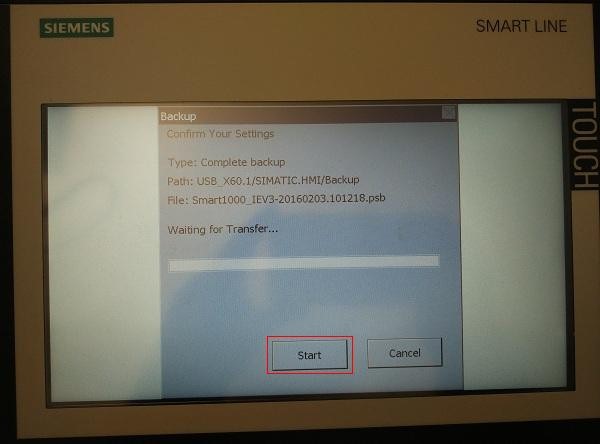
使用USB进行恢复
选择 “Restore” 选项,并点击 “Next” 按钮,如下图。

选择已接入的 USB记忆棒,并点击 “Next”,如下图。

点击 “Start” 按钮开始恢复,如下图。

2.4 Smart700 IE的备份程序能否恢复到Smart700 IE V3?
回答:不能!
备份的程序只能恢复到一模一样的屏里,即订货号要一模一样!
Smart 700 IE的订货号是:6AV6 648-0BC11-3AX0
Smart 700 IE V3 的订货号是:6AV6 648-0CC11-3AX0
2.5 能不能用U盘下载程序?
回答:Smart屏不能使用U盘下载程序!对于远程维护的需求,可以使用以下两种方式。
1.在公司将程序下载到与客户现场一模一样的屏中,然后按照 "="" target="">问题3中的方法做备份 ,将备份程序发给客户,指导客户进行恢复;
2.使用 Pack & Go 的功能:

Pack&Go的组态过程
1.确认项目编译通过后,点击项目-传送-传输,如下图所示。
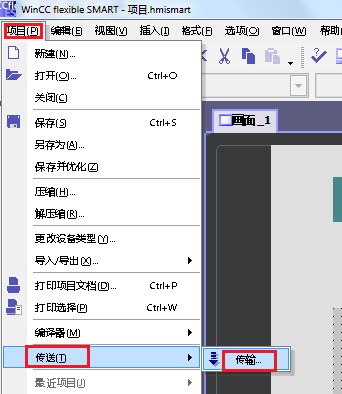
2. 在弹出的对话框中,输入现场面板的IP地址,勾选“使用Pack&Go”,设置有效的保存路径,点击传送就可生成Pack&Go的压缩包,如下图。

注意“拆分”选项(就是分卷压缩),请根据实际情况选择,没有特殊要求选择不拆分即可,如下图。
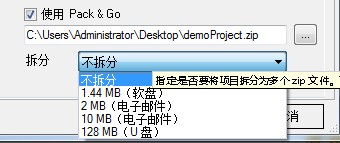
操作正确生成Pack&Go后,将显示如下图的信息。

3.将zip压缩文件发给现场后,现场工程师将要缩包解压缩,运行其中StartTransfer.bat的文件,如下图所示。(现场的电脑用网线与Smart面板相连;面板的设置如xx中所示;电脑的IP要设为和面板IP在同一网段)
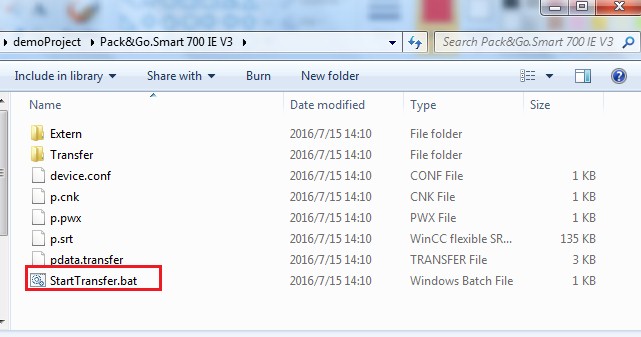
4.在下载框中,确认下载参数无误后点击Transfer即可将项目下载至面板,如下图所示。如果需要对下载参数进行修改,点击Edit后即可修改目标面板的IP,可选择是否覆盖密码与配方。

使用Pack & Go的常见错误
问题:在 Pack & Go 生成的文件夹,打开 StartTransfer.bat 后传送,有下图的错误提示:
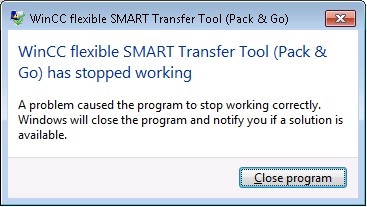
原因:这是由于 Pack & Go 文件所处的路径存在中文字符。
例如使用如下路径即会出错:
“G:\新建文件夹\testaa\Pack&Go.Smart 1000 IE V3”。
将路径改为:
“G:\testaa\Pack&Go.Smart 1000 IE V3” 即可。
注意:
1.Pack & Go 不能做 OS 更新。
2.Pack & Go文件不要放在包括中文字符的路径下。
2.6 为什么下载程序的时候提示是否OS更新?什么是OS更新? 有什么作用?
回答:
触摸屏本身有一个操作系统(即OS),每个触摸屏在出厂的时候都会有一个OS的版本,如版本1、版本2、版本3等等;我们安装完WinCC flexible后,在其安装目录中,会有各个屏的OS镜像文件,这些镜像文件的版本与安装WinCC flexible的版本相关。例如,我们要给一个新买来的屏下载工程,这块屏出厂时的OS版本为2,而我们使用软件中带的镜像文件的版本是3,那么在下载工程时,软件会先检测屏的OS版本和软件带的OS版本是否一致,如果不一致就要求做OS更新。OS更新的过程是把软件里带的OS镜像文件下载到屏里,替代屏里的OS!注意:OS更新后触摸屏中的用户工程会被清除!
有时给组态软件安装补丁后,软件带的OS镜像文件的版本也会跟着变化,如果这版镜像文件可以解决一些问题,那么就要主动给屏做个OS更新。
做OS更新的方法有两种:
A.被动更新:如上所述,下载时软件提示是否执行OS更新,点击“是”即可;
B.主动更新:利用ProSave进行更新,下文以Smart IE V3为例进行说明:。
主动更新
1.打开 Prosave 软件(软件位置:计算机开始菜单-所有程序-Siemens Automation-SIMATIC-ProSave), 将设备类型设置成您的 SmartLine IE V3 的类型,IP地址处填写您给触摸屏设置的IP地址,本例中为 192.168.0.126。如下图。

2.将计算机与触摸屏通过以太网网线连接,并将触摸屏设置为传送模式,如下图。
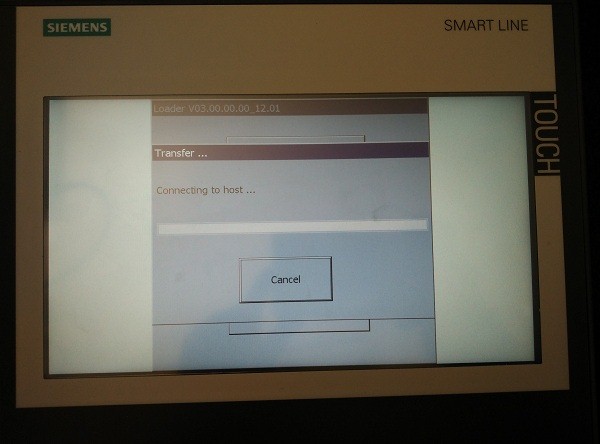
3.点击 “OS” 更新选项卡,并点击 “更新OS”按钮,如下图。
注意:SMART系列面板的OS镜像在C:\Program Files (x86)\Siemens\SIMATIC WinCC flexible\WinCC flexible SMART Images\

2.7 如果只安装WinCC flexible SMART V3,会不会附带安装ProSave软件?
回答:
不会,针对SMART V3面板的ProSave软件需另外安装。有如下两种情况。
1.如果电脑上只安装有WinCC flexible SMART V3软件,需要单独下载并安装ProSave软件。进入SMART V3软件网站:
https://w2.siemens.com.cn/smart/Product/HMI
即可找到ProSave的下载连接,如下图。

2.如果电脑上已安装有ProSave软件,但是在软件中浏览不到Smart IE V3的设备,请将该ProSave卸载,下载上述链接中提供的ProSave(即ProSave V13 Inkl.SP1+Update5)。
关于ProSave软件中的OS镜像
在使用ProSave做OS更新或恢复出厂设置的时候,OS镜像路径需要自己设置。
SMART 系列面板的路径如下:
C:\Program Files (x86)\Siemens\SIMATIC WinCC flexible\WinCC flexible SMART Images\
在做OS更新或恢复出厂设置的时候,请选择实际设备对应所的OS,如下图。
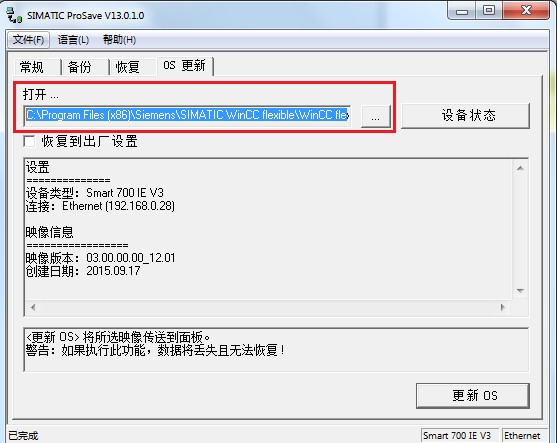
- 评论













 西门子官方商城
西门子官方商城

















扫码分享