- 自动化系统
- 驱动技术
- 低压电气
- 工业服务
- 其他

更新至第12集
S7-1200 和 S7-300 集成 DP 口的主从通信(1200 做从站)





- 使用操作
- 0
- 1545
S7-1200 和 S7-300 集成 DP 口的主从通信(300做主站,1200做从站)
使用 S7-1200 与 S7-300 的集成 DP 接口进行主从通信,这里是将 S7-300 做为主站,将 S7-1200 做为从站,即:S7-300 集成的 DP 接口做主站,S7-1200 通过 CM1242-5 做从站。下面详细介绍使用方法。
硬件:
- CPU 1214C DC/DC/DC,V2.2
- CM1242-5(从站模块)
- S7-300 CPU(6ES7 315-2EH14-0AB0)
软件:
- Step7 V12
- Step7 V5.5 SP1
S7-300 集成的 DP 接口做主站,S7-1200 通过 CM1242-5 做从站,这种方式可以分2种情况来操作,具体如下:
- 第一种情况:CPU 1214C 和 S7-300 使用 Step7 V12 在一个项目中操作。
- 第二种情况:CPU 1214C 使用 Step7 V12,而 S7-300 分别使用 Step7 V12 和 Step7 V5.5。
1. 第一种情况(同一项目中操作)
S7-300 的集成 DP 接口做 DP 主站,CM1242-5 做 DP 从站,使用 Step7 V12 在一个项目中操作,详细步骤如下。
1-1 使用 Step7 V12 生成项目
使用 STEP7 V12 创建一个新项目,并通过“添加新设备”组态 S7-300 站 PLC_1,选择 CPU 315-2 PN/DP;接着组态 S7-1200 站 PLC_2,选择 CPU1214C DC/DC/DC V2.2;如图 1 所示。
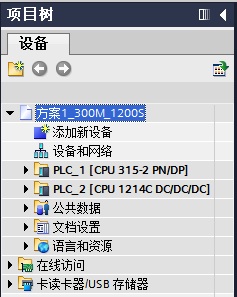
图 1 在新项目中插入 S7-300 站和 S7-1200 站
1-2 组态主站 S7-300 集成 DP 接口
组态 S7-300 的集成 DP 接口,进入属性框,在“PROFIBUS 地址”界面,添加子网“PROFIBUS_1”,地址选择 2;在“操作模式”界面,操作模式选择“DP 主站”,如图 2 所示。

图 2 组态主站 CUP300 的 DP 接口
1-3 组态从站 CM1242-5
接着组态从站 CM1242-5 的 DP 接口,进入 CM1242-5 的属性框,在“PROFIBUS 地址”界面,选择子网“PROFIBUS_1”,站址选择 3;在“操作模式”界面,选择“DP 从站”,“分配的 DP 主站”选择“PLC_1.MPI/DP接口_1”,在传输区域创建 2 个区域(“传输区_1”、“传输区_2”),输入输出各 16 个字,如图 3 所示。

图 3 组态从站 CM1242-5
3-4 通讯测试
在同一项目中,分别为 S7-300 和 CPU1214C 创建监控表,进行通讯测试,如图 4 所示。
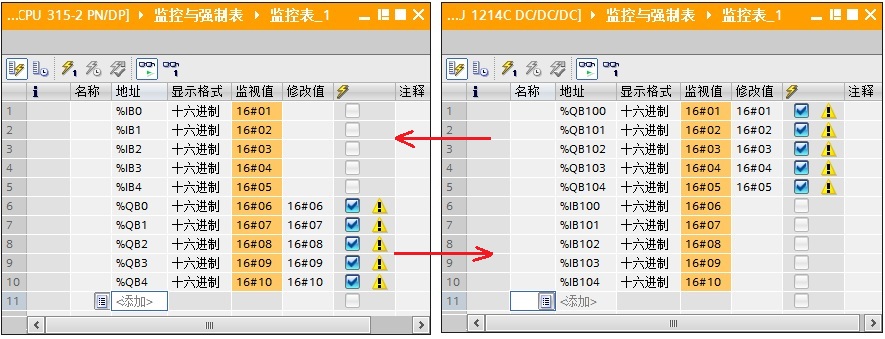
图 4 同一项目通信测试
2. 第二种情况(不在同一项目中操作)
S7-300 的集成 DP 接口做 DP 主站,CM1242-5 做 DP 从站,不在一个项目中的操作,即:CPU 1214C 使用 Step7 V12,而 S7-300 分别使用 Step7 V12 和 Step7 V5.5,详细步骤如下。
2-1 创建 S7-1200 站并组态从站 CM1242-5
使用 STEP7 V12 创建一个新项目,并通过“添加新设备”组态 S7-1200 站PLC_1,组态 CM1242-5 的 DP 接口,进入 CM1242-5 的属性框,添加子网“PROFIBUS_1”,站址选择 3;“操作模式”界面,选择“DP 从站”,“分配的 DP 主站”选择“未分配”;在智能从站通信的传输区域添加 2 个传输区(“传输区_1”、“传输区_2”),数据长度都是 16 个字。注意:要与主站的输入输出对应,即:“传输区_1”为从站的 16 个字的输出,“传输区_2”为从站的 16 个字的输入。如图 5 所示。
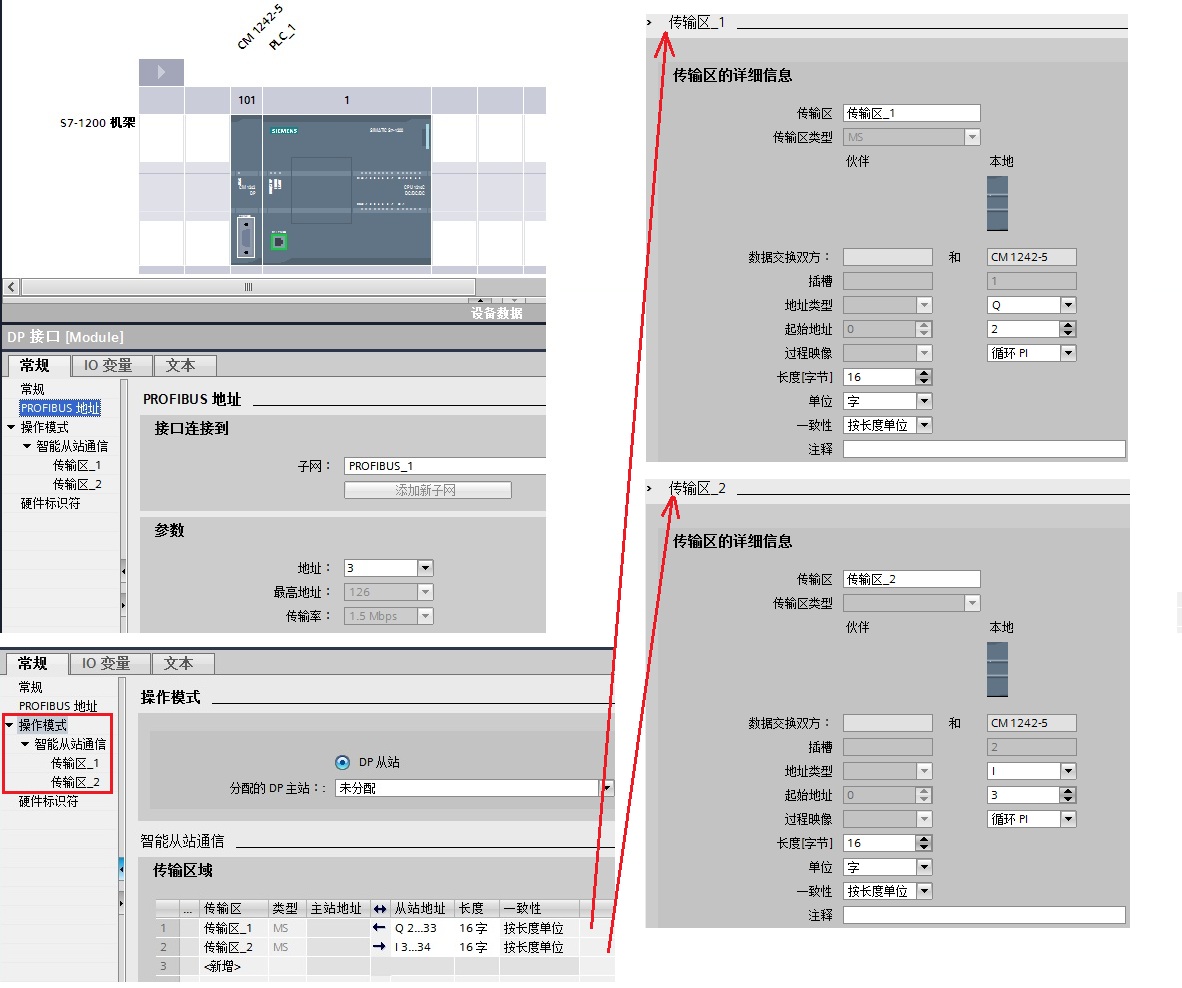
图 5 插入 S7-1200 站并组态从站 CM1242-5
2-2 主站项目中组态从站并通讯测试(在 Step7 V12 软件)
如果主站项目软件使用的是 Step7 V12,首先安装 CM1242-5 的 GSD 文件。CM1242-5 的 GSD 文件下载链接。
在软件 Step7 V12 中,通过“选项”进入“安装设备描述文件”界面,在源路径选择 CM1242-5 的 GSD 文件存放路径。注意:源路径中不能有中文字符。如图 6 所示。

图 6 Step7 V12 安装 CM1242-5 的 GSD 文件
接着在主站项目中组态从站,在网络视图中,将 CM1242-5 从“选件”中拖拽并放入到网络视图中。如图 7 所示。

图 7 拖放从站 CM1242-5(V12 软件)
双击图 7 中的 CM1242-5 的图标,进入 CM1242-5(slave_1)的设备视图,进入设备的属性框中,子网选择“PROFIBUS_1”,地址选择 3,在设备概览中,插入通用模块,形成“通用模块_1”和“通用模块_2”,注意:“通用模块_1”和“通用模块_2”与 2-1 的从站“传输区_1”和“传输区_2” 必须要对应,即:主站的输出对应从站的输入。如图 8 所示。
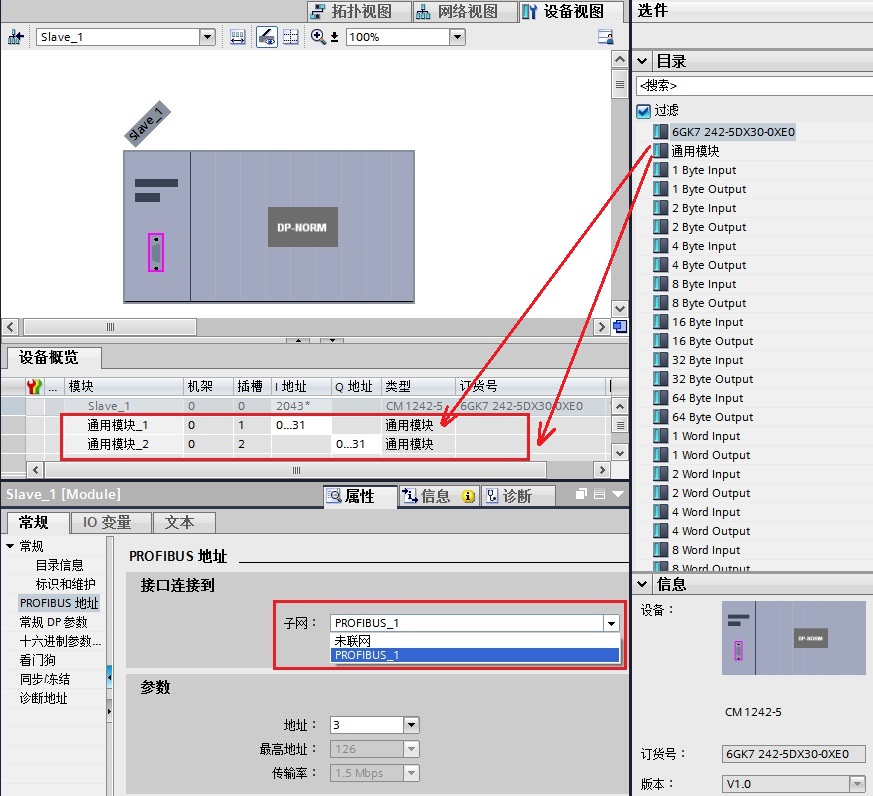
图 8 组态从站 CM1242-5(V12 软件)
然后进行通信测试,Step7 V12 创建的 S7-300 做 DP 主站的项目,Step7 V12 创建的 CM1242-5 做 DP 从站的项目,两个项目分别新建监控表,进入通信监控,如图 9 所示。
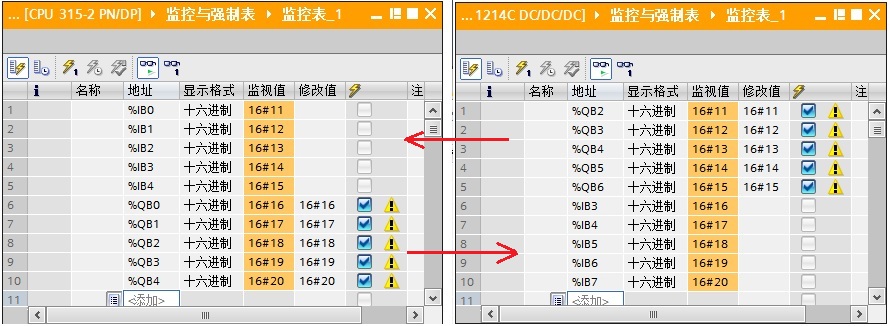
图 9 不同项目通信测试(V12 与 V12,第二种情况)
2-3 主站项目中组态从站并通讯测试(在 Step7 V5.5 软件)
如果主站项目软件使用的是 Step7 V5.5,首先安装 CM1242-5 的 GSD 文件。CM1242-5 的 GSD 文件下载链接。
在软件 Step7 V5.5 中,通过“选项”进入“安装 GSD 文件...”界面, 在源路径选择 CM1242-5 的 GSD 文件存放路径。如图 10 所示。
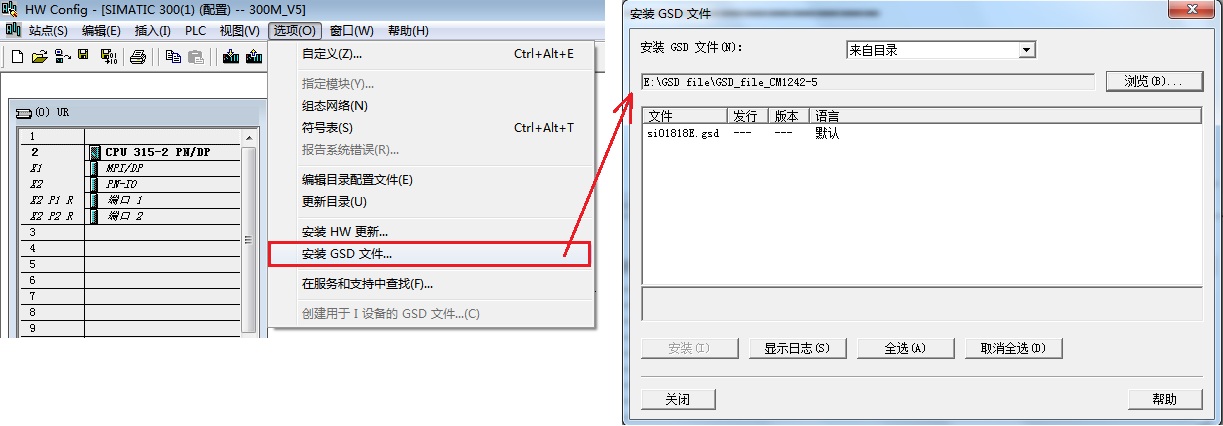 图 10 Step7 V5.5 安装 CM1242-5 的 GSD 文件
图 10 Step7 V5.5 安装 CM1242-5 的 GSD 文件
接着在主站项目中组态从站,将 CM1242-5 拖放到主站的 DP 网络中,使用“Universal module”组态输入输出。注意:主站的输入输出与 2-1 的从站“传输区_1”和“传输区_2” 必须要对应,即:主站的输出对应从站的输入。如图 11 所示。
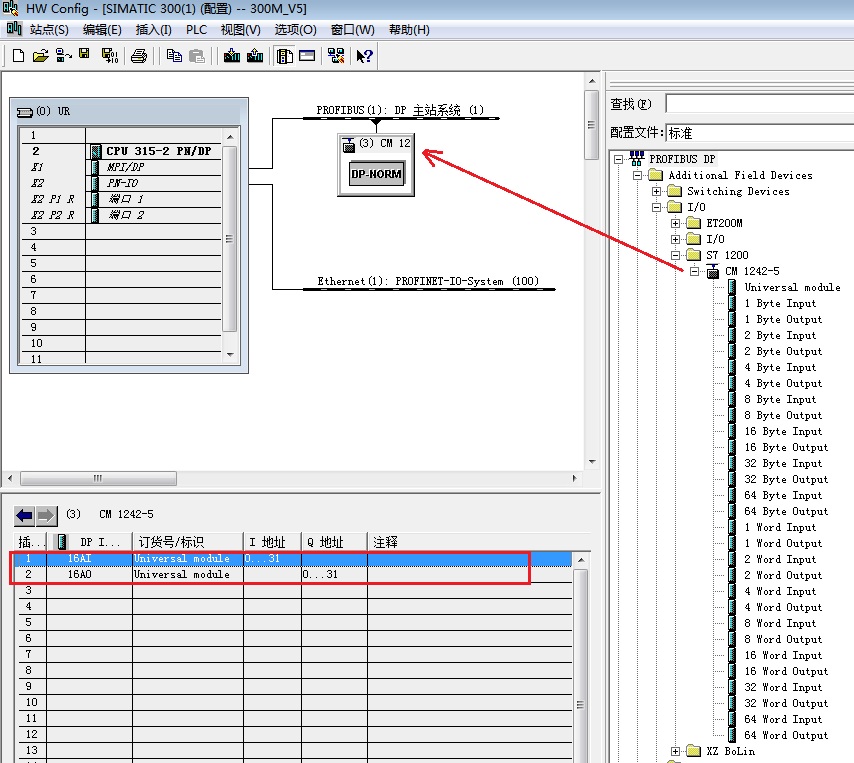
图 11 组态从站 CM1242-5(V5.5 软件)
然后进行通信测试,Step7 V5.5 创建的 S7-300 做 DP 主站的项目,Step7 V12 创建的 CM1242-5 做 DP 从站的项目,两个项目分别新建监控表,进入通信监控,如图 12 所示。
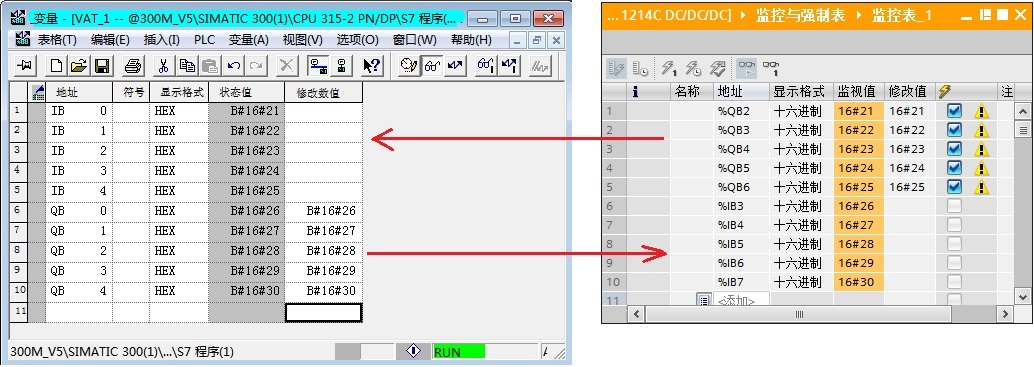
图 12 不同项目通信测试(V5.5 与 V12,第二种情况)
- 评论













 西门子官方商城
西门子官方商城

















扫码分享