- 自动化系统
- 驱动技术
- 低压电气
- 工业服务
- 其他
S7-1200 CPU 与 S7-300 PNS7-400 S7 通信(S7-1200 作为服务器)





- 0
- 533
S7-1200 CPU 与 S7-300 PN/S7-400 S7 通信(S7-1200 作为服务器)
S7-1200 CPU 与 S7-300 CPU 之间的以太网通信通过 S7 通信来实现。当 S7-300 作为客户端,S7-1200 作为服务器,需在客户端单边组态连接和编程,而作为服务器端的 S7-1200 只需准备好通信的数据以及V4.0 版本以上CPU需要激活连接机制(见本文最后)。
注意:如果在 S7-1200 一侧使用 DB 块作为通信数据区,必须将 DB 块定义成非优化块,否则会造成通信失败。
此外本文也可以作为 S7-1200 与 S7-400 PN/CP 之间的 S7 通信文档。
硬件和软件需求及所完成的通信任务
所需条件:
① S7-1215 DC/DC/DC V4.4 / CPU 314C-2 PN/DP,V3.3
② TIA Portal V17 Professional / STEP7 V5.6 SP2 HF7
所完成的通信任务:
① S7-300 CPU 读取 S7-1200 CPU中 DB1 的 10 个字节数据到 S7-300 的 DB3 中。
② S7-300 CPU 将本地 DB4 中 10 个字节的数据写到 S7-1200 CPU 的 DB2 中。
S7-1200 与 S7-300 PN 之间 S7 通讯,可以分 3 种情况来操作,具体如下:
- 第一种情况:S7-1200 与 S7-300 PN 在同一项目中操作
- 第二种情况:S7-1200 与 S7-300 PN 不在一个项目中的操作(两个 TIA Portal 项目)
- 第三种情况:S7-1200 与 S7-300 PN 不在一个项目中的操作(S7-1200 在 TIA Portal 项目,S7-300 PN 在 STEP7 项目)
一. 第一种情况(S7-1200 与 S7-300 在同一项目中操作)
使用 TIA Portal 在同一个项目中,新建一个 S7-300 站点,一个 S7-1200 站点,然后做 S7 通讯。
1.1 S7-300 侧和S7-1200 侧通信的编程,连接参数及通信参数的配置
1. 使用 TIA Portal 软件新建一个项目并完成硬件配置
在 TIA Portal 的 “Portal 视图” 中选择 “创建新项目” 创建一个新项目。
2. 添加硬件并命名PLC
然后进入 “项目视图”,在“项目树” 下双击 “添加新设备”,在对话框中选择所使用的 S7-300 CPU 添加到机架上,命名为 PLC_1,如图 1 所示。
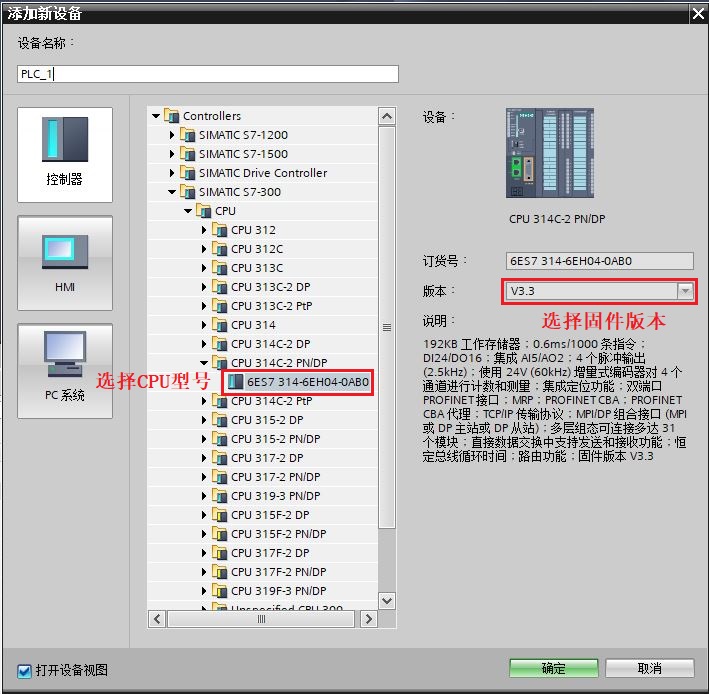
图 1. 添加新设备
为了编程方便,使用 CPU 属性中定义的时钟位,定义方法如下:
在 “项目树” > “PLC_1” > “设备组态” 中,选中 CPU ,然后在下面的属性窗口中,“属性” > “时钟存储器” 下,将时钟位定义在 MB0,如图2所示。时钟位程序主要使用 M0.3,它是以 2Hz 的速率在 0 和 1 之间切换的一个位,可以使用它去自动激活发送任务。
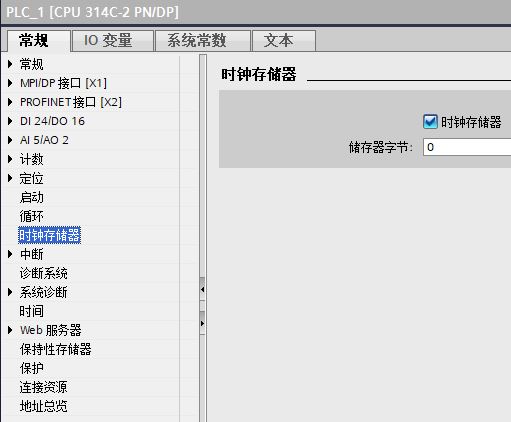
图 2. 时钟位
3. 为 PROFINET 通信口分配以太网地址
在 “设备视图”中点击 CPU 上代表 PROFINET 通信口的绿色小方块,在下方会出现 PROFINET 接口的属性,在 “以太网地址” 下分配 IP 地址为 192.168.0.2 ,子网掩码为 255.255.255.0,如图 3 所示。
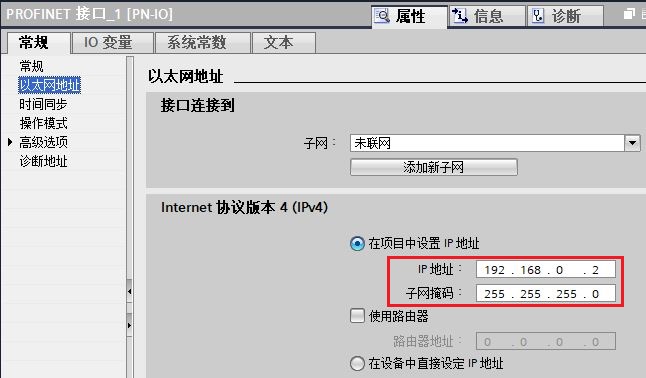
图 3. 分配 IP 地址
4.使用 TIA Portal 软件添加新设备并命名 PLC_2
与 PLC_1 在同一个项目中,在“项目树” 下双击 “添加新设备”,在对话框中选择所使用的 S7-1200 CPU 添加到机架上,命名为 PLC_2,如图 4 所示。
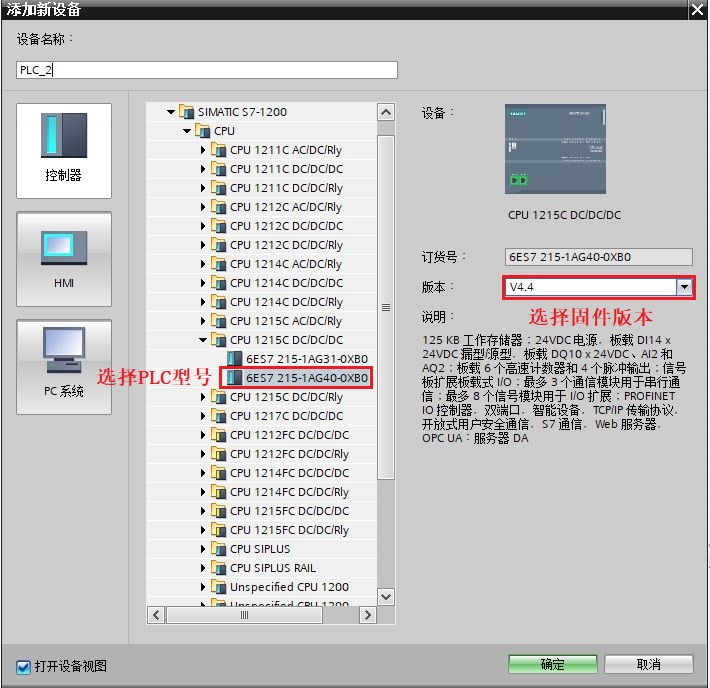
图 4. 添加新设备
5. 为 PROFINET 通信口分配以太网地址
在 “设备视图”中点击 CPU 上代表 PROFINET 通信口的绿色小方块,在下方会出现 PROFINET 接口的属性,在 “以太网地址” 下分配 IP 地址为 192.168.0.1 ,子网掩码为 255.255.255.0,如图 5 所示。
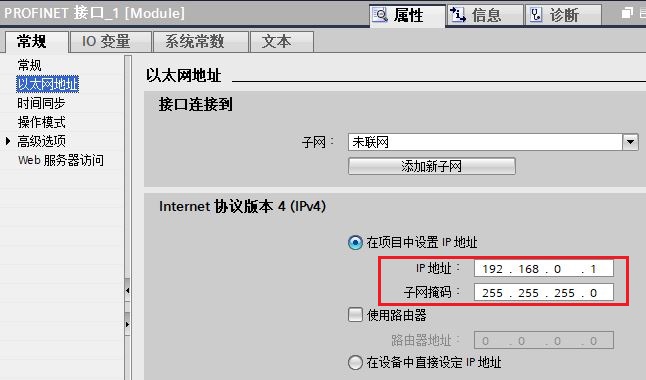
图 5. 分配 IP 地址
6. 激活 CPU 连接机制属性
激活允许来自远程对象的 PUT/GET 通信访问,参见连接机制。
7. 创建 CPU 的逻辑网络连接
在网络视图下,用鼠标点中 S7-300 上的 PROFINET 通信口的绿色小方框,然后拖拽出一条线,到另外一个 S7-1200 上的 PROFINET 通信口上,松开鼠标,PN/IE_1的子网连接就建立起来了,如图 6 所示。
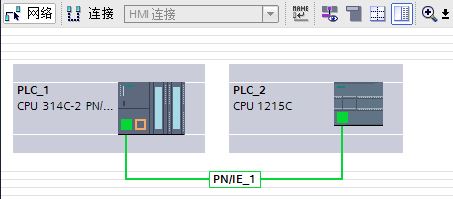
图 6. 网络视图
1.2 S7-300 侧组态 S7 连接,连接参数说明
1. 网络组态
(1)打开 “网络视图” 配置网络,首先点中左上角的“连接”图标,选择“S7 连接”,然后选中 S7-300 CPU,右键选择“添加新连接”添加新的连接,如图 7 所示。

图 7. 添加连接
(2) 然后在“添加新连接”窗口中,选择“PLC_2[CPU1215C DC/DC/DC]”,然后点击“添加”建立 S7 连接,如图 8 所示。
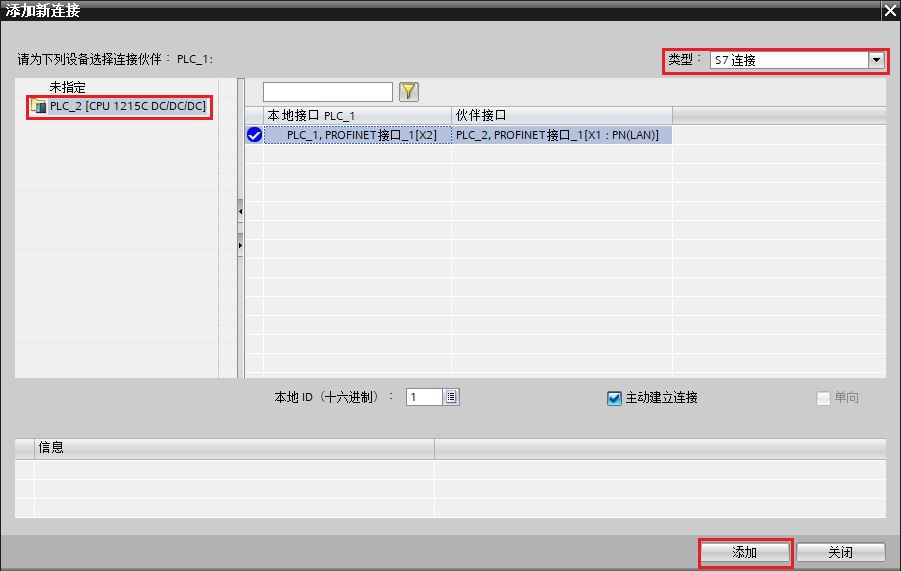
图 8. 选择连接伙伴
(3)在信息栏里显示连接已添加,如图 9 所示,点击"关闭"即可。
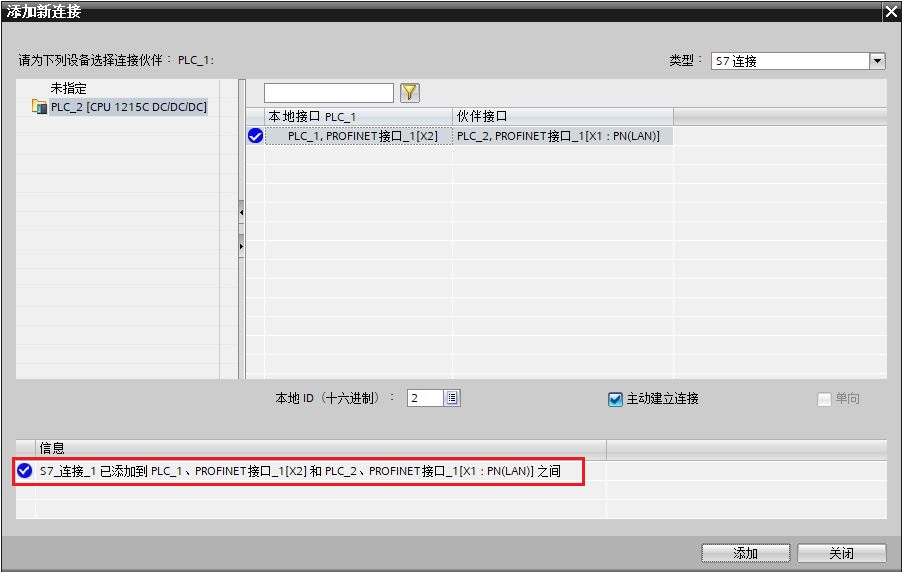
图 9. 创建新连接
(4)在“网络视图”中,鼠标选中刚刚生成的"S7_连接_1",在属性的常规选项卡中的"常规"栏,可查看创建的连接名称和连接路径,如图 10 所示。

图 10. S7 连接常规信息
(5)在属性的常规选项卡中的"本地 ID"栏,可查看连接的 ID 号,如图 11 所示。
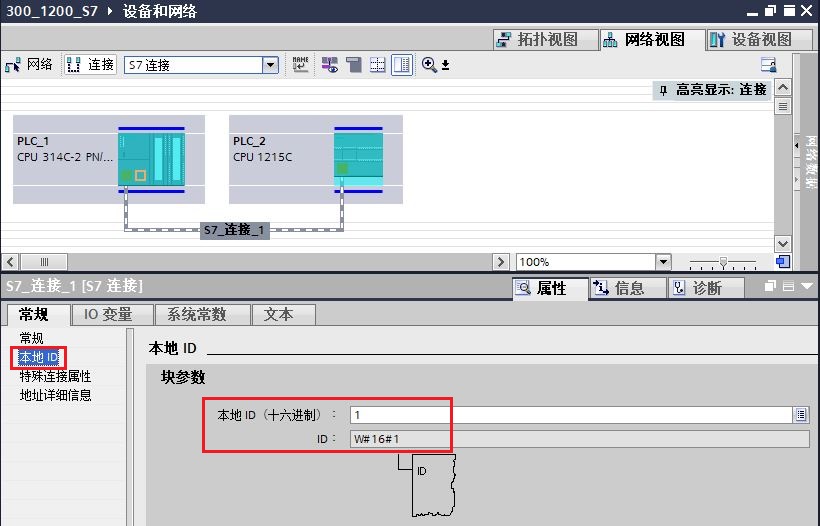
图 11. 连接 ID 号
(6)在属性的常规选项卡中的"特殊连接属性"栏,可查看特殊连接属性,如图 12 所示。
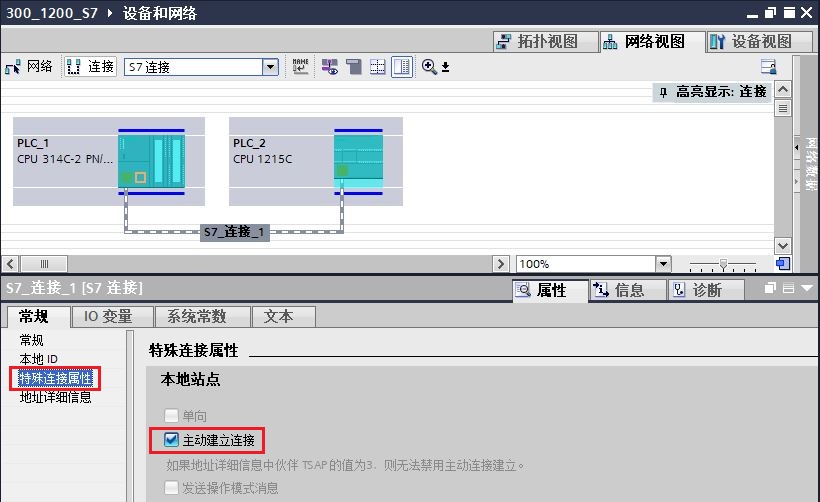
图 12. 连接属性
(7)在属性的常规选项卡中的"地址详细信息"栏,可查看连接的 TSAP 号,如图 13 所示。
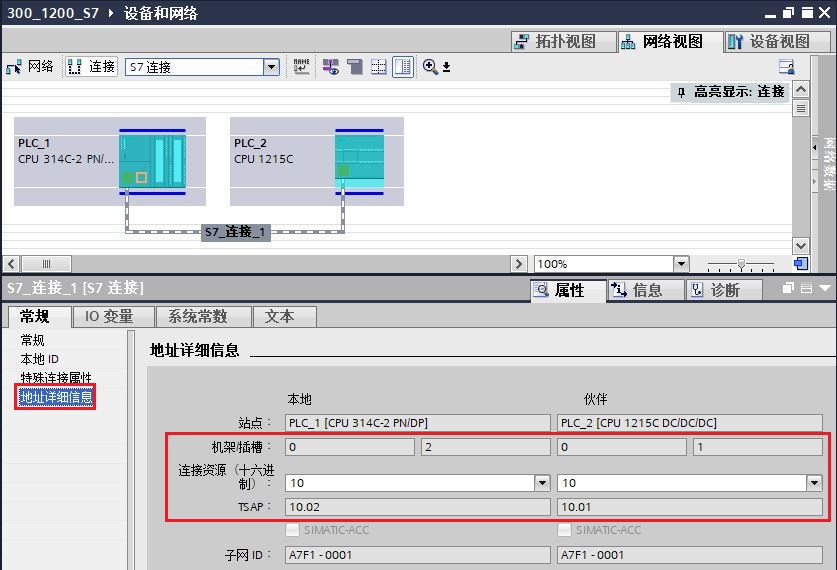
图 13. 查看通讯双方的 TSAP 号
2. 检查连接状态
(1)配置完网络连接,分别对 S7-300 和 S7-1200 编译保存并下载。下载完成后,可点击"转至在线"按钮,在“网络视图”的“连接”选项卡中查看连接状态,如图 14 所示,本地连接名称“S7_连接_1”左侧有绿色标志,则表示组态的连接已经成功建立。
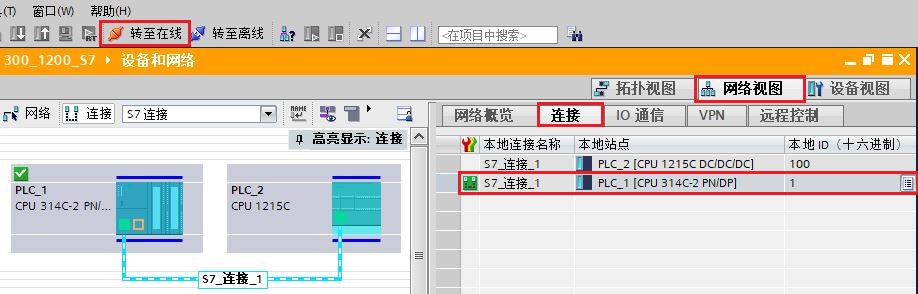
图 14. 通讯连接已建立
(2)如果出现如图 15 所示的情况,本地连接名称“S7_连接_1”左侧有红色标志,则说明连接没有建立,请检查网线的连接、IP 地址等。

图 15. 通讯连接未建立
1.3 S7-300 侧和 S7-1200 侧软件编程
1. S7-300 侧软件编程
(1)创建并定义 S7-300 的接收数据区 DB 块。
通过“项目树”>“PLC_1”>“程序块”>“添加新块”,选择“数据块” 创建 DB 块,点击“确定”键,定义接收数据区为 10 个字节的数组,如图 16,17 所示。
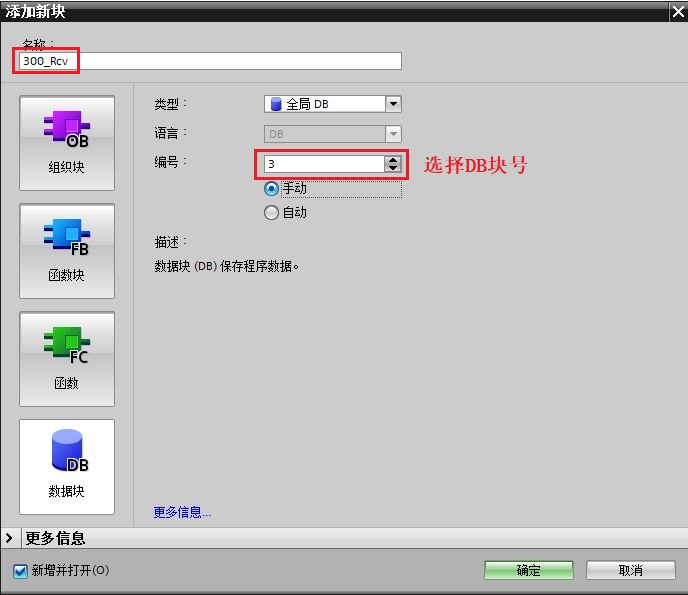
图 16. 创建接收数据区 DB 块
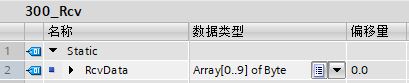
图 17. 定义接收数据区为字节类型的数组
(2)创建并定义 S7-300 的发送数据区 DB 块。
通过“项目树”>“PLC_1”>“程序块”>“添加新块”,选择“数据块” 创建 DB 块,点击“确定”键,定义发送数据区为 10 个字节的数组,如图 18,19 所示。
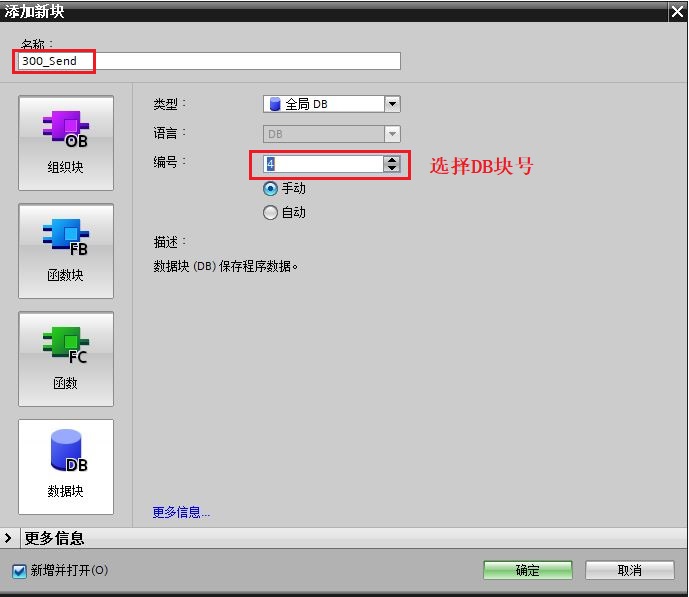
图 18. 创建发送数据区 DB 块
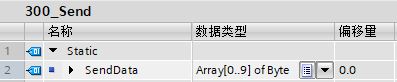
图 19. 定义发送数据区为字节类型的数组
(3)在 OB1 中,从“指令” >“通信” >“S7 通信”下,调用 GET、PUT 通信指令,程序调用如图 20 所示。
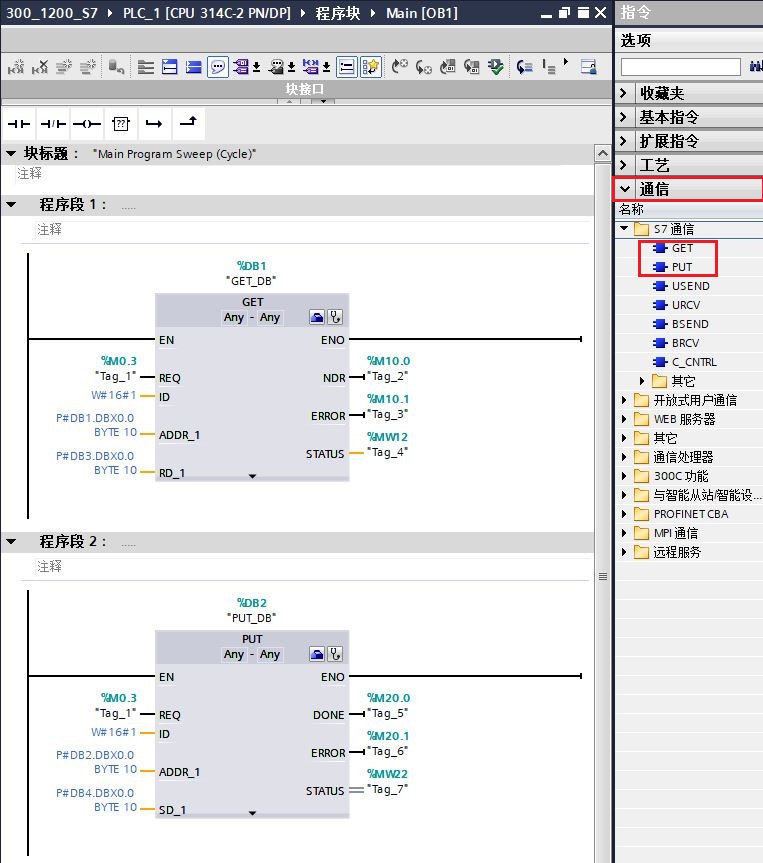
图 20. 程序调用功能
(4)GET 功能块使用背景数据块 DB1,管脚说明如下:
参数说明:
输入接口参数:
| REQ | :系统时钟 2Hz 的脉冲,在上升沿启动发送作业 |
| ID | :连接号,要与连接配置中一致,创建连接时的连接号,如图 11 所示 |
| ADDR_1 | :指向伙伴 CPU 发送地址区域 |
| SD_1 | :指向本地 CPU 接收地址区域 |
输出接口参数:
| NDR | :接收到新数据时,该位置 1 |
| ERROR | :通信过程中有错误发生,该位置 1 |
| STATUS | :有错误发生时,会显示错误代码 |
(5)PUT功能块使用背景数据块 DB2,管脚说明如下:
参数说明:
输入接口参数:
| REQ | :系统时钟 2Hz 的脉冲,在上升沿启动发送作业 |
| ID | :连接号,要与连接配置中一致,创建连接时的连接号,如图 11 所示 |
| ADDR_1 | :指向伙伴 CPU 接收地址区域 |
| SD_1 | :指向本地 CPU 发送地址区域 |
输出接口参数:
| DONE | :发送数据完成时,该位置 1 |
| ERROR | :通信过程中有错误发生,该位置 1 |
| STATUS | :有错误发生时,会显示错误代码 |
2. S7-1200 侧软件编程
(1)创建并定义 S7-1200 的发送数据区 DB 块。
通过“项目树”>“PLC_2”>“程序块”>“添加新块”,选择“数据块” 创建 DB 块,在 DB 块的“属性->常规->属性”中,取消勾选“优化的块访问”,点击“确定”键,定义发送数据区为 10 个字节的数组,如图 21,22,23 所示。
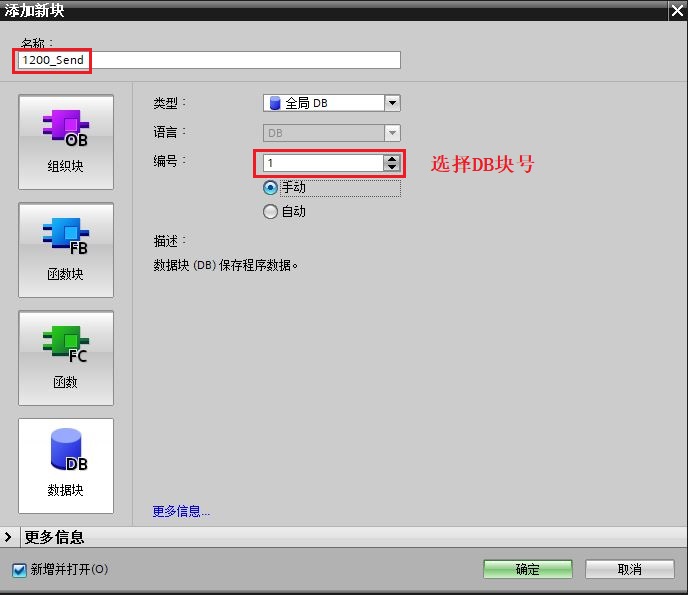
图 21. 创建接收数据区 DB 块
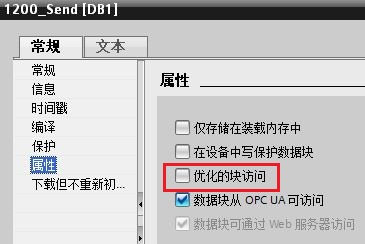
图 22. 设置发送数据区 DB 块属性

图 23. 定义发送数据区为字节类型的数组
(2)创建并定义 S7-1200 的接收数据区 DB 块。
通过“项目树”>“PLC_2”>“程序块”>“添加新块”,选择“数据块” 创建 DB 块,在 DB 块的“属性->常规->属性”中,取消勾选“优化的块访问”,点击“确定”键,定义接收数据区为 10 个字节的数组,如图 24,25,26 所示。
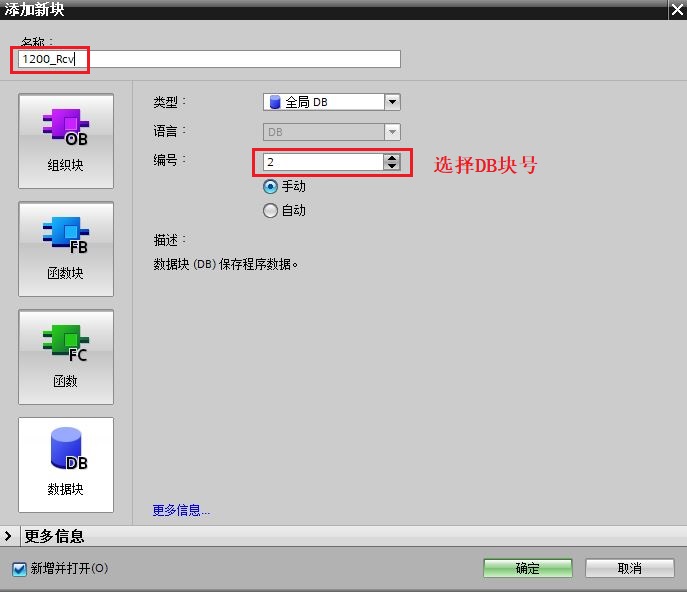
图 24. 创建接收数据区 DB 块
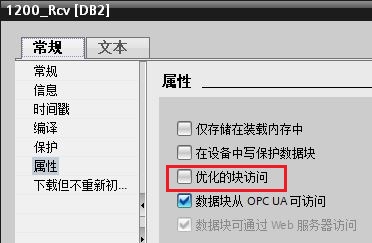
图 25. 设置接收数据区 DB 块属性

图 26. 定义接收数据区为字节类型的数组
1.4 下载程序并监控通信结果
下载两个 CPU 中的程序,实现两个 CPU 之间数据交换,监控结果如图 27 所示。
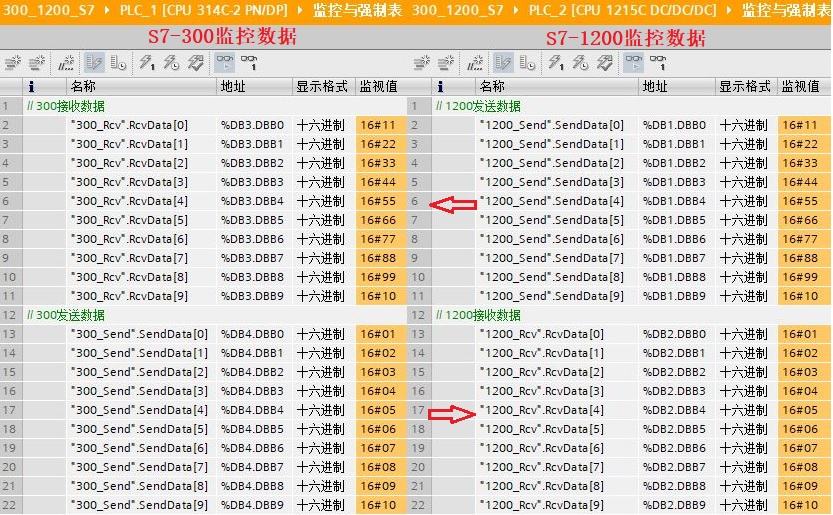
图 27. 监控结果
二. 第二种情况(S7-1200 与 S7-300 不在同一个 TIA Portal 项目)
使用 TIA Portal 在一个项目中,新建一个 S7-300 站点,在另一个项目中,新建一个 S7-1200 站点,然后做 S7 通讯。
2.1 S7-300 侧通信的编程,连接参数及通信参数的配置
1. 使用 TIA Portal 软件新建一个项目并完成硬件配置
在 TIA Portal 的 “Portal 视图” 中选择 “创建新项目” 创建一个新项目。
2. 添加硬件并命名 PLC
然后进入 “项目视图”,在“项目树” 下双击 “添加新设备”,在对话框中选择所使用的 S7-300 CPU 添加到机架上,命名为 PLC_1,如图 28 所示。
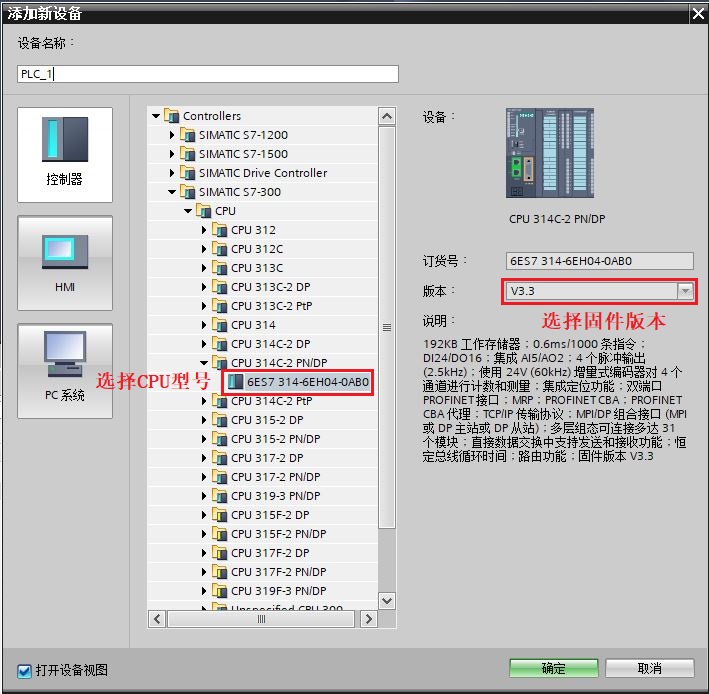
图 28. 添加新设备
为了编程方便,使用 CPU 属性中定义的时钟位,定义方法如下:
在 “项目树” > “PLC_1” > “设备组态” 中,选中 CPU ,然后在下面的属性窗口中,“属性” > “时钟存储器” 下,将时钟位定义在 MB0,如图 29 所示。时钟位程序主要使用 M0.3,它是以 2Hz 的速率在 0 和 1 之间切换的一个位,可以使用它去自动激活发送任务。

图 29. 时钟位
3. 为 PROFINET 通信口分配以太网地址
在 “设备视图”中点击 CPU 上代表 PROFINET 通信口的绿色小方块,在下方会出现 PROFINET 接口的属性,在 “以太网地址” 下分配IP 地址为 192.168.0.2 ,子网掩码为 255.255.255.0,选择子网“PN/IE_1”,如图 30 所示。
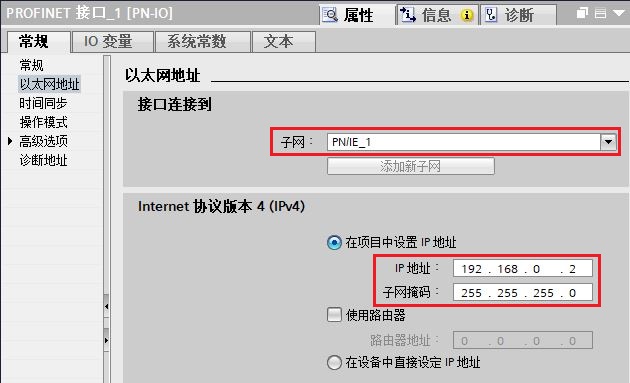
图 30. 分配 IP 地址
2.2 S7-1200 侧通信的编程,连接参数及通信参数的配置
1.使用 TIA Portal 软件新建项目,添加新设备并命名 PLC_2
在 TIA Portal 的 “Portal 视图” 中选择 “创建新项目” 创建一个新项目。然后进入 “项目视图”,在“项目树” 下双击 “添加新设备”,在对话框中选择所使用的 S7-1200 CPU 添加到机架上,命名为 PLC_2,如图 31 所示。
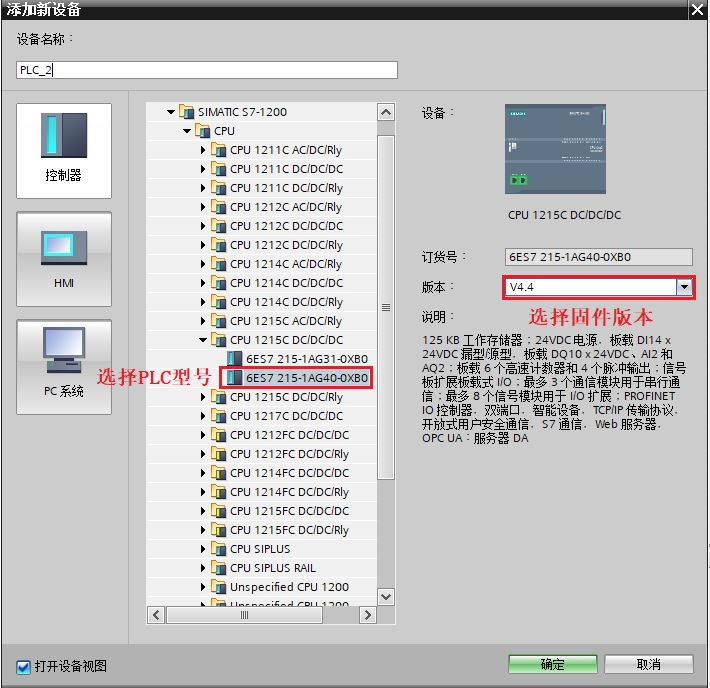
图 31. 添加新设备
2. 为 PROFINET 通信口分配以太网地址
在 “设备视图”中点击 CPU 上代表 PROFINET 通信口的绿色小方块,在下方会出现 PROFINET 接口的属性,在 “以太网地址” 下分配 IP 地址为 192.168.0.1 ,子网掩码为 255.255.255.0,选择子网“PN/IE_1”,如图 32 所示。

图 32. 分配 IP 地址
3. 激活 CPU 连接机制属性
激活允许来自远程对象的 PUT/GET 通信访问,参见连接机制。
2.3 S7-300 侧通信的编程,连接参数及通信参数的配置
1. 网络组态
(1)打开 “网络视图” 配置网络,首先点中左上角的“连接”图标,选择“S7 连接”,然后选中 S7-300 CPU,右键选择“添加新连接”添加新的连接,如图 33 所示。
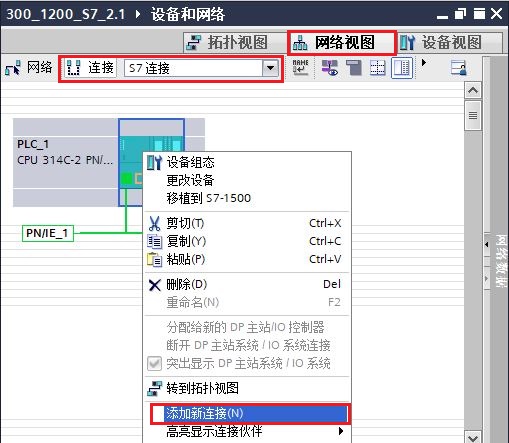
图 33. 添加连接
(2) 然后在“添加新连接”窗口中,选择“未指定”,然后点击“添加”建立 S7 连接,如图 34 所示。
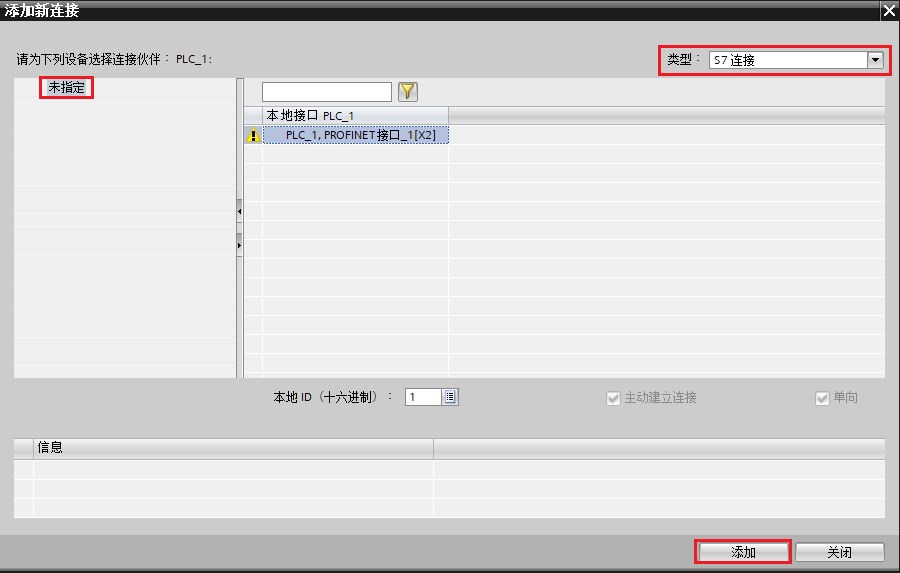
图 34. 选择连接伙伴
(3)在信息栏里显示连接已添加,如图 35 所示,点击"关闭"即可。
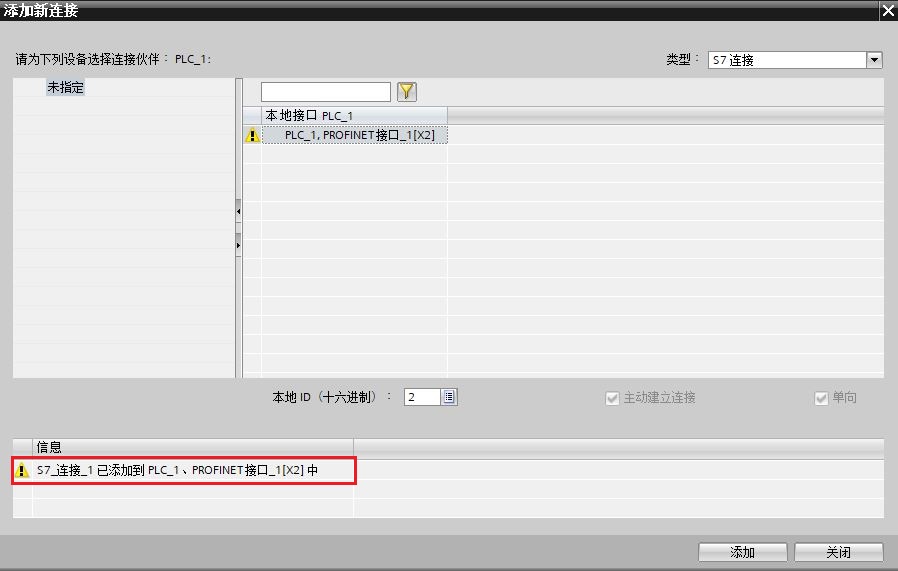
图 35. 创建新连接
(4)在“网络视图”中,鼠标选中刚刚生成的"S7_连接_1",在属性的常规选项卡中的"常规"栏,设置伙伴方的 IP 地址,如本例中的 192.168.0.1,如图 36 所示。
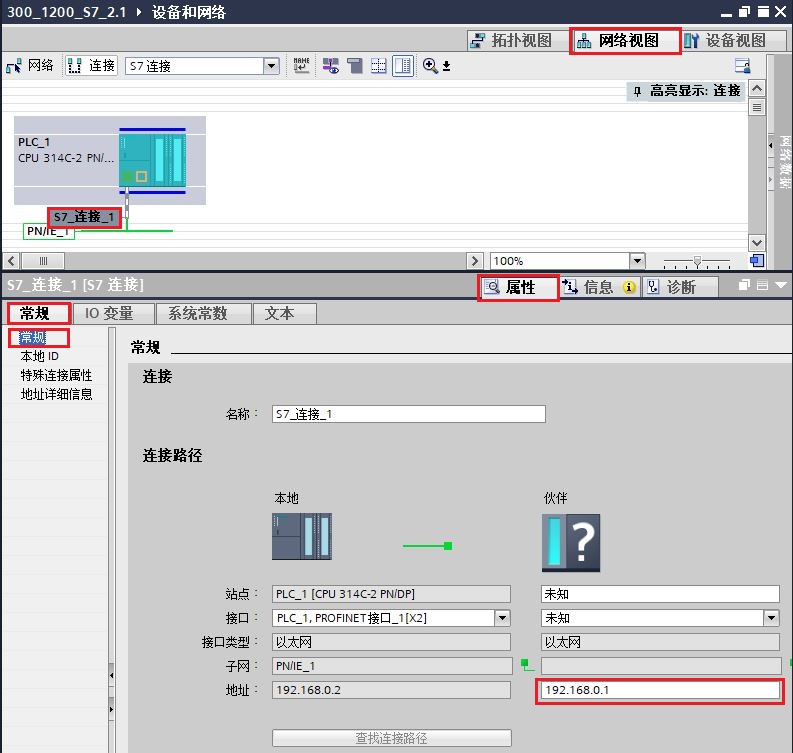
图 36. S7 连接常规信息
(5)在属性的常规选项卡中的"本地 ID "栏,可查看连接的 ID 号,如图 37 所示。
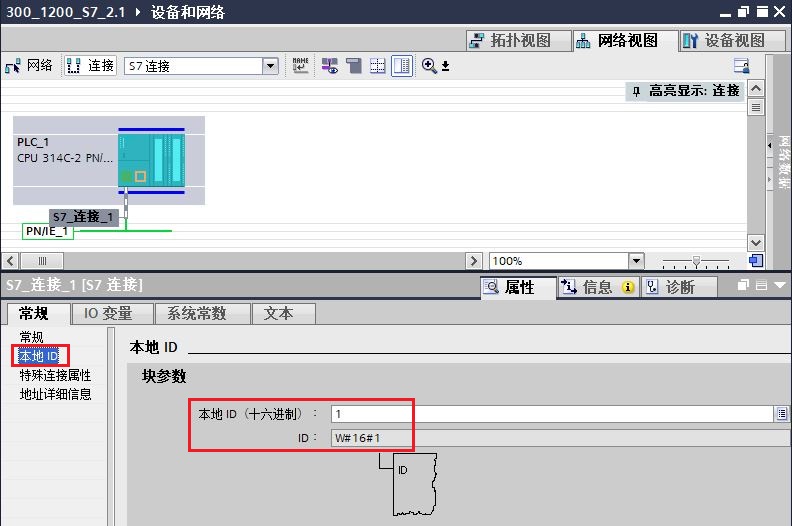
图 37. 连接 ID 号
(6)在属性的常规选项卡中的"特殊连接属性"栏,可查看特殊连接属性,如图 38 所示。
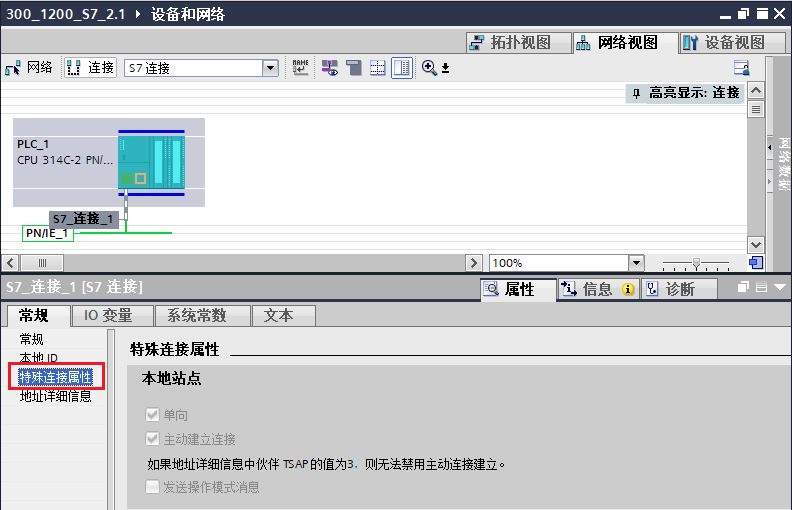
图 38. 连接属性
(7)在属性的常规选项卡中的"地址详细信息"栏,可定义伙伴方的 TSAP 号,如图 39 所示。
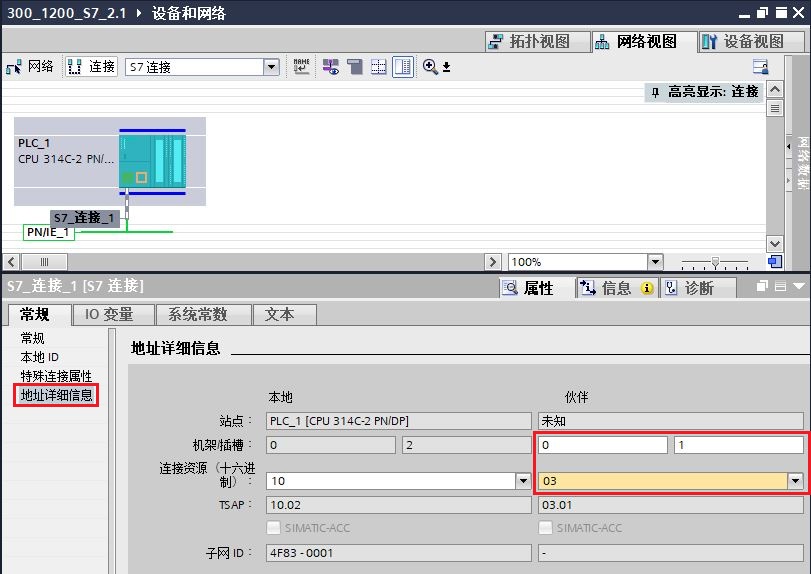
图 39. 定义伙伴方的 TSAP 号
注意:S7-1200 预留给 S7 连接两个 TSAP 地址:03.01 和 03.00
2. 检查连接状态
(1)配置完网络连接,分别对 S7-300 和 S7-1200 编译保存并下载。下载完成后,可点击"转至在线"按钮,在“网络视图”的“连接”选项卡中查看连接状态,如图 40 所示,本地连接名称“S7_连接_1”左侧有绿色标志,则表示组态的连接已经成功建立。
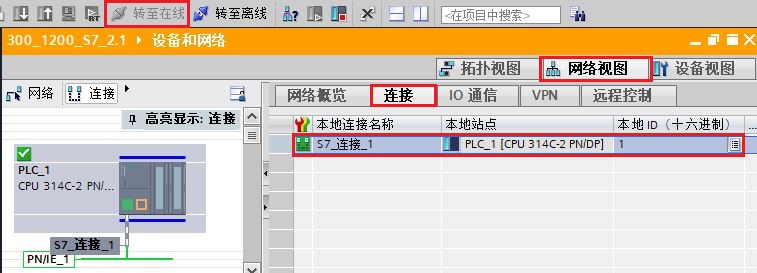
图 40. 通讯连接已建立
(2)如果出现如图 41 所示的情况,本地连接名称“S7_连接_1”左侧有红色标志,则说明连接没有建立,请检查网线的连接、IP 地址等。
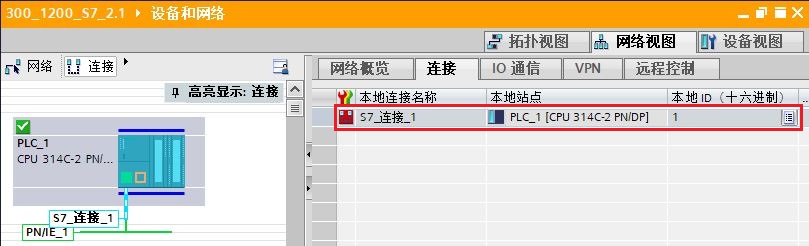
图 41. 通讯连接未建立
2.4 S7-300 侧和 S7-1200 侧软件编程
1. S7-300 侧软件编程
(1)创建并定义 S7-300 的接收数据区 DB 块。
通过“项目树”>“PLC_1”>“程序块”>“添加新块”,选择“数据块” 创建 DB 块,点击“确定”键,定义接收数据区为 10 个字节的数组,如图 42,43 所示。

图 42. 创建接收数据区 DB 块
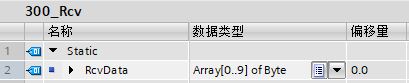
图 43. 定义接收数据区为字节类型的数组
(2)创建并定义 S7-300 的发送数据区 DB 块。
通过“项目树”>“PLC_1”>“程序块”>“添加新块”,选择“数据块” 创建 DB 块,点击“确定”键,定义发送数据区为 10 个字节的数组,如图 44,45 所示。

图 44. 创建发送数据区 DB 块
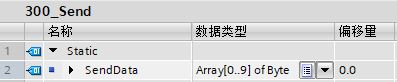
图 45. 定义发送数据区为字节类型的数组
(3)在 OB1 中,从“指令” >“通信” >“S7 通信”下,调用 GET、PUT 通信指令,程序调用如图 46 所示。
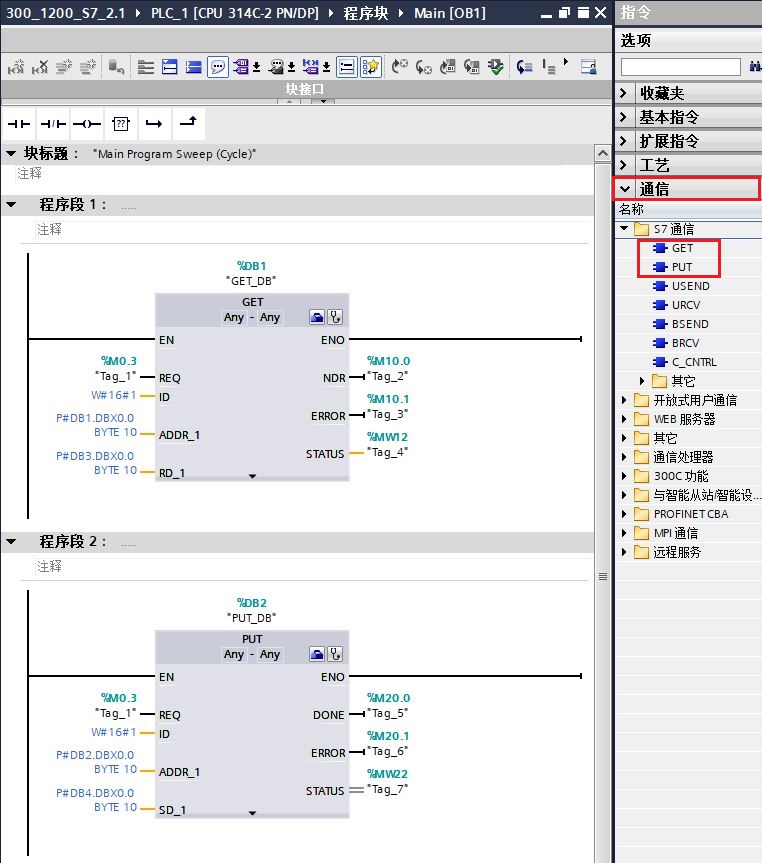
图 46. 程序调用功能
(4)GET 功能块使用背景数据块 DB1,管脚说明如下:
参数说明:
输入接口参数:
| REQ | :系统时钟 2Hz 的脉冲,在上升沿启动发送作业 |
| ID | :连接号,要与连接配置中一致,创建连接时的连接号,如图 37 所示 |
| ADDR_1 | :指向伙伴 CPU 发送地址区域 |
| SD_1 | :指向本地 CPU 接收地址区域 |
输出接口参数:
| NDR | :接收到新数据时,该位置 1 |
| ERROR | :通信过程中有错误发生,该位置 1 |
| STATUS | :有错误发生时,会显示错误代码 |
(5)PUT 功能块使用背景数据块 DB2,管脚说明如下:
参数说明:
输入接口参数:
| REQ | :系统时钟 2Hz 的脉冲,在上升沿启动发送作业 |
| ID | :连接号,要与连接配置中一致,创建连接时的连接号,如图 37 所示 |
| ADDR_1 | :指向伙伴 CPU 接收地址区域 |
| SD_1 | :指向本地 CPU 发送地址区域 |
输出接口参数:
| DONE | :发送数据完成时,该位置 1 |
| ERROR | :通信过程中有错误发生,该位置 1 |
| STATUS | :有错误发生时,会显示错误代码 |
2. S7-1200 侧软件编程
(1)创建并定义 S7-1200 的发送数据区 DB 块。
通过“项目树”>“PLC_2”>“程序块”>“添加新块”,选择“数据块” 创建 DB 块,在 DB 块的“属性->常规->属性”中,取消勾选“优化的块访问”,点击“确定”键,定义发送数据区为 10 个字节的数组,如图 47,48,49 所示。

图 47. 创建接收数据区 DB 块
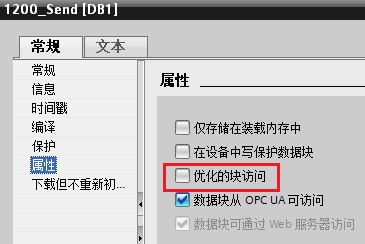
图 48. 设置发送数据区 DB 块属性

图 49. 定义发送数据区为字节类型的数组
(2)创建并定义 S7-1200 的接收数据区 DB 块。
通过“项目树”>“PLC_2”>“程序块”>“添加新块”,选择“数据块” 创建 DB 块,在 DB 块的“属性->常规->属性”中,取消勾选“优化的块访问”,点击“确定”键,定义接收数据区为 10 个字节的数组,如图 50,51,52 所示。

图 50. 创建接收数据区 DB 块
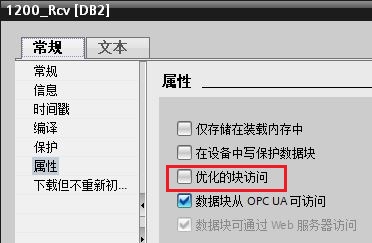
图 51. 设置接收数据区 DB 块属性

图 52. 定义接收数据区为字节类型的数组
2.5 下载程序并监控通信结果
下载两个 CPU 中的程序,实现两个 CPU 之间数据交换,监控结果如图 53 所示。
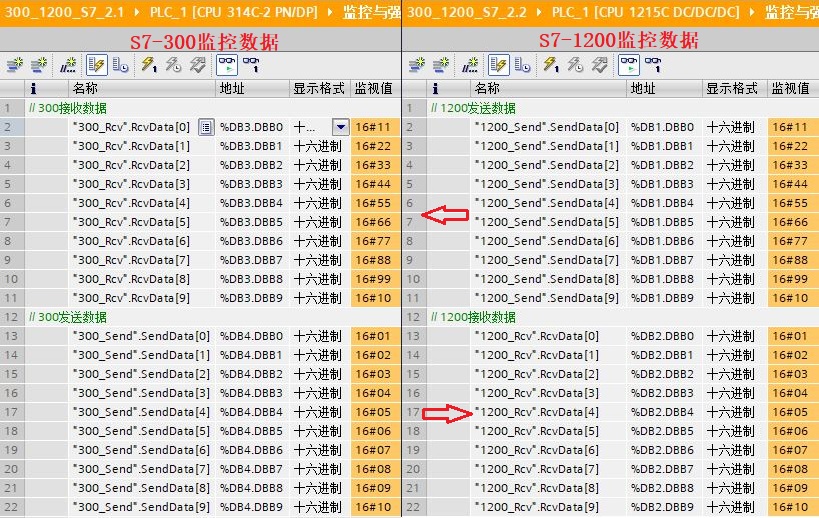
图 53. 监控结果
三. 第三种情况(S7-1200 在TIA Portal 项目中,S7-300 在 STEP7 项目中)
使用 STEP7,新建一个 S7-300 站点,使用 TIA Portal,新建一个 S7-1200 站点,然后做 S7 通讯。
3.1 S7-300 侧通信的编程,连接参数及通信参数的配置
1. 创建 PLC 项目
在STEP7 中创建一个项目并插入 CPU314C-2PN/DP 站。操作步骤如下:
(1) 打开 STEP7,在“File” 菜单中选择“New…” 选项,如图 54 所示。

图 54. 新建项目
(2) 在弹出的创建新项目窗口里输入项目名为“ 300S7Client”,然后点击“ OK”按钮,如图 55 所示。
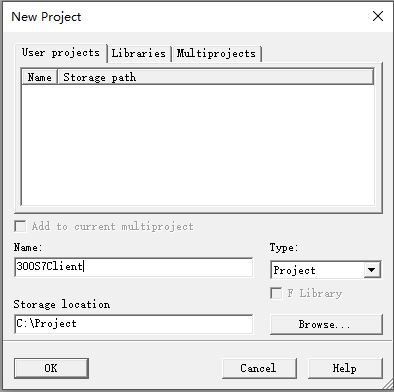
图 55. 输入项目名称
(3) 在 300S7Client 下点击右键“ Insert New Object”,选择“ SIMATIC 300 Station”,如图 56 所示。
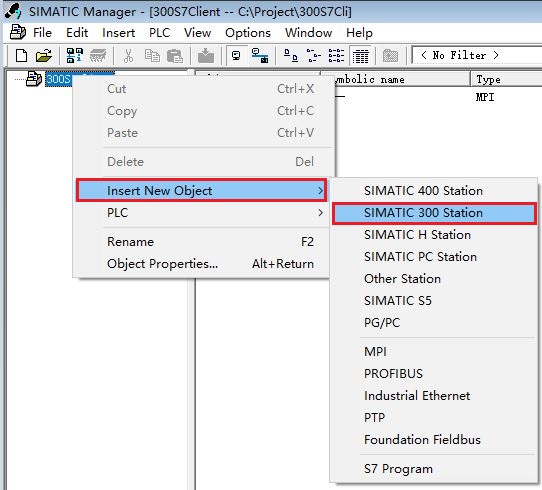
图 56. 插入 S7-300 站点
(4) 双击“ Hardware”打开硬件组态,如图 57 所示。
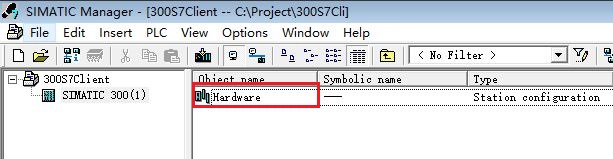
图 57. 硬件组态
(5) 插入S7-300 导轨,如图 58 所示。
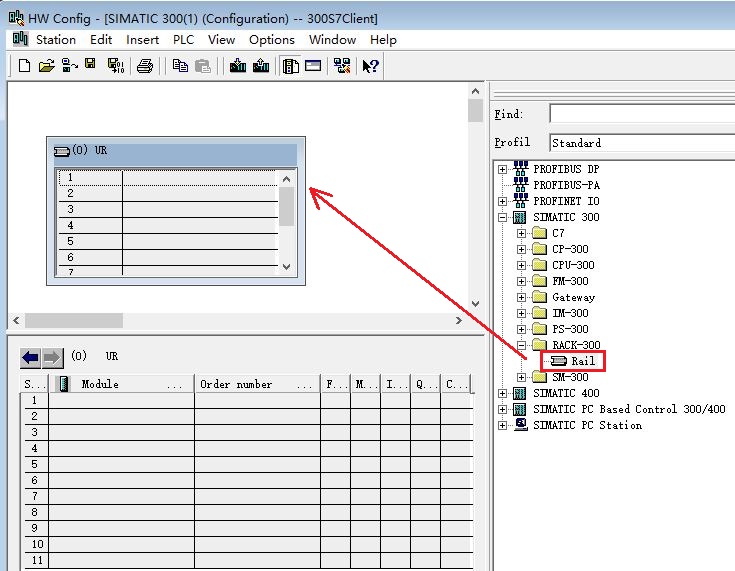
图 58. 插入S7-300 导轨
(6) 插入S7-300 CPU,与实际CPU 一致:6ES7 314-6EH04-0AB0 V3.3,如图 59 所示。
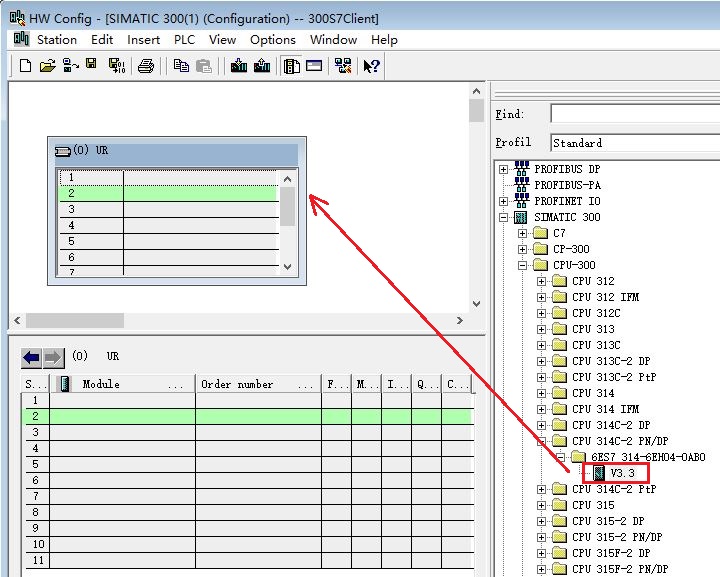
图 59. 插入S7-300 CPU
(7) 在弹出的“ Properties-Ethernet interface PN-IO”对话框的“ Parmeters”选项卡中为以太网接口设置 IP 地址192.168.0.2 和子网掩码 255.255.255.0,如图 60 所示。
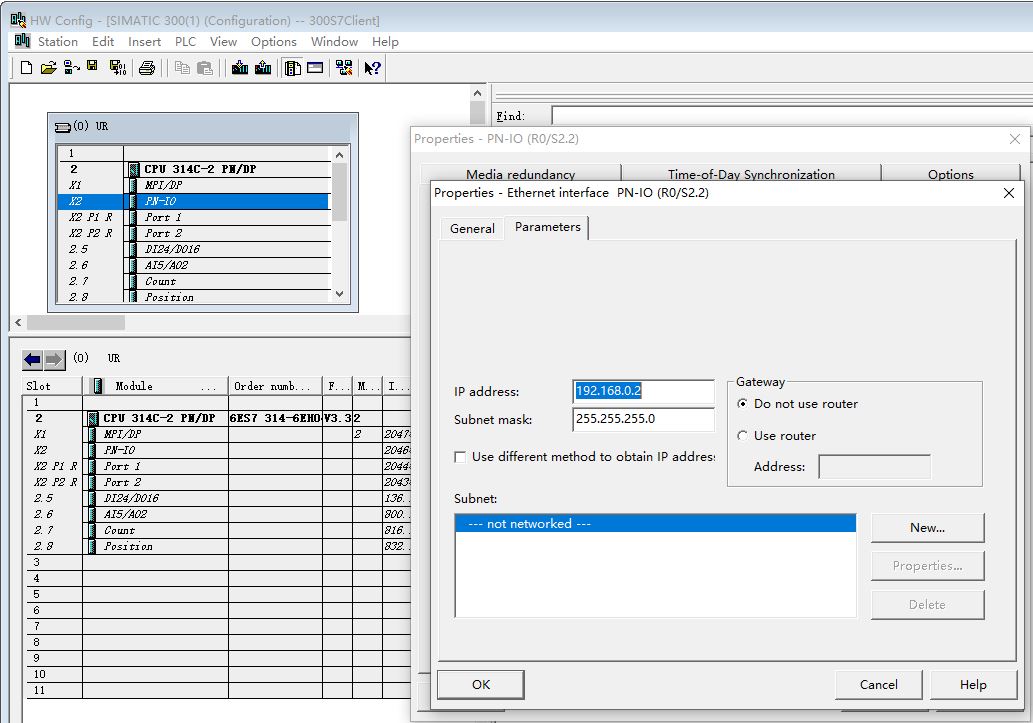
图 60. 设置IP地址和子网掩码
(8) 点击“ New...”新建子网,如图 61 所示。
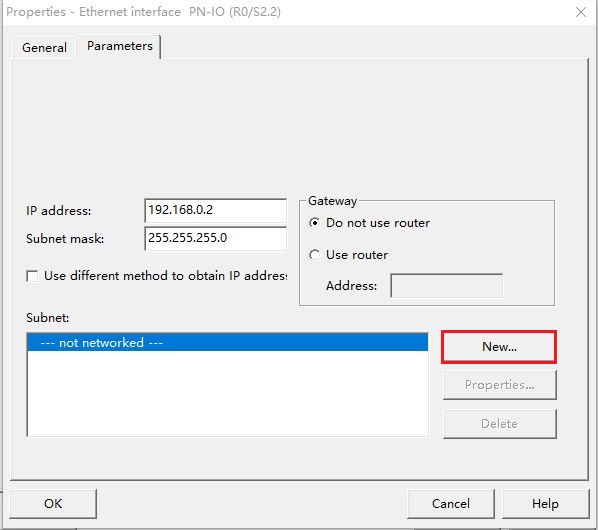
图 61. 新建子网
(9) “ New subnet Industrial Ethernet”对话框下Name: Ethernet(1),如图 62 所示。
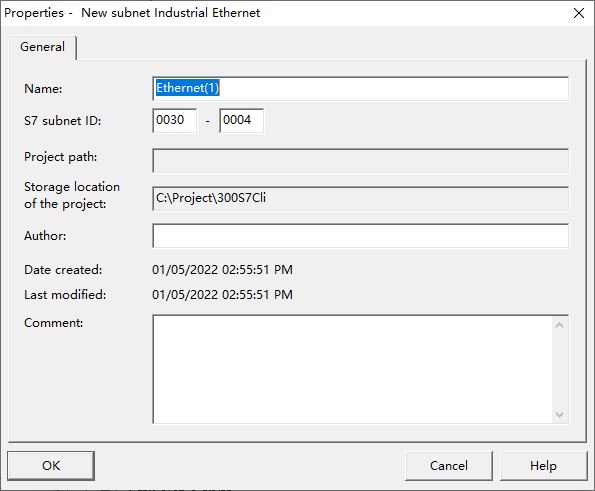
图 62. 子网名称
(10) 新建 子网后,点击“ OK”,如图 63 所示。
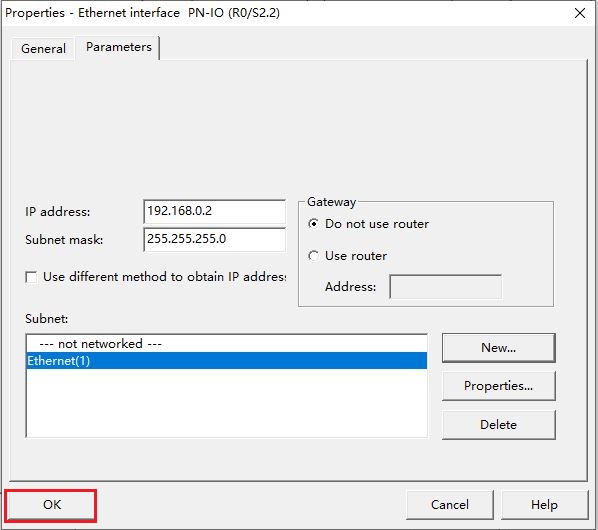
图 63. 确认子网
(11) 点击“ Save and Compile”按钮。编译保存硬件组态信息,如图 64 所示。
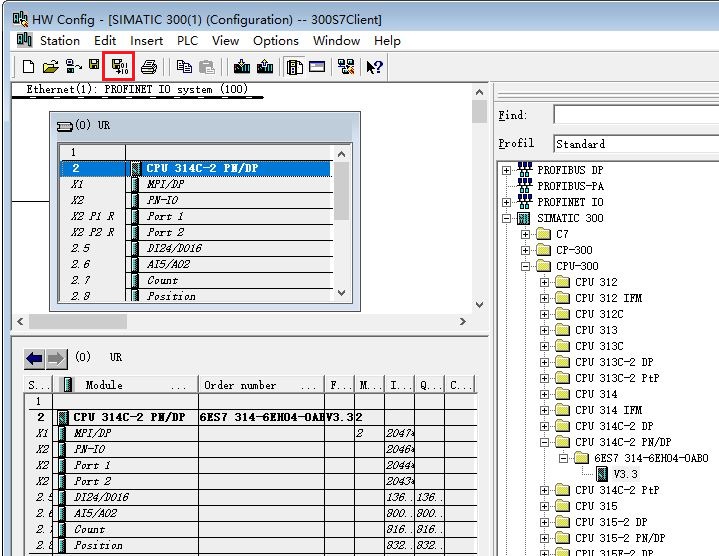
图 64. 保存并编译硬件组态
3.2 S7-1200 侧通信的编程,连接参数及通信参数的配置
1. 使用 TIA Portal 软件新建一个项目并完成硬件配置
在 TIA Portal 的 “Portal 视图” 中选择 “创建新项目”。
2. 添加硬件并命名 PLC
然后进入 “项目视图”,在“项目树” 下双击 “添加新设备”,在对话框中选择所使用的 S7-1200 CPU 添加到机架上,命名为 PLC_2,如图 65 所示。

图 65. 添加新设备
3. 为 PROFINET 通信口分配以太网地址
在 “设备视图”中点击 CPU 上代表 PROFINET 通信口的绿色小方块,在下方会出现 PROFINET 接口的属性,在 “以太网地址” 下分配 IP 地址为 192.168.0.1 ,子网掩码为 255.255.255.0,选择子网“PN/IE_1”,如图 66 所示。
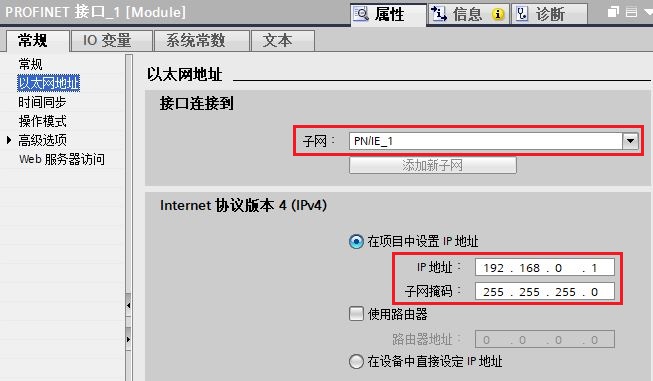
图 66. 分配 IP 地址
4. 激活 CPU 连接机制属性
激活允许来自远程对象的 PUT/GET 通信访问,参见连接机制。
5. 下载组态
对 CPU 硬件组态进行保存编译下载。
3.3 S7-300 侧通信的编程,连接参数及通信参数的配置
1. 网络组态
(1)点击快捷菜单中的 Configure Network 按钮进入 Netpro 视图,如图 67 所示。

图 67. 点击 Configure Network 按钮
(2)在 Netpro 视图的 CPU 上点右键选择 Insert New Connection 添加新连接,如图 68 所示。
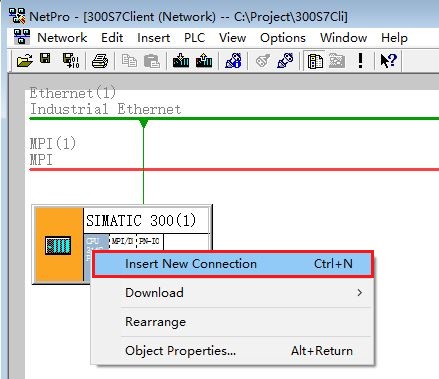
图 68. 添加新连接
(3)通讯伙伴选择非指定(Unspecified),通讯类型选择 S7 connection,如图 69 所示。
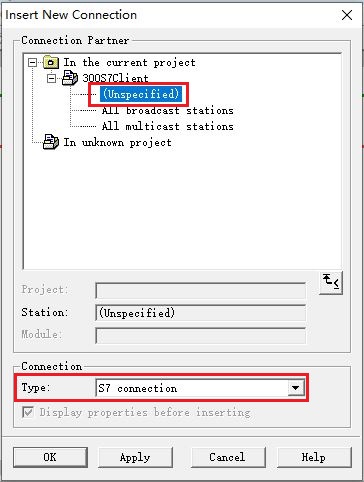
图 69. 选择通信伙伴和通信类型
(4)点击“OK”按钮后,在弹出的属性窗口中勾选单端组态(Establish an active connection),并填写通信伙伴的 IP 地址,注意 Local ID 编号,本例保持默认值 1,如图 70 所示。之后点击地址详细按钮(Address Details...)。
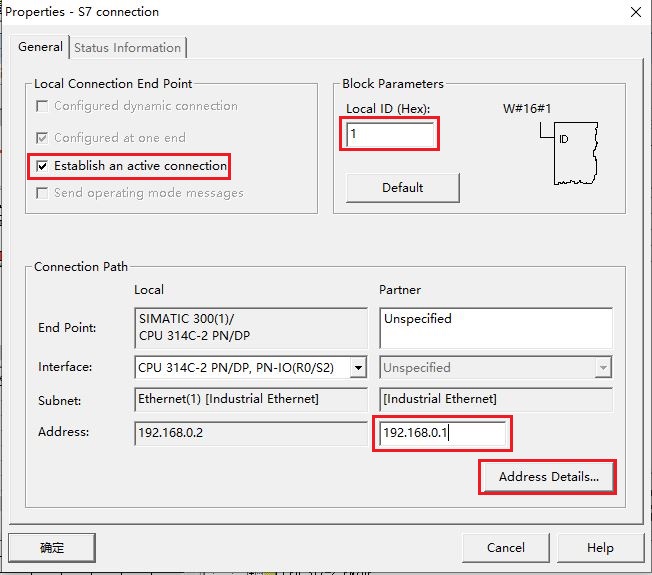
图 70. S7 连接属性
(5)在地址详细信息对话框中填写通信伙伴 CPU 的机架号和槽号,槽号设置为 0 或 1。点击“OK”按钮,如图 71 所示。
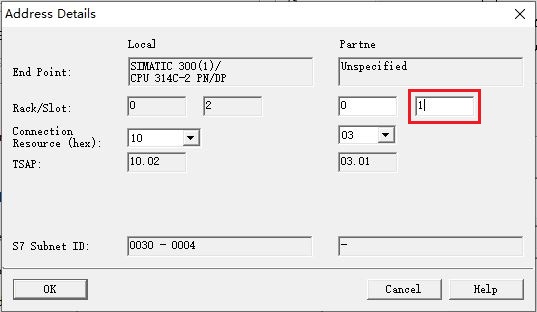
图 71. S7 地址详细信息
(6)选中 CPU,先编译再下载,如图 72 所示。
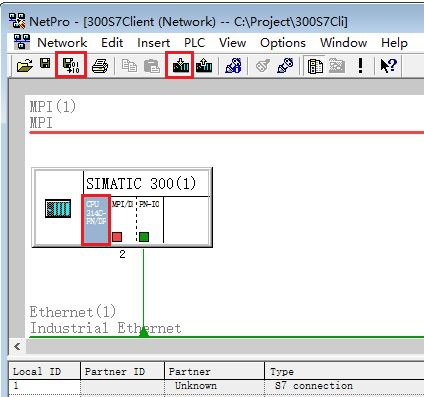
图 72. 编译下载
2. 检查连接状态
(1)下载完成后,可点击"激活连接状态"按钮,查看连接状态,如图 73 所示,则表示组态的连接已经成功建立。
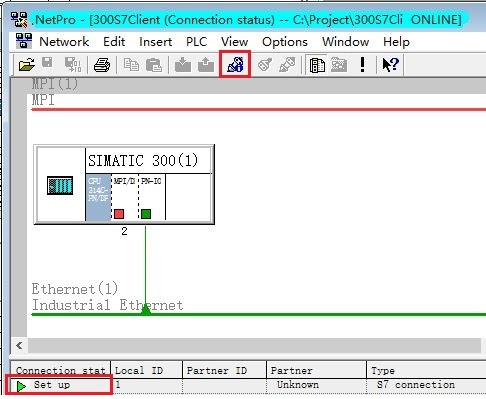
图 73. 连接已建立
(2)如果出现如图 74 所示的情况,则说明连接没有建立,请检查网线的连接、IP 地址等。
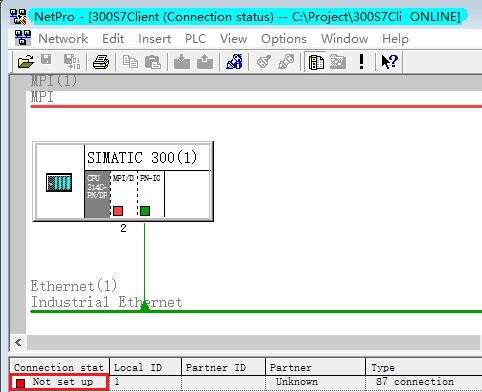
图 74. 连接未建立
3.4 S7-300 侧和 S7-1200 侧软件编程
1. S7-300 侧软件编程
1.1 添加指令块
(1)查看SIMATIC Manager> Blocks,生成了 OB1,如图 75 所示。
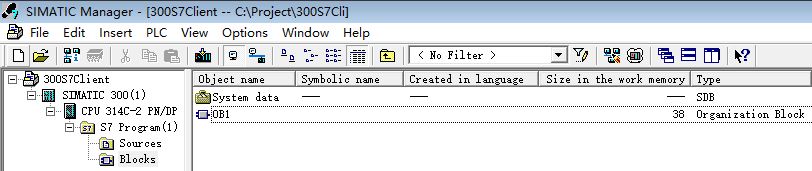
图 75. 查看 Blocks
(2) 双击OB1 进入,如图 76 所示。
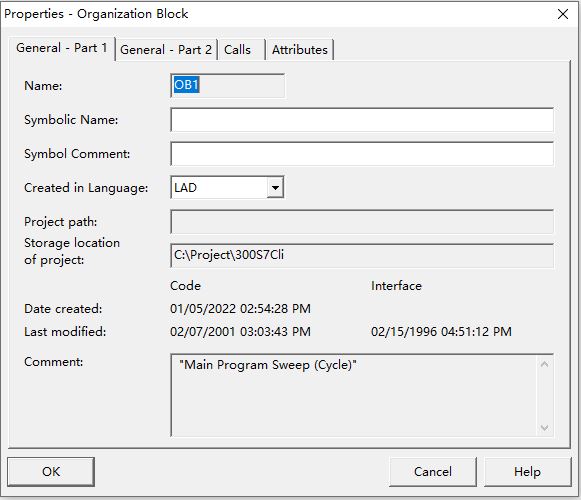
图 76. 点击 OB1
(3) 需要的功能块,如图 77 所示。
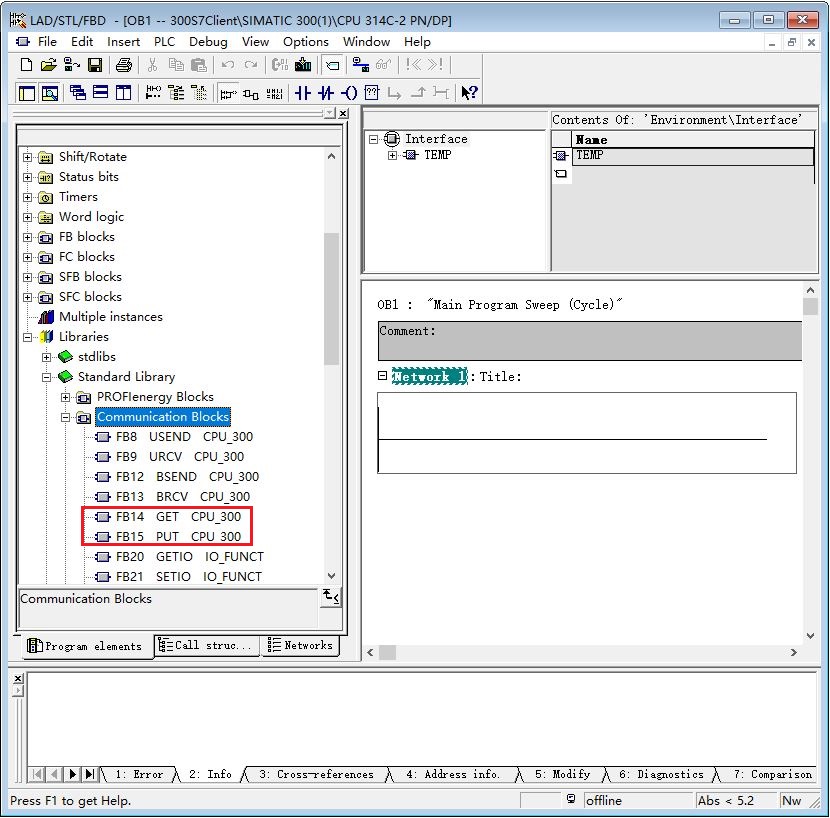
图 77. 查找功能块
(4) 插入FB14 GET,如图 78 所示
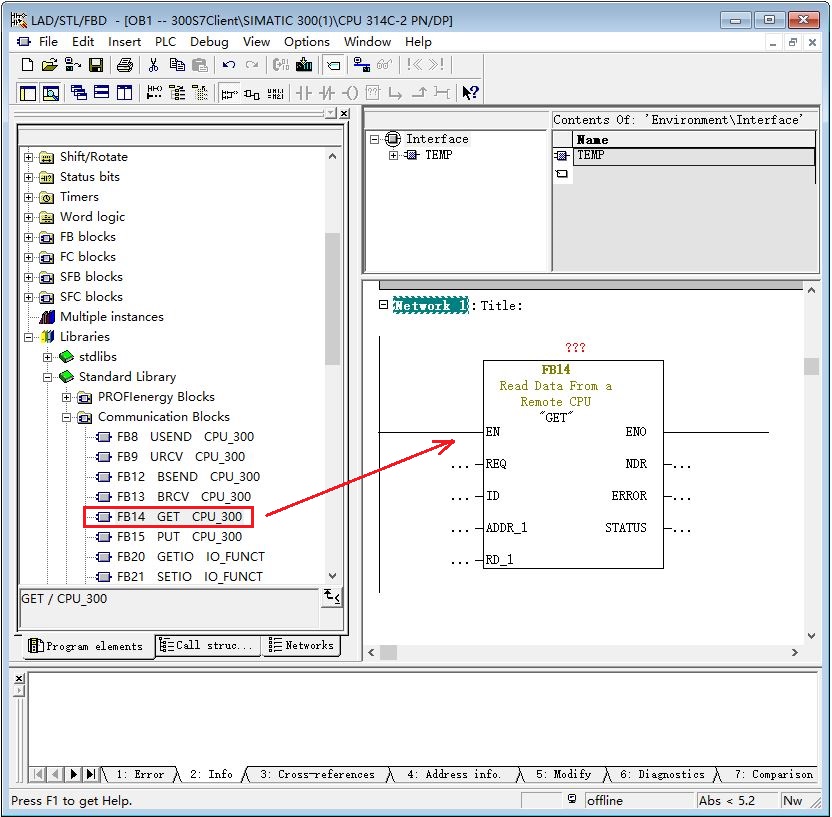
图 78. 插入FB14
(5) 添加背景 DB,如图 79 所示。

图 79. 添加背景 DB
 注意:
注意:
功能块 FB15 PUT 的插入方法和 FB14 GET 相同。
如果是 S7-400 PN/CP,需要插入 SFB 14 GET 与 SFB 15 PUT,位置如图 80 所示。
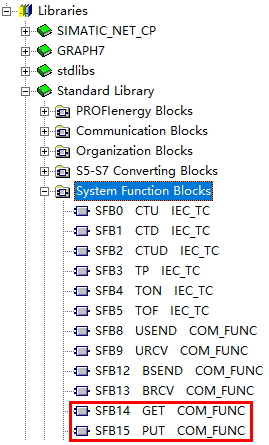
图 80. SFB 14/SFB 15
1.2 创建并定义 S7-300 的接收数据区 DB 块。
(1)添加Data Block,如图 81 所示。
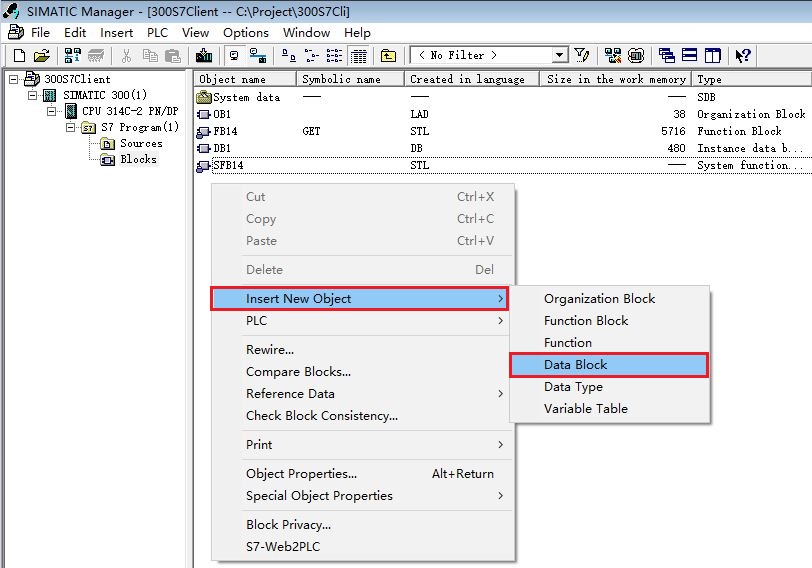
图 81. 添加数据块
(2) 添加共享DB3,作为接收数据区,如图 82 所示。
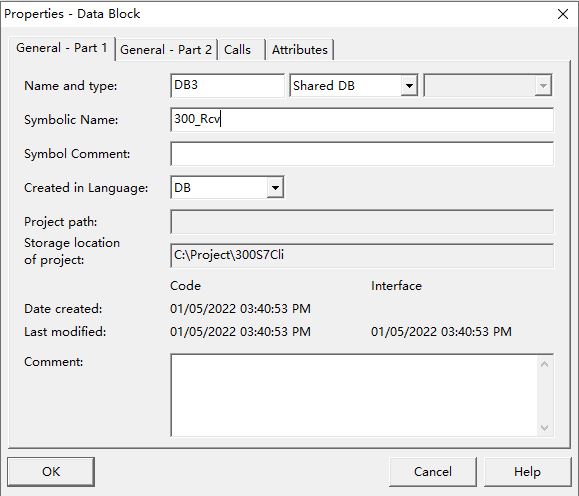
图 82. 定义接收数据块
(3) 添加变量,类型为数组,如图 83 所示。

图 83. 修改数据类型
(4) 添加10个BYTE 的数组变量,如图 84 所示。

图 84. 定义变量
1.3 创建并定义 S7-300 的发送数据区 DB 块。
(1)添加Data Block,如图 85 所示。
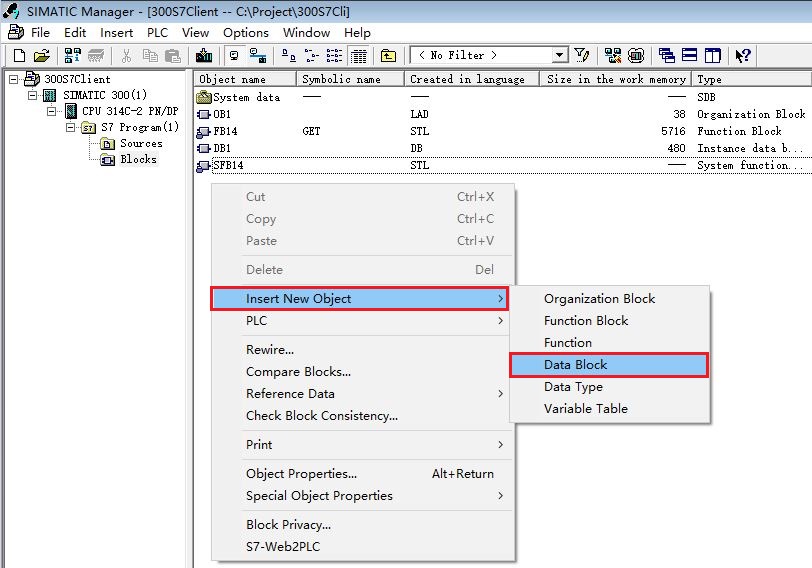
图 85. 添加数据块
(2) 添加共享DB4,作为发送数据区,如图 86 所示。

图 86. 定义发送数据块
(3) 添加变量,类型为数组,如图 87 所示。
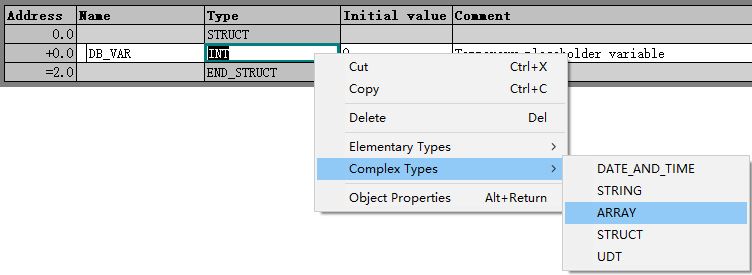
图 87. 修改数据类型
(4) 添加 10个BYTE 的数组变量,如图 88 所示。
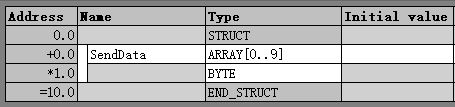
图 88. 定义变量
1.4 定义时钟存储器
(1)在 S7-300 项目的 Hardware 中,右键点击 CPU,选择 Object Properties>Cycle/Clock Memory,勾选“Clock memory”,输入Memory byte,如图 89 所示。

图 89. 使用时钟存储器
1.5 填写 GET 和 PUT 指令的引脚,程序调用如图 90 所示.


图 90. 程序调用功能
(1)GET 功能块使用背景数据块 DB1,管脚说明如下:
参数说明:
输入接口参数:
| REQ | :系统时钟 2Hz 的脉冲,在上升沿启动发送作业 |
| ID | :连接号,要与连接配置中一致,创建连接时的连接号,如图 70 所示 Local ID |
| ADDR_1 | :指向伙伴 CPU 发送地址区域 |
| SD_1 | :指向本地 CPU 接收地址区域 |
输出接口参数:
| NDR | :接收到新数据时,该位置 1 |
| ERROR | :通信过程中有错误发生,该位置 1 |
| STATUS | :有错误发生时,会显示错误代码 |
(2)PUT 功能块使用背景数据块 DB2,管脚说明如下:
参数说明:
输入接口参数:
| REQ | :系统时钟 2Hz 的脉冲,在上升沿启动发送作业 |
| ID | :连接号,要与连接配置中一致,创建连接时的连接号,如图 70 所示 Local ID |
| ADDR_1 | :指向伙伴 CPU 接收地址区域 |
| SD_1 | :指向本地 CPU 发送地址区域 |
输出接口参数:
| DONE | :发送数据完成时,该位置 1 |
| ERROR | :通信过程中有错误发生,该位置 1 |
| STATUS | :有错误发生时,会显示错误代码 |
2. S7-1200 侧软件编程
(1)创建并定义 S7-1200 的发送数据区 DB 块。
通过“项目树”>“PLC_2”>“程序块”>“添加新块”,选择“数据块” 创建 DB 块,在 DB 块的“属性->常规->属性”中,取消勾选“优化的块访问”,点击“确定”键,定义发送数据区为 10 个字节的数组,如图 91,92,93 所示。

图 91. 创建接收数据区 DB 块

图 92. 设置发送数据区 DB 块属性

图 93. 定义发送数据区为字节类型的数组
(2)创建并定义 S7-1200 的接收数据区 DB 块。
通过“项目树”>“PLC_2”>“程序块”>“添加新块”,选择“数据块” 创建 DB 块,在 DB 块的“属性->常规->属性”中,取消勾选“优化的块访问”,点击“确定”键,定义接收数据区为 10 个字节的数组,如图 94,95,96 所示。

图 94. 创建接收数据区 DB 块

图 95. 设置接收数据区 DB 块属性

图 96. 定义接收数据区为字节类型的数组
3.5 下载程序并监控通信结果
下载两个 CPU 中的程序,实现两个 CPU 之间数据交换:
(1) 写入 16进制数据“ 01 02 03 04 05 06 07 08 09 10”,如图 97 所示。

图 97.CPU314C-2PN/DP 写入数据
(2)监控结果如图 98 所示。
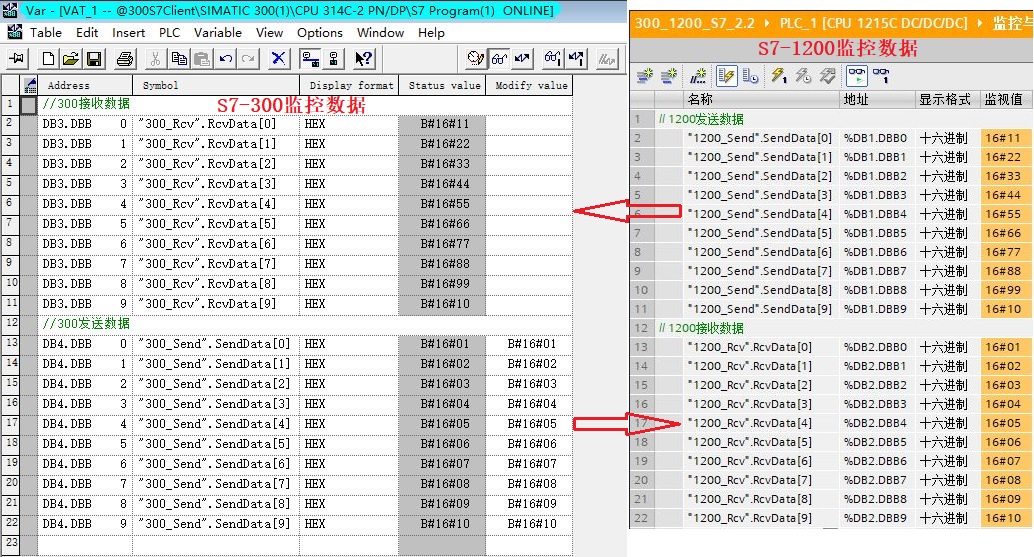
图 98. 监控结果
四. 附加说明
请注意,如果使用固件版本为 V4.0 以上的 S7-1200 CPU 作为服务器,则需要如下额外设置,才能保证 S7 通信正常。
点开作为 S7 服务器的 S7-1200 CPU 的设备组态,“属性->常规->防护与安全”(V14 及以前是“属性->常规->保护”)里“连接机制”一项需要勾选“允许来自远程对象的 PUT/GET 通信访问”(V14 及以前是“允许从远程伙伴(PLC\HMI\OPC\...)使用 PUT/GET 通信访问”),如图 99 所示:

图 99. 通信保护设置
- 评论













 西门子官方商城
西门子官方商城


















扫码分享