- 自动化系统
- 驱动技术
- 低压电气
- 工业服务
- 其他

更新至第12集
S7-1200 CPU 与 S7-300 PNS7-400 S7 通信(S7-1200 作为客户端)





- 使用操作
- 0
- 289
S7-1200 CPU 与 S7-300 PN/S7-400 S7 通信(S7-1200 作为客户端)
S7-1200 CPU 与 S7-300 PN CPU 之间的以太网通信通过 S7 通信来实现。当 S7-1200 作为客户端,S7-300 PN 作为服务器,需在客户端单边组态连接和编程,而作为服务器端的 S7-300 PN 只需准备好通信的数据就行。
此外本文也可以作为 S7-1200 与 S7-400 PN/CP 之间的 S7 通信文档。
硬件和软件需求及所完成的通信任务
所需条件:
① S7-1215 DC/DC/DC V4.4 / CPU 314C-2 PN/DP,V3.3
② TIA STEP7 V17 Professional / STEP7 V5.6 SP2 HF7
所完成的通信任务:
① S7-1200 CPU 读取 S7-300 CPU中 DB1 的 10 个字节数据到 S7-1200 的 DB3 中。
② S7-1200 CPU 将本地 DB4 中 10 个字节的数据写到 S7-300 CPU 的 DB2 中。
S7-1200 与 S7-300 PN 之间 S7 通讯,可以分 3 种情况来操作,具体如下:
- 第一种情况:S7-1200 与 S7-300 PN 在同一项目中操作
- 第二种情况:S7-1200 与 S7-300 PN 不在一个项目中的操作(两个 TIA Portal 项目)
- 第三种情况:S7-1200 与 S7-300 PN 不在一个项目中的操作(S7-1200 在 TIA Portal 项目,S7-300 PN 在 STEP7 项目)
一. 第一种情况(S7-1200 与 S7-300 在同一项目中操作)
使用 TIA Portal 在同一个项目中,新建一个 S7-1200 站点,一个 S7-300 站点,然后做 S7 通讯。
1.1 S7-1200 侧和 S7-300 侧通信的编程,连接参数及通信参数的配置
1. 使用 TIA Portal 软件新建一个项目并完成硬件配置
在 TIA Portal 的 “Portal 视图” 中选择 “创建新项目” 创建一个新项目。
2. 添加硬件并命名PLC
然后进入 “项目视图”,在“项目树” 下双击 “添加新设备”,在对话框中选择所使用的 S7-1200 CPU 添加到机架上,命名为 PLC_1,如图 1 所示。
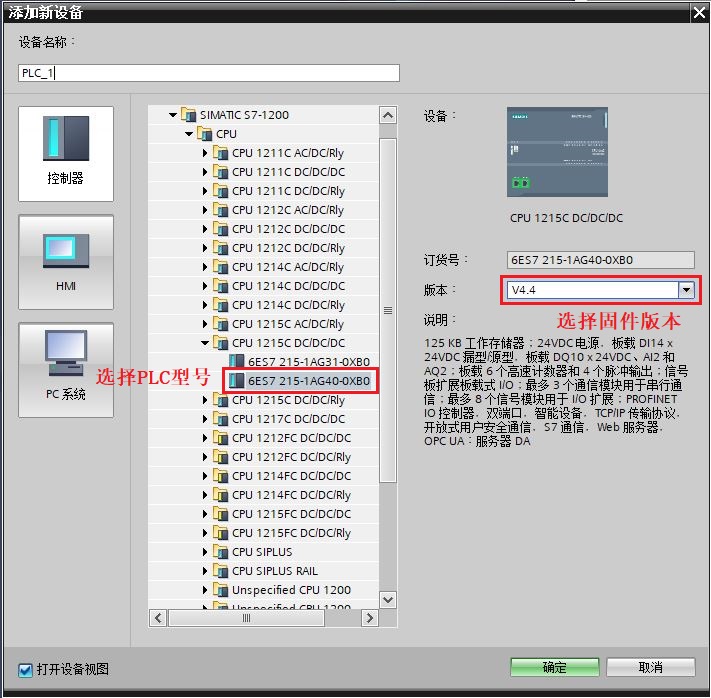
图 1. 添加新设备
为了编程方便,使用 CPU 属性中定义的时钟位,定义方法如下:
在 “项目树” > “PLC_1” > “设备组态” 中,选中 CPU ,然后在下面的属性窗口中,“属性” > “系统和时钟存储器” 下,将时钟位定义在 MB0,如图 2 所示。时钟位程序主要使用 M0.3,它是以 2Hz 的速率在 0 和 1 之间切换的一个位,可以使用它去自动激活发送任务。

图 2. 时钟位
3. 为 PROFINET 通信口分配以太网地址
在 “设备视图”中点击 CPU 上代表 PROFINET 通信口的绿色小方块,在下方会出现 PROFINET 接口的属性,在 “以太网地址” 下分配 IP 地址为 192.168.0.1 ,子网掩码为255.255.255.0,如图 3 所示。
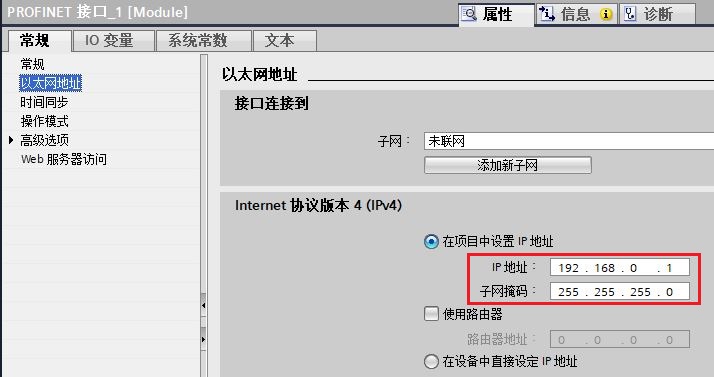
图 3. 分配 IP 地址
4.使用 TIA Portal 软件添加新设备并命名 PLC_2
与 PLC_1 在同一个项目中,在“项目树” 下双击 “添加新设备”,在对话框中选择所使用的 S7-300 CPU 添加到机架上,命名为 PLC_2,如图 4 所示。

图 4. 添加新设备
5. 为 PROFINET 通信口分配以太网地址
在 “设备视图”中点击 CPU 上代表 PROFINET 通信口的绿色小方块,在下方会出现 PROFINET 接口的属性,在 “以太网地址” 下分配 IP 地址为 192.168.0.2 ,子网掩码为255.255.255.0,如图 5 所示。

图 5. 分配 IP 地址
6. 创建 CPU 的逻辑网络连接
在网络视图下,用鼠标点中 S7-1200 上的 PROFINET 通信口的绿色小方框,然后拖拽出一条线,到另外一个 S7-300 上的 PROFINET 通信口上,松开鼠标,PN/IE_1的子网连接就建立起来了,如图 6 所示。
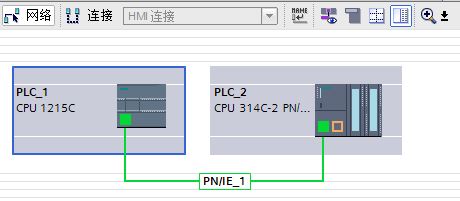
图 6. 网络视图
1.2 S7-1200 侧组态S7连接,连接参数说明
1. 网络组态
(1)打开 “网络视图” 配置网络,首先点中左上角的“连接”图标,选择“S7 连接”,然后选中 S7-1200 CPU,右键选择“添加新连接”添加新的连接,如图 7 所示。

图 7. 添加连接
(2) 然后在“添加新连接”窗口中,选择“PLC_2[CPU314C-2 PN/DP]”,然后点击“添加”建立 S7 连接,如图 8 所示。

图 8. 选择连接伙伴
(3)在信息栏里显示连接已添加,如图 9 所示,点击"关闭"即可。

图 9. 创建新连接
(4)在“网络视图”中,鼠标选中刚刚生成的"S7_连接_1",在属性的常规选项卡中的"常规"栏,可查看创建的连接名称和连接路径,如图 10 所示。

图 10. S7 连接常规信息
(5)在属性的常规选项卡中的"本地 ID"栏,可查看连接的 ID 号,如图 11 所示。
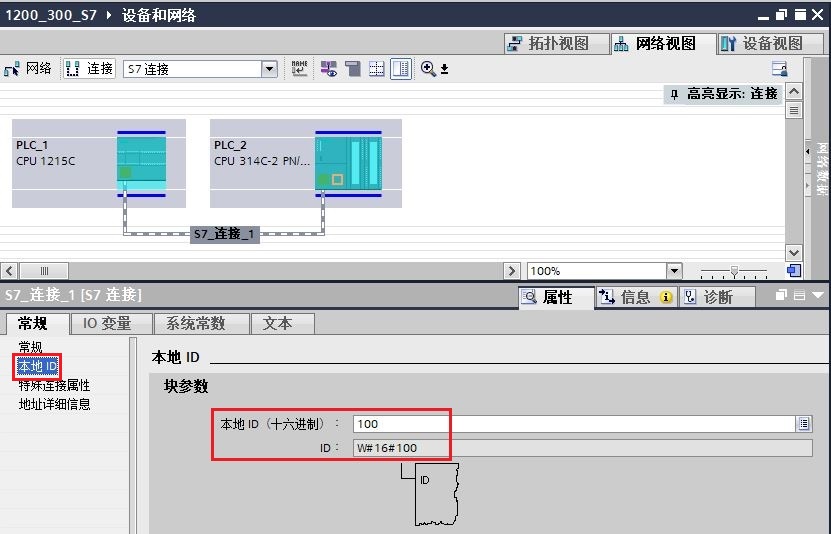
图 11. 连接 ID 号
(6)在属性的常规选项卡中的"特殊连接属性"栏,可查看连特殊接的性,如图 12 所示。

图 12. 连接属性
(7)在属性的常规选项卡中的"地址详细信息"栏,可查看连接的 TSAP 号,如图 13 所示。

图 13. 查看通讯双方的 TSAP 号
2. 检查连接状态
(1)配置完网络连接,分别对 S7-1200 和 S7-300 编译保存并下载。下载完成后,可点击"转至在线"按钮,在“网络视图”的“连接”选项卡中查看连接状态,如图 14 所示,本地连接名称“S7_连接_1”左侧有绿色标志,则表示组态的连接已经成功建立。

图 14. 通讯连接已建立
(2)如果出现如图 15 所示的情况,本地连接名称“S7_连接_1”左侧有红色标志,则说明连接没有建立,请检查网线的连接、IP 地址等。

图 15. 通讯连接未建立
1.3 S7-1200 侧和 S7-300 侧软件编程
1. S7-1200 侧软件编程
(1)创建并定义 S7-1200 的接收数据区 DB 块。
通过“项目树”>“PLC_1”>“程序块”>“添加新块”,选择“数据块” 创建 DB 块,在 DB 块的“属性->常规->属性”中,取消勾选“优化的块访问”,点击“确定”键,定义接收数据区为 10个字节的数组,如图 16,17,18 所示。

图 16. 创建接收数据区 DB 块

图 17. 设置接收数据区 DB 块属性

图 18. 定义接收数据区为字节类型的数组
(2)创建并定义 S7-1200 的发送数据区 DB 块。
通过“项目树”>“PLC_1”>“程序块”>“添加新块”,选择“数据块” 创建 DB 块,在 DB 块的“属性->常规->属性”中,取消勾选“优化的块访问”,点击“确定”键,定义发送数据区为 10个字节的数组,如图 19,20,21 所示。

图 19. 创建发送数据区 DB 块

图20. 设置发送数据区 DB 块属性

图 21. 定义发送数据区为字节类型的数组
(3)在 OB1 中,从“指令” >“通信” >“S7 通信”下,调用 GET、PUT 通信指令,程序调用如图 22 所示。

图 22. 程序调用功能
(4)GET 功能块使用背景数据块 DB1,管脚说明如下:
参数说明:
输入接口参数:
| REQ | :系统时钟 2Hz 的脉冲,在上升沿启动发送作业 |
| ID | :连接号,要与连接配置中一致,创建连接时的连接号,如图 11 所示 |
| ADDR_1 | :指向伙伴 CPU 发送地址区域 |
| SD_1 | :指向本地 CPU 接收地址区域 |
输出接口参数:
| NDR | :接收到新数据时,该位置 1 |
| ERROR | :通信过程中有错误发生,该位置 1 |
| STATUS | :有错误发生时,会显示错误代码 |
(5)PUT 功能块使用背景数据块 DB2,管脚说明如下:
参数说明:
输入接口参数:
| REQ | :系统时钟 2Hz 的脉冲,在上升沿启动发送作业 |
| ID | :连接号,要与连接配置中一致,创建连接时的连接号,如图 11 所示 |
| ADDR_1 | :指向伙伴 CPU 接收地址区域 |
| SD_1 | :指向本地 CPU 发送地址区域 |
输出接口参数:
| DONE | :发送数据完成时,该位置 1 |
| ERROR | :通信过程中有错误发生,该位置 1 |
| STATUS | :有错误发生时,会显示错误代码 |
2. S7-300 侧软件编程
(1)创建并定义 S7-300 的发送数据区 DB 块。
通过“项目树”>“PLC_2”>“程序块”>“添加新块”,选择“数据块” 创建 DB 块,点击“确定”键,定义发送数据区为 10 个字节的数组,如图 23,24 所示。
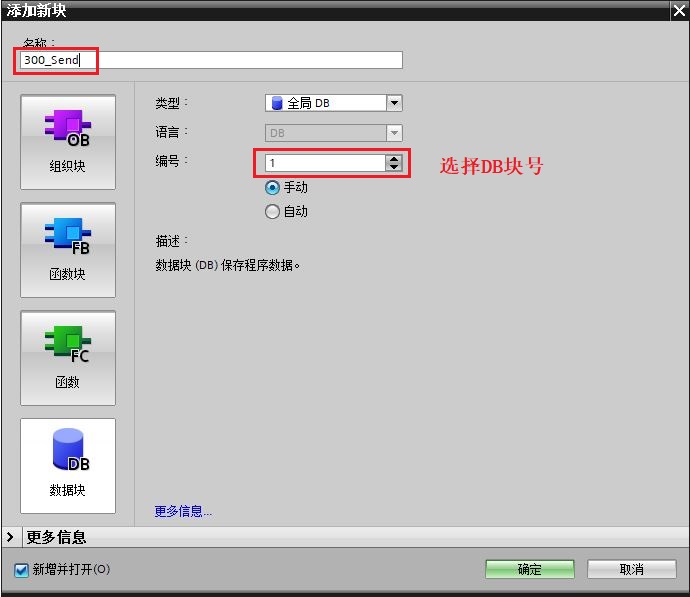
图 23. 创建发送数据区 DB 块

图 24. 定义发送数据区为字节类型的数组
(2)创建并定义 S7-300 的接收数据区 DB 块。
通过“项目树”>“PLC_2”>“程序块”>“添加新块”,选择“数据块” 创建 DB 块,点击“确定”键,定义接收数据区为 10 个字节的数组,如图 25,26 所示。

图 25. 创建接收数据区 DB 块

图 26. 定义接收数据区为字节类型的数组
1.4 下载程序并监控通信结果
下载两个 CPU 中的所有程序,实现两个 CPU 之间数据交换,监控结果如图 27 所示。

图 27. 监控结果
二. 第二种情况(S7-1200 与 S7-300 不在同一个 TIA Portal 项目)
使用 TIA Portal 在一个项目中,新建一个 S7-1200 站点,在另一个项目中,新建一个 S7-300 站点,然后做 S7 通讯。
2.1 S7-1200 侧通信的编程,连接参数及通信参数的配置
1. 使用 TIA Portal 软件新建一个项目并完成硬件配置
在 TIA Portal 的 “Portal 视图” 中选择 “创建新项目” 创建一个新项目。
2. 添加硬件并命名PLC
然后进入 “项目视图”,在“项目树” 下双击 “添加新设备”,在对话框中选择所使用的 S7-1200 CPU 添加到机架上,命名为 PLC_1,如图 28 所示。

图 28. 添加新设备
为了编程方便,使用 CPU 属性中定义的时钟位,定义方法如下:
在 “项目树” > “PLC_1” > “设备组态” 中,选中 CPU ,然后在下面的属性窗口中,“属性” > “系统和时钟存储器” 下,将时钟位定义在 MB0,如图 29 所示。时钟位程序主要使用 M0.3,它是以 2Hz 的速率在 0 和 1 之间切换的一个位,可以使用它去自动激活发送任务。

图 29. 时钟位
3. 为 PROFINET 通信口分配以太网地址
在 “设备视图”中点击 CPU 上代表 PROFINET 通信口的绿色小方块,在下方会出现 PROFINET 接口的属性,在 “以太网地址” 下分配 IP 地址为 192.168.0.1 ,子网掩码为 255.255.255.0,点击“添加新子网”,增加子网“PN/IE_1”,如图 30 所示。
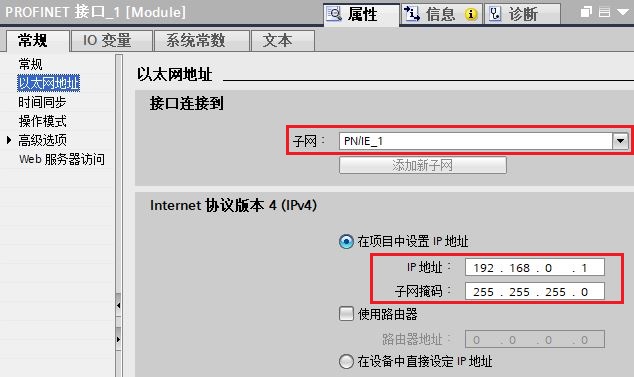
图 30. 分配 IP 地址
2.2 S7-300 侧通信的编程,连接参数及通信参数的配置
1.使用 TIA Portal 软件新建项目,添加新设备并命名 PLC_2
打开 TIA Portal ,在 “Portal 视图” 中选择 “创建新项目” 创建一个新项目。然后进入 “项目视图”,在“项目树” 下双击 “添加新设备”,在对话框中选择所使用的 S7-300 CPU 添加到机架上,命名为 PLC_2,如图 31 所示。
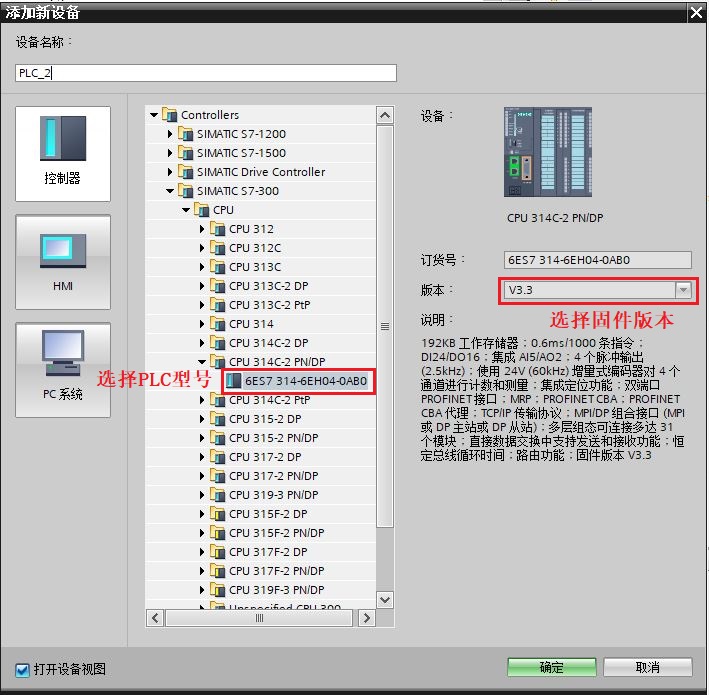
图 31. 添加新设备
2. 为 PROFINET 通信口分配以太网地址
在 “设备视图”中点击 CPU 上代表 PROFINET 通信口的绿色小方块,在下方会出现 PROFINET 接口的属性,在 “以太网地址” 下分配 IP 地址为 192.168.0.2 ,子网掩码为 255.255.255.0,选择子网“PN/IE_1”,如图 32 所示。

图 32. 分配IP 地址
2.3 S7-1200 侧组态 S7 连接,连接参数说明
1. 网络组态
(1)打开 “网络视图” 配置网络,首先点中左上角的“连接”图标,选择“S7 连接”,然后选中 S7-1200 CPU,右键选择“添加新连接”,如图 33 所示。

图 33. 添加新连接
(2) 然后在“添加新连接”窗口中,选择“未指定”,然后点击“添加”建立 S7 连接,如图 34 所示。

图 34. 选择连接伙伴
(3)在信息栏里显示连接已添加,如图 35 所示,点击"关闭"即可。

图 35. 创建新连接
(4)在“网络视图”中,鼠标选中刚刚生成的"S7_连接_1",在属性的常规选项卡中的"常规"栏,设置伙伴方的 IP地址,如本例中的 192.168.0.2,如图 36 所示。

图 36. S7 连接常规信息
(5)在属性的常规选项卡中的"本地 ID"栏,可查看连接的 ID 号,如图 37 所示。
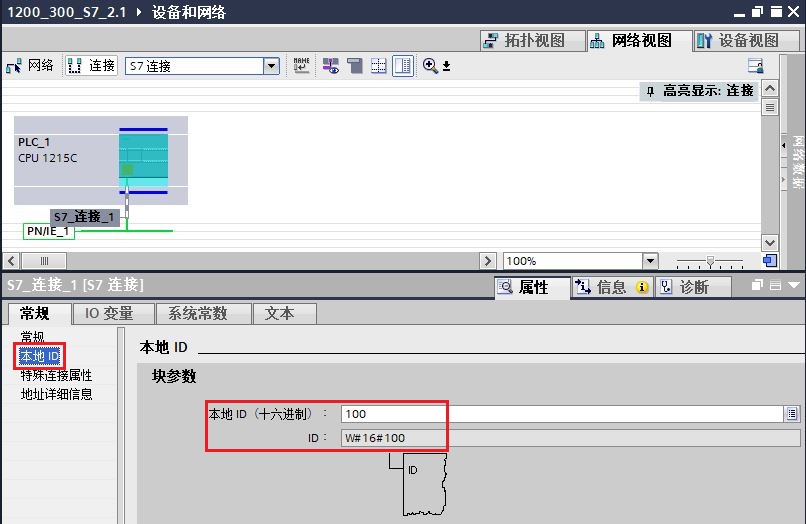
图 37. 连接 ID 号
(6)在属性的常规选项卡中的"特殊连接属性"栏,可查看连特殊接属性,如图 38 所示。

图 38. 连接属性
(7)在属性的常规选项卡中的"地址详细信息"栏,可定义伙伴方的 TSAP 号,如图 39 所示。
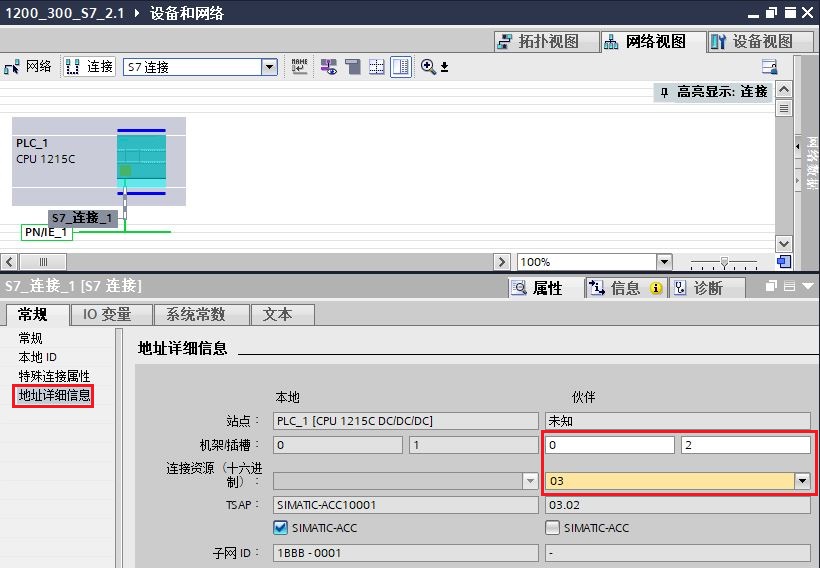
图 39. 定义伙伴方的 TSAP 号
注意:S7-300 预留给 S7 连接 TSAP 地址:03.02;如果通信伙伴是 S7-400,TSAP 地址:03.0x(x 是十六进制),x 要根据用于通信的 CPU 槽位(即使通信使用 CP,也是看其所属的 CPU 的槽位)来决定 TSAP 地址,例如:通信的 CPU 在 3 号槽,则 TSAP 地址为 03.03。
2. 检查连接状态
(1)配置完网络连接,分别对 S7-1200 和 S7-300 编译保存并下载。下载完成后,可点击"转至在线"按钮,在“网络视图”的“连接”选项卡中查看连接状态,如图 40 所示,本地连接名称“S7_连接_1”左侧有绿色标志,则表示组态的连接已经成功建立。

图 40. 通讯连接已建立
(2)如果出现如图 41 所示的情况,本地连接名称“S7_连接_1”左侧有红色标志,则说明连接没有建立,请检查网线的连接、IP 地址等。
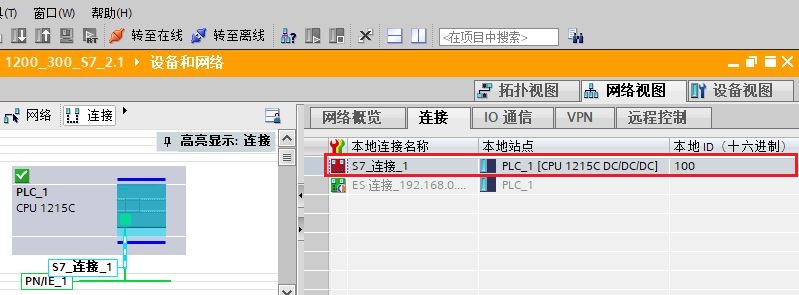
图 41. 通讯连接未建立
2.4 S7-1200 侧和 S7-300 侧软件编程
1. S7-1200 侧软件编程
(1)创建并定义 S7-1200 的接收数据区 DB 块。
通过“项目树”>“PLC_1”>“程序块”>“添加新块”,选择“数据块” 创建 DB 块,在 DB 块的“属性->常规->属性”中,取消勾选“优化的块访问”,点击“确定”键,定义接收数据区为 10 个字节的数组,如图 42,43,44 所示。

图 42. 创建接收数据区 DB 块

图 43. 设置接收数据区 DB 块属性

图 44. 定义接收数据区为字节类型的数组
(2)创建并定义 S7-1200 的发送数据区 DB 块。
通过“项目树”>“PLC_1”>“程序块”>“添加新块”,选择“数据块” 创建 DB 块,在 DB 块的“属性->常规->属性”中,取消勾选“优化的块访问”,点击“确定”键,定义发送数据区为 10 个字节的数组,如图 45,46,47 所示。

图 45. 创建发送数据区 DB 块

图 46. 设置发送数据区 DB 块属性

图 47. 定义发送数据区为字节类型的数组
(3)在 OB1 中,从“指令” >“通信” >“S7 通信”下,调用 GET、PUT 通信指令,程序调用如图 48 所示。

图 48. 程序调用功能
(4)GET 功能块使用背景数据块 DB1,管脚说明如下:
参数说明:
输入接口参数:
| REQ | :系统时钟 2Hz 的脉冲,在上升沿启动发送作业 |
| ID | :连接号,要与连接配置中一致,创建连接时的连接号,如图 37 所示 |
| ADDR_1 | :指向伙伴 CPU 发送地址区域 |
| SD_1 | :指向本地 CPU 接收地址区域 |
输出接口参数:
| NDR | :接收到新数据时,该位置 1 |
| ERROR | :通信过程中有错误发生,该位置 1 |
| STATUS | :有错误发生时,会显示错误代码 |
(5)PUT 功能块使用背景数据块 DB2,管脚说明如下:
参数说明:
输入接口参数:
| REQ | :系统时钟 2Hz 的脉冲,在上升沿启动发送作业 |
| ID | :连接号,要与连接配置中一致,创建连接时的连接号,如图 37 所示 |
| ADDR_1 | :指向伙伴 CPU 接收地址区域 |
| SD_1 | :指向本地 CPU 发送地址区域 |
输出接口参数:
| DONE | :发送数据完成时,该位置 1 |
| ERROR | :通信过程中有错误发生,该位置 1 |
| STATUS | :有错误发生时,会显示错误代码 |
2. S7-300 侧软件编程
(1)创建并定义 S7-300 的发送数据区 DB 块。
通过“项目树”>“PLC_2”>“程序块”>“添加新块”,选择“数据块” 创建 DB 块,点击“确定”键,定义发送数据区为 10 个字节的数组,如图 49,50 所示。

图 49. 创建发送数据区 DB 块

图 50. 定义发送数据区为字节类型的数组
(2)创建并定义 S7-300 的接收数据区 DB 块。
通过“项目树”>“PLC_2”>“程序块”>“添加新块”,选择“数据块” 创建 DB 块,点击“确定”键,定义接收数据区为 10 个字节的数组,如图 51,52 所示。

图 51. 创建接收数据区 DB 块

图 52. 定义接收数据区为字节类型的数组
2.5 下载程序并监控通信结果
下载两个 CPU 中的所有程序,实现两个 CPU 之间数据交换,监控结果如图 53 所示。

图 53. 监控结果
三. 第三种情况(S7-1200 在 TIA Portal 项目中,S7-300 在 STEP7 项目中)
使用 TIA Portal ,新建一个 S7-1200 站点,使用 STEP7,新建一个S7-300站点,然后做S7通讯。
3.1 S7-1200 侧通信的编程,连接参数及通信参数的配置
1. 使用 TIA Portal 软件新建一个项目并完成硬件配置
在 TIA Portal 的 “Portal 视图” 中选择 “创建新项目”。
2. 添加硬件并命名 PLC
然后进入 “项目视图”,在“项目树” 下双击 “添加新设备”,在对话框中选择所使用的 S7-1200 CPU 添加到机架上,命名为 PLC_1,如图 54 所示。

图 54. 添加新设备
为了编程方便,使用 CPU 属性中定义的时钟位,定义方法如下:
在 “项目树” > “PLC_1” > “设备组态” 中,选中 CPU ,然后在下面的属性窗口中,“属性” > “系统和时钟存储器” 下,将时钟位定义在 MB0,如图 55 所示。时钟位程序主要使用 M0.3,它是以 2Hz 的速率在 0 和 1 之间切换的一个位,可以使用它去自动激活发送任务。

图 55. 时钟位
3. 为 PROFINET 通信口分配以太网地址
在 “设备视图”中点击 CPU 上代表 PROFINET 通信口的绿色小方块,在下方会出现 PROFINET 接口的属性,在 “以太网地址” 下分配IP 地址为 192.168.0.1 ,子网掩码为 255.255.255.0,点击“添加新子网”,增加子网 “PN/IE_1”,如图 56 所示。
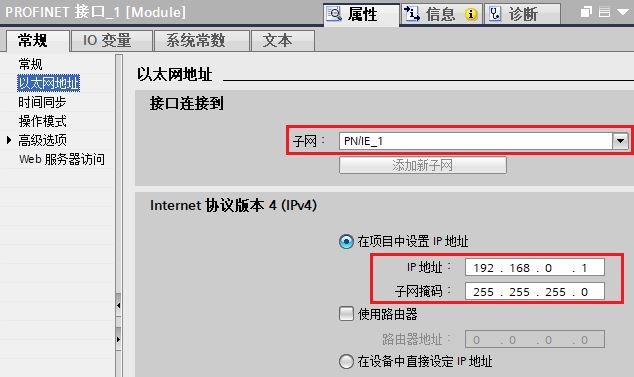
图 56. 分配 IP 地址
3.2 S7-300 侧通信的编程,连接参数及通信参数的配置
1. 创建PLC项目
在 STEP7 创建一个项目并插入 CPU314C-2PN/DP 站。操作步骤如下:
(1) 打开 STEP7, 在 “File” 菜单中选择 “New…” 选项,如图 57 所示。
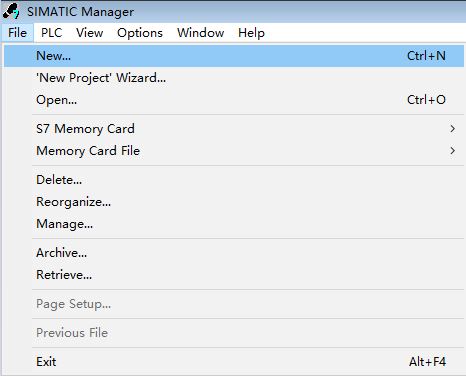
图 57. 新建项目
(2) 在弹出的创建新项目窗口里输入项目名为“ 300S7Server ”,然后点击“ OK ”按钮,如图 58 所示。

图 58. 输入项目名称
(3) 在 300S7Server 下点击右键“ Insert New Object ”,选择“ SIMATIC 300 Station ”,如图 59 所示。

图 59. 插入 S7-300 站点
(4) 双击“ Hardware ”打开硬件组态,如图 60 所示。

图 60. 硬件组态
(5) 插入 S7-300 导轨,如图 61 所示。

图 61. 插入 S7-300 导轨
(6) 插入 S7-300 CPU ,与实际 CPU 一致: 6ES7 314-6EH04-0AB0 V3.3 ,如图 62 所示。

图 62. 插入 S7-300 CPU
(7) 在弹出的“ Properties-Ethernet interface PN-IO ”对话框的“ Parmeters ”选项卡中为以太网接口设置 IP 地址 192.168.0.2 和子网掩码 255.255.255.0,如图 63 所示 。
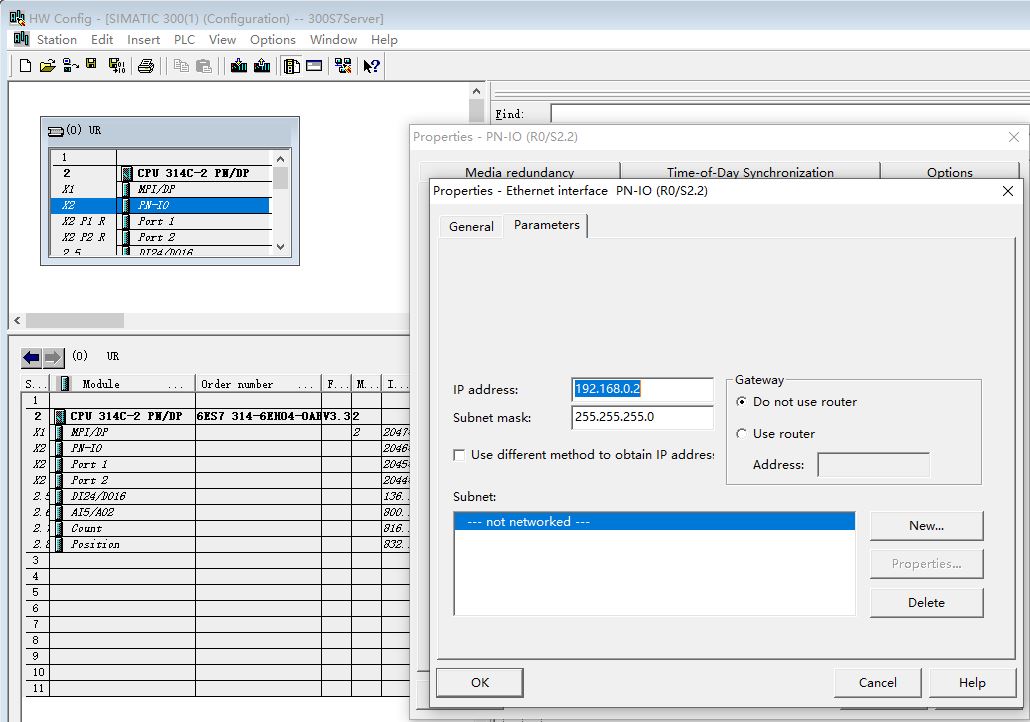
图 63. 设置 IP 地址和子网掩码
(8) 点击“ New... ”新建子网,如图 64 所示。

图 64. 新建子网
(9) “ New subnet Industrial Ethernet ”对话框下 Name : Ethernet(1) ,如图 65 所示。

图 65. 子网名称
(10) 新建 子网 后,点击“ OK ”,如图 66 所示。

图 66. 确认子网
(11) 点击“ Save and Compile ”按钮。编译保存硬件组态信息,如图 67 所示。

图 67. 保存并编译硬件组态
3.3 S7-1200 侧组态 S7 连接,连接参数说明
1. 网络组态
(1)打开 “网络视图” 配置网络,首先点中左上角的“连接”图标,选择“S7 连接”,然后选中 S7-1200 CPU,右键选择“添加新连接”,如图 68 所示。

图 68. 添加连接
(2) 然后在“添加新连接”窗口中,选择“未指定”,然后点击“添加”建立 S7 连接,如图 69 所示。

图 69. 选择连接伙伴
(3)在信息栏里显示连接已添加,如图 70 所示,点击"关闭"即可。

图 70. 创建新连接
(4)在“网络视图”中,鼠标选中刚刚生成的"S7_连接_1",在属性的常规选项卡中的"常规"栏,设置伙伴方的 IP 地址,如本例中的 192.168.0.2,如图 71 所示。

图 71. S7 连接常规信息
(5)在属性的常规选项卡中的"本地 ID"栏,可查看连接的 ID 号,如图 72 所示。

图 72. 连接 ID 号
(6)在属性的常规选项卡中的"特殊连接属性"栏,可查看连特殊连接属性,如图 73 所示。

图 73. 连接属性
(7)在属性的常规选项卡中的"地址详细信息"栏,可定义伙伴方的 TSAP 号,如图 74 所示。

图 74. 定义伙伴方的 TSAP 号
注意:S7-300 预留给 S7 连接 TSAP 地址:03.02;如果通信伙伴是 S7-400,TSAP 地址:03.0x(x 是十六进制),x 要根据用于通信的 CPU 槽位(即使通信使用 CP,也是看其所属的 CPU 的槽位)来决定 TSAP 地址,例如:通信的 CPU 在 3 号槽,则 TSAP 地址为 03.03。
2. 检查连接状态
(1)配置完网络连接,分别对 S7-1200 和 S7-300 编译保存并下载。下载完成后,可点击"转至在线"按钮,在“网络视图”的“连接”选项卡中查看连接状态,如图 75 所示,本地连接名称“S7_连接_1”左侧有绿色标志,则表示组态的连接已经成功建立。

图 75. 通讯连接已建立
(2)如果出现如图 76 所示的情况,本地连接名称“S7_连接_1”左侧有红色标志,则说明连接没有建立,请检查网线的连接、IP 地址等。

图 76. 通讯连接未建立
3.4 S7-1200 侧和 S7-300 侧软件编程
1. S7-1200 侧软件编程
(1)创建并定义 S7-1200 的接收数据区 DB 块。
通过“项目树”>“PLC_1”>“程序块”>“添加新块”,选择“数据块” 创建 DB 块,在 DB 块的“属性->常规->属性”中,取消勾选“优化的块访问”,点击“确定”键,定义接收数据区为 10 个字节的数组,如图 77,78,79 所示。

图 77. 创建接收数据区 DB 块

图 78. 设置接收数据区 DB 块属性

图 79. 定义接收数据区为字节类型的数组
(2)创建并定义 S7-1200 的发送数据区 DB 块。
通过“项目树”>“PLC_1”>“程序块”>“添加新块”,选择“数据块” 创建 DB 块,在 DB 块的“属性->常规->属性”中,取消勾选“优化的块访问”,点击“确定”键,定义发送数据区为 10 个字节的数组,如图 80,81,82 所示。
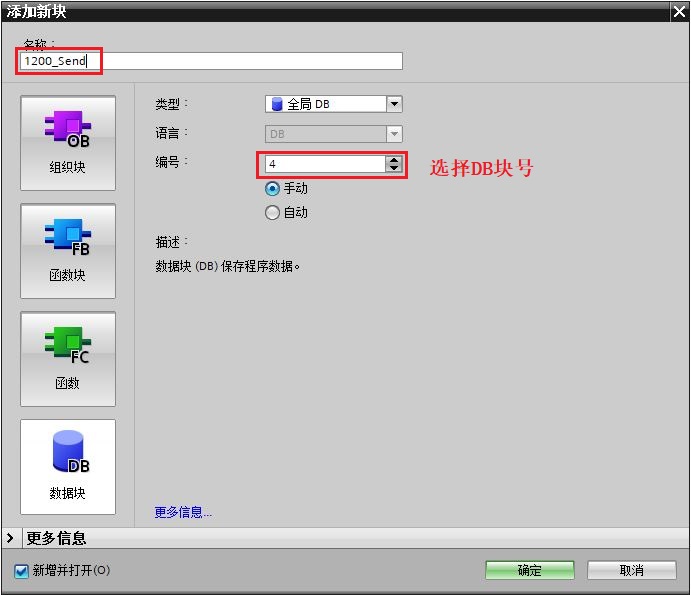
图 80. 创建发送数据区 DB 块

图 81. 设置发送数据区 DB 块属性

图 82. 定义发送数据区为字节类型的数组
(3)在 OB1 中,从“指令” >“通信” >“S7 通信”下,调用 GET、PUT 通信指令,程序调用如图 83 所示。

图 83. 程序调用功能
(4)GET 功能块使用背景数据块 DB1,管脚说明如下:
参数说明:
输入接口参数:
| REQ | :系统时钟 2Hz 的脉冲,在上升沿启动发送作业 |
| ID | :连接号,要与连接配置中一致,创建连接时的连接号,如图 72 所示 |
| ADDR_1 | :指向伙伴 CPU 发送地址区域 |
| SD_1 | :指向本地 CPU 接收地址区域 |
输出接口参数:
| NDR | :接收到新数据时,该位置 1 |
| ERROR | :通信过程中有错误发生,该位置 1 |
| STATUS | :有错误发生时,会显示错误代码 |
(5)PUT 功能块使用背景数据块 DB2,管脚说明如下:
参数说明:
输入接口参数:
| REQ | :系统时钟 2Hz 的脉冲,在上升沿启动发送作业 |
| ID | :连接号,要与连接配置中一致,创建连接时的连接号,如图 72 所示 |
| ADDR_1 | :指向伙伴 CPU 接收地址区域 |
| SD_1 | :指向本地 CPU 发送地址区域 |
输出接口参数:
| DONE | :发送数据完成时,该位置 1 |
| ERROR | :通信过程中有错误发生,该位置 1 |
| STATUS | :有错误发生时,会显示错误代码 |
2. S7-300 侧软件编程
2.1 创建并定义 S7-300 的发送数据区 DB 块。
(1)添加 Data Block ,如图 84 所示。

图 84. 添加数据块
(2) 添加共享 DB1 ,作为发送数据区,如图 85 所示。

图 85. 定义发送数据块
(3) 添加变量,类型为数组,如图 86 所示。
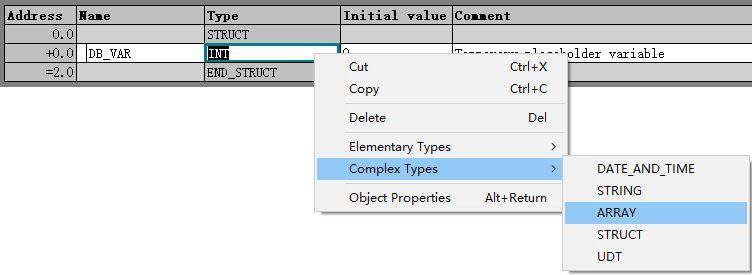
图 86. 修改数据类型
(4) 添加 10 个 BYTE 的数组变量,如图 87 所示。

图 87. 定义变量
2.2 创建并定义 S7-300 的接收数据区 DB 块。
(1)添加 Data Block ,如图 88 所示。

图 88. 添加数据块
(2) 添加共享 DB2 ,作为接收数据区,如图 89 所示。

图 89. 定义接收数据块
(3) 添加变量,类型为数组,如图 90 所示。

图 90. 修改数据类型
(4) 添加 10 个 BYTE 的数组变量,如图 91 所示。

图 91. 定义变量
3.5 下载程序并监控通信结果
下载两个 CPU 中的所有程序,实现两个 CPU 之间数据交换:
(1) 写入 16 进制数据“ 01 02 03 04 05 06 07 08 09 10 ”,如图 92 所示。

图 92. CPU314C-2PN/DP 写入数据
(2)监控结果如图 93 所示。
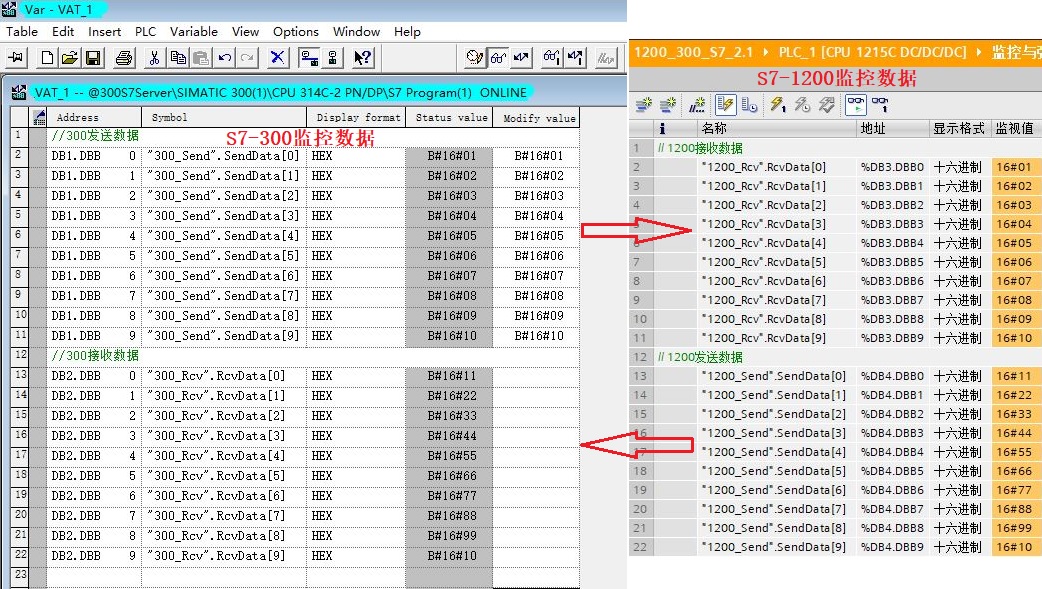
图93. 监控结果
- 评论













 西门子官方商城
西门子官方商城

















扫码分享