- 自动化系统
- 驱动技术
- 低压电气
- 工业服务
- 其他
在 WinCC 和 PCS 7中如何创建 memory dump 以进行诊断 ?





- 0
- 340
- 426
Memory dump 可用于具体的进程诊断。这里可以查看使用“adplus”和“ProcDump”创建memory dump的指导和细节,完全不需要其他工具。
Windows 7 及更高版本(Windows 7, Windows 8.1, Windows Server 2008, Windows Server 2008 R2 和 Windows Server 2012 R2, Windows 10)过程。
内容
文档包含以下详细内容(见“下载”):
- 安装微软Windows软件部署工具(SDK)
- 参数化和使用 "adplus.exe"
- 激活和使用"gflags" 工具
- 使用"ProcDump" 工具
- 使用Windward集成工具创建dump,无需附加工具
下载
45020870_Userdump_create_W7_V2_en.pdf (1.0 MB)
adplusconfig.xml (1.1 KB)
注意
- 如果adplus创建的用户dump文件是 0 KB,则必须修改Windows的页面文件,详细信息请参考微软文章 2860880。也可能是资源负荷问题。
- 也可以稍后创建Memory dump。但是此Memory dump仅是一个快照并不包含导致故障的事件顺序记录。
Windows 7或更高版本可以通过Windows任务管理器创建用户dump。
Windows 7 / Windows 8.1 / Windows Server 2008 (32位版本)
- 打开任务管理器
- 开始 > 运行... > Taskmgr.exe 或者
- 右键单击任务栏 > 启动任务管理器。 - 打开 “进程”选项卡。右键单击目标进程。
- 在弹出的快捷菜单中选择“创建转储文件”功能。
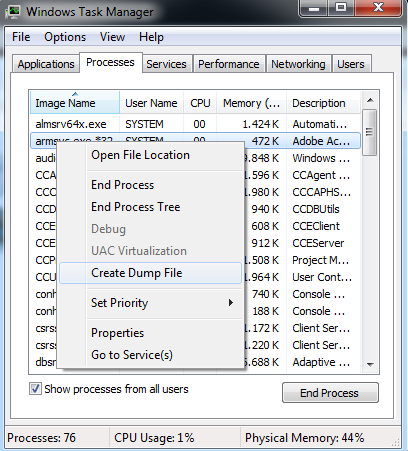
图 1
创建转储文件
Windows 7 / Windows 8.1 / Windows Server 2008 / Windows Server 2012 (64位版本) / Windows 10
在WinCC新版本中,除32位WinCC进程之外,系统中还会运行64位WinCC进程。首先,确定运行的是32位还是64位应用程序。
为此,Windows 10中打开任务管理器“详细”选项卡,需要时通过弹出菜单显示“平台”列。

64位进程memory dump
64位版本的操作系统默认启动的即为64位的任务管理器,因此创建的也是64位格式的memory dump。
创建64位进程memory dump步骤如下:
- 打开任务管理器:
- 打开“进程”选项卡。右键单击目标进程。
- 在弹出的快捷菜单中选择“创建转储文件”功能。
- 此时即创建了转储文件。
- 32位进程memory dump
64位操作系统中,必须使用32位版本的任务管理器,创建32位格式的memory dump。步骤如下:
- 通过路径C:\Windows\SysWOW64\taskmgr.exe 启动32位版本任务管理器。
- 打开“进程”选项卡。右键单击目标进程。
- 在弹出的快捷菜单中选择“创建转储文件”功能。
此时即创建了转储文件。
在任何情况下,应该首先联系Technical Support 以查明何种 memory dump 是必需的。
更多信息
WinCC和PCS 7 OS的诊断选项? 48698507
Windows 2000/2003 Server/XP 的步骤
下文介绍了在WinCC和PCS7中安装和使用User Mode Process Dumper。在发生故障时,通过此工具能够创建一个进程的 memory dump 。这个 memory dump 对于详细诊断非常有用。
内容
1 安装和使用 “User Mode Process Dumper”
1.1 手动启动 “User Mode Process Dumper”
1.2 安装 “User Mode Process Dumper” 并自动监视一个进程
1.3 安装 “User Mode Process Dumper” 并分配启动监视热键
1.4 卸载 “User Mode Process Dumper”
2 激活和使用 “gflags” 工具
2.1 激活 “gflags” 工具 下载
注意
操作系统不同,提供的memory dump也有所差异。
重启Windows之后,修改生效。
出错时,Windows创建配置的memery dump。
关键字
User dump 工具,内存覆盖,内存膨胀,内存溢出,崩溃,Memory dump,Dump
您可以前往全球资源库查看此文档: http://support.automation.siemens.com/CN/view/zh/45020870
- 评论
 关联文档
关联文档
- 不能在线连接 CP5511 时,如何在 Step7 中进行诊断和补救?
- 使用FB126功能块对PROFIBUS DP和PROFINET IO网络进行诊断时要注意什么?
- 如何创建 WinCC flexible 面板?
- 在 STEP 7 (TIA Portal) 中,如何创建(使用 SCL 编程)独立于硬件的时钟?
- 哪些通信口可以进行 Modbus/TCP 通讯,作为 Modbus 服务器的 SIMATIC S7 CPU 可以与多少个 Modbus 客户端通信?
- 如何将PCS 7 硬件组态连接到AdvES中创建的控制模块?
- PCS 7中PC station(PC站)的创建、组态和下载
- PCS 7中如何设置项目的访问保护
- PCS 7中如何使用APL的DoseL功能块
- PCS 7项目中如何设置正确的语言选项
 看过该文档的用户还看过哪些文档
看过该文档的用户还看过哪些文档
隐私政策更新提示
欢迎您来到西门子数字化工业支持中心网站!我们使用cookies来确保您能最好地使用我们的网站,进行网站分析并根据您的兴趣定制内容。我们有时会与第三方共享cookie数据。继续浏览本网站,即表示您同意我们使用cookies。您亦可以参考西门子数据隐私政策以了解更多相关信息。













 西门子官方商城
西门子官方商城

























扫码分享