- 自动化系统
- 驱动技术
- 低压电气
- 工业服务
- 其他
更多
 关联文档
关联文档
- SITOP PSU8600 - 简单的配置和参数化
- WinCC如何实现电脑间的项目另存
- 当使用Comfort面板或者WinCC (TIA Portal) Advanced Runtime连接AB控制器"SLC 5/05" 或者"SLC 5/05"或者"MicroLogix" 系列时, 如何实现最优化的访问?
- 跨子网的WinCC客户机/服务器如何实现通讯?
- 如何实现S7、WinAC和WinCC的以太网通讯(更新版)
- WinCC中如何实现确认的输入数据操作?
- 如何实现WinCC对S7-400的高速数据采集(更新版)
- WinCC变量归档中如何实现采集周期小于500ms的变量归档?
- 如何实现WinCC和 SIMOTION的工业以太网通信
- 如何实现WinCC V7和S7-400H PN的工业以太网通信
 看过该文档的用户还看过哪些文档
看过该文档的用户还看过哪些文档
隐私政策更新提示
欢迎您来到西门子数字化工业支持中心网站!我们使用cookies来确保您能最好地使用我们的网站,进行网站分析并根据您的兴趣定制内容。我们有时会与第三方共享cookie数据。继续浏览本网站,即表示您同意我们使用cookies。您亦可以参考西门子数据隐私政策以了解更多相关信息。
同意并继续浏览













 西门子官方商城
西门子官方商城

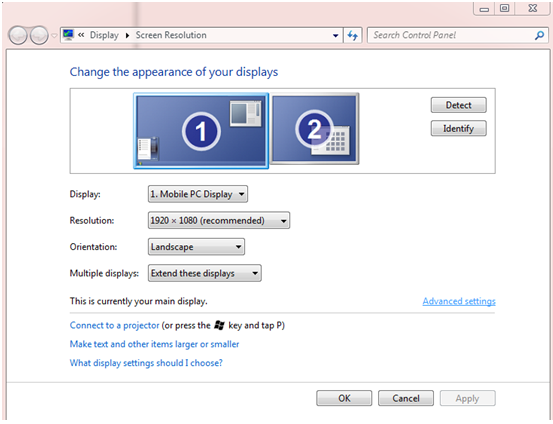 图 01. 扩展桌面设置
图 01. 扩展桌面设置


































扫码分享