西门子外夹式超声波流量计的功能非常强大,其中Datalogger 功能可以记录流量计的测量数据及报警事件并且可以带有现场名称及时间戳,需要的时候可以导出到 ......
西门子外夹式超声波流量计的功能非常强大,其中Datalogger 功能可以记录流量计的测量数据及报警事件并且可以带有现场名称及时间戳,需要的时候可以导出到PC机进行分析,本文举例说明如何使用该功能及导出Datalogger数据。
1使用Hyper Terminal通讯
1.1启动 Hyper Terminal
Hyper Terminal 是Windows XP操作系统自带的一个通讯工具,本文使用的操作系统是Windows XP SP3,启动Hyper Terminal 如图1-1。
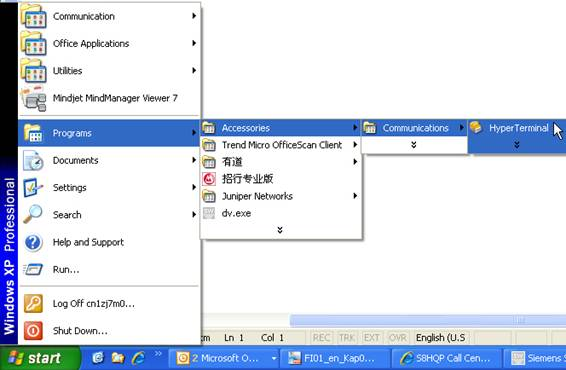
图1-1启动Hyper Terminal
1.2配置 Hyper Terminal
图1-2是Hyper Terminal 启动后的首页画面,需要对所建的新连接命名,本例为“FST020”。
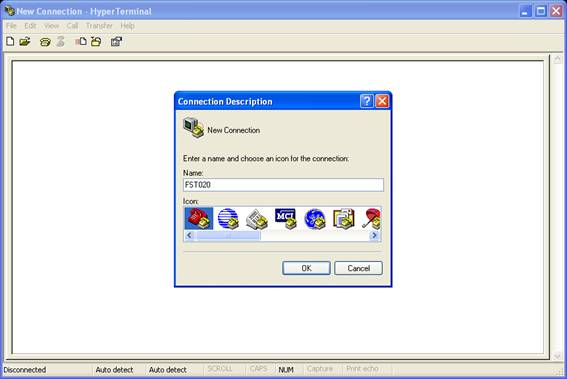
图1-2建立新连接
为新连接命名后,点击“OK”,弹出“ Connect to”窗口,如图1-3,选择连接使用的方式,本例使用“COM1”。
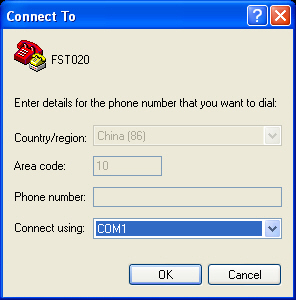
图1-3 连接方式
点击“OK”后,弹出“COM1 Properties”窗口,输入FST020默认的端口属性参数
如图1-4。
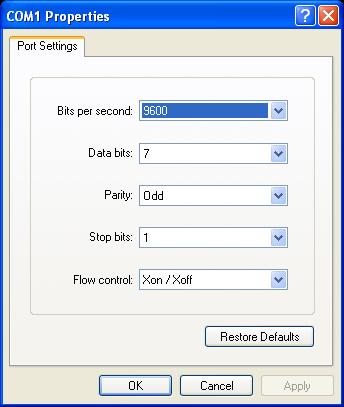
图1-4 COM1端口参数
点击“Apply”,然后“OK”,进入Hyper Terminal主窗口。
1.3通过 Hyper Terminal,设置Datalogger功能
为了更好的了解Hyper Terminal 的使用,本例使用Hyper Terminal 设置相关的参数,不采用FST020的就地按键操作,在Hyper Terminal 主窗口敲入“MENU”命令后,如图 1-5,回车调出FST020的参数设置界面,如图1-6。
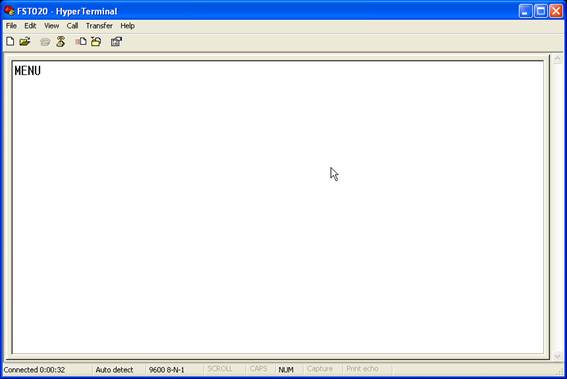
图1-5 MENU命令
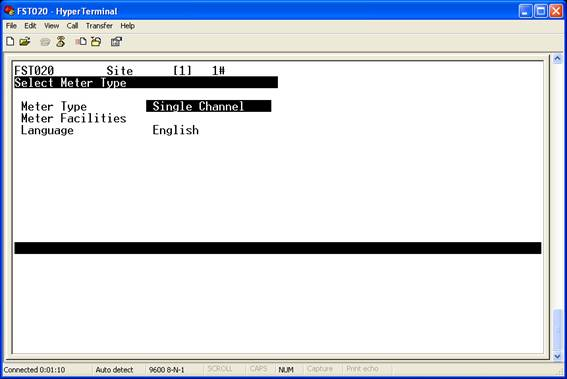
图1-6 FST020参数设置界面
参数设置界面的操作完全和就地按键操作习惯一致,使用四个方向按键和回车键。本例假设FST020的其它参数设置、安装启动工作都已经完成(不在本文描述范围内),已经能够正常地测量流量。调出“Logger Setup”菜单,如图1-7。
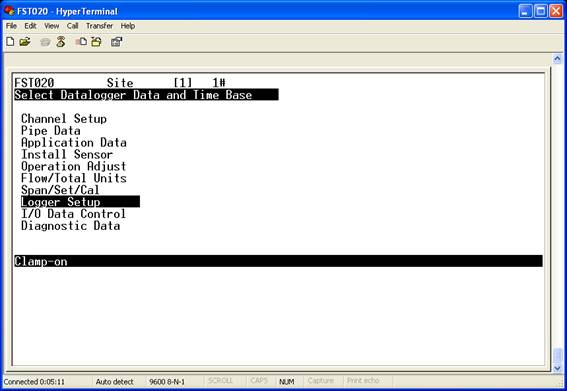
图1-7 Logger Setup
进入Logger Setup 下一级菜单,选择Logger Mode 为“Memory”,如图1-8。设置Memory后,将来Datalogger数据就保存在仪表的内存中,随时都可以导出。内存中数据的存储时间决定于定制的参数数量和时间周期,假如内存用完,系统会提示报警,数据不再记录,需要人为清除旧数据,释放内存。由于流量计支持建立多个现场,所以每个现场都可以设置启用自己的Datalogger功能,定制数据可以通过现场名称来分辨。也就是说内存是一个公共的存储区域,多个现场的Datalogger数据可以并存,并同时导出。
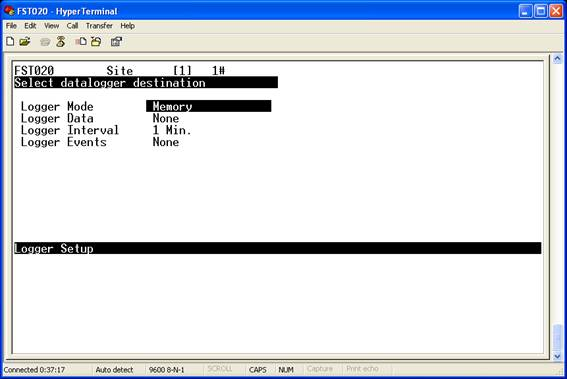
图1-8 Logger Mode
Logger Data 参数用于定制需要记录哪些数据,图1-8还没有定制任何数据会显示“None”。本例下面为简化说明,只定制了“Site Id”、“Date”、“Time”、“Flow”四个要素,被定制的要素前面会显示“*”号,如图1-9、1-10、1-11、1-12。
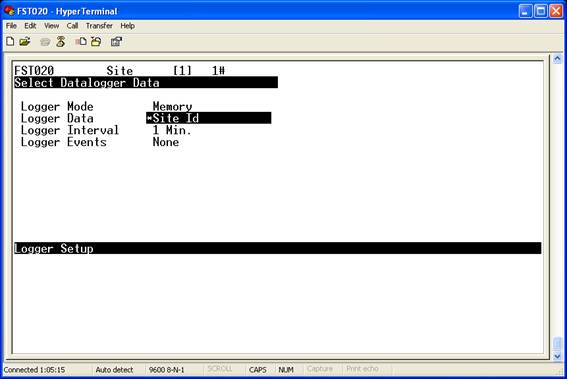
图1-9 Site Id
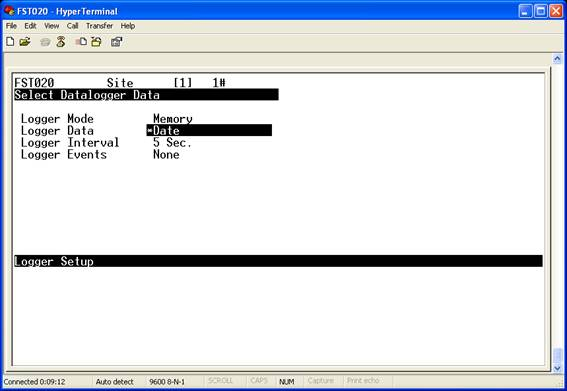
图1-10 Date
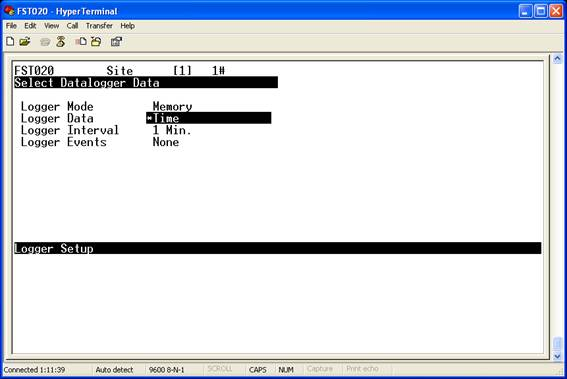
图1-11 Time
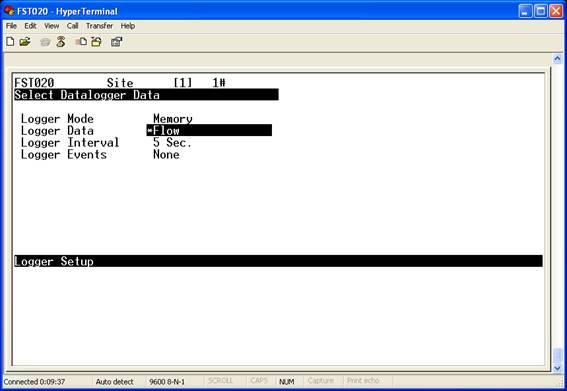
图1-12 Flow
设置好定制的记录要素后,返回到上一级参数Logger Data 就会显示“On”。在Logger Interval参数中,定义数据存储的时间周期,建议根据需要选择合适的周期。
1.4通过 Hyper Terminal,导出Datalogger数据
设置完DataLogger 的功能后,使用左箭头一直退出到Hyper Terminal 的空白窗口下。选择Transfer>Capture Text…功能菜单,如图1-13。
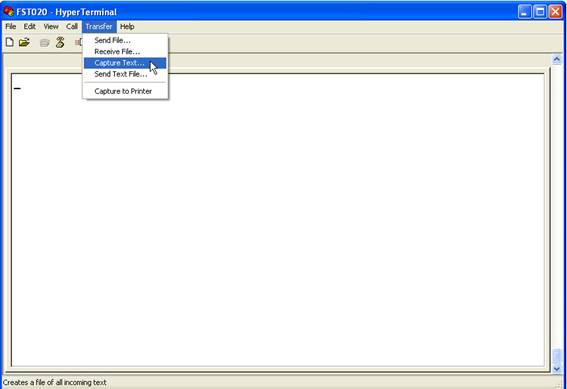
图1-13 Capture Text
设置保存文件的文件名及格式和存储位置,如图1-14,建议存成*.csv格式。
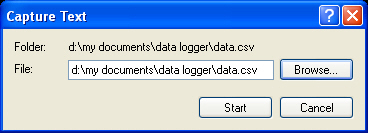
图1-14 设置存储路径和文件名
点击“Start”,开始采集数据。然后在主窗口,敲入“logger”命令回车,如图1-15,数据会在窗口中输出,直到出现<EOT>,如图1-16。
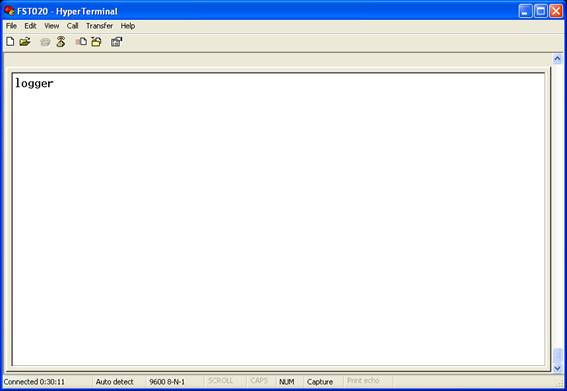
图1-15 logger命令
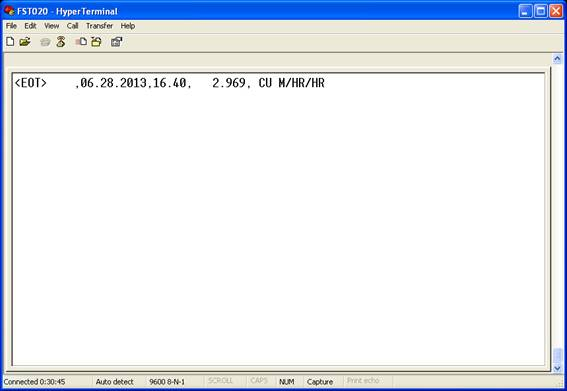
图1-16 <EOT>表示数据输出结束
在Transfer 菜单中停止 Capture text,如图1-17。
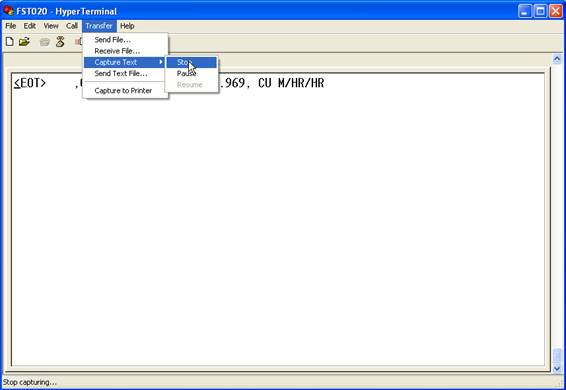
图1-17 停止Capture Text
在Excel 中打开data.csv就可以看到保存的Datalogger数据了,如图1-18。
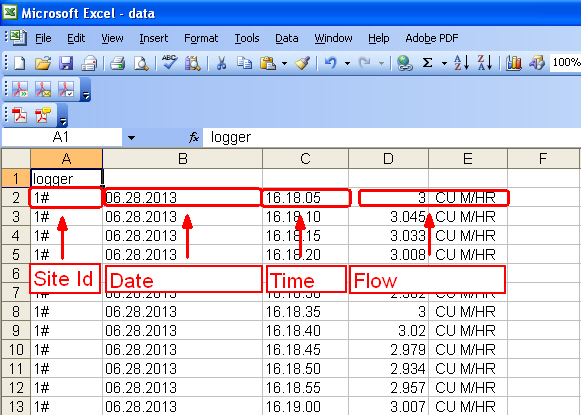
图1-18 Datalogger在Excel中外观
1.4通过 Hyper Terminal,清除内存中的Datalogger数据
下面描述通过Hyper Terminal 操作清除内存中的Datalogger数据,选择Meter Facilities>Logger Control,如图1-19,进入Logger Control菜单,如图1-20,进入Clear Logger菜单,选择“Yes”回车,内存中的Datalogger数据被清空。
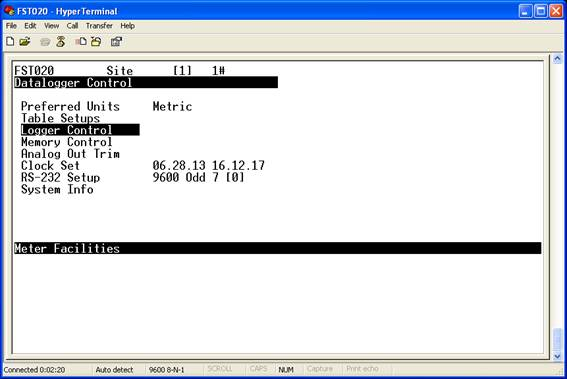
图1-19 Logger Control
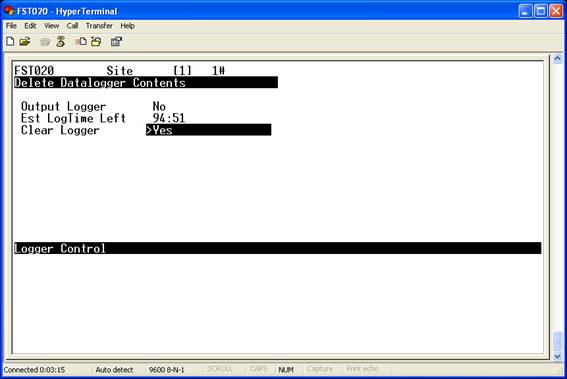
图1-20 Clear Logger
2使用Siemens Si-Ware通讯
Siemens Si-Ware 软件是西门子专为Clamp-on外夹式流量计开发的调试软件,可以用于全系列各型号的外夹式超声波流量计产品通讯,此软件也集成了Hyper Terminal 的功能,同样可以通过Si-Ware软件实现第一章所描述的功能,只不过界面外观稍微有些区别而已。
2.1 Siemens Si-Ware中通讯端口的设置
选择Setup>Communication菜单,如图2-1。
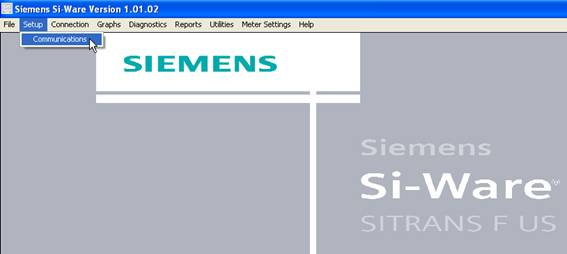
图2-1 Setup Communication
弹出Communication Setup 窗口,和第一章相同设置COM1端口参数,如图2-2。

图2-2 COM1参数设置
2.2 Siemens Si-Ware中集成的Terminal 操作
选择Ultilties>Terminal,如图2-3,弹出Terminal操作窗口,和第一章操作类似设置采集文本存储的路径和文件名,点击Start,执行logger命令,如图2-3。
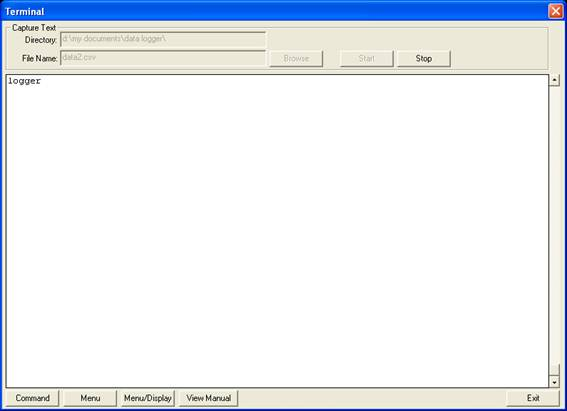
图2-3 使用Si-Ware 中Terminal 采集Datalogger数据
当出现<EOT>后,如图2-4,点击Stop 停止文本采集。
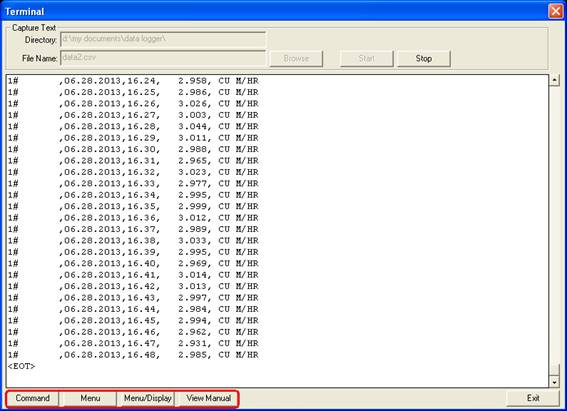
图2-4 停止采集数据
Siemens Si-Ware软件中集成的Terminal 界面比Windows XP 的Hyper Terminal 使用起来更方便一些,窗口下面集成的窗口切换按钮更直观方便使用,如图2-4中红框部分。
Siemens Si-Ware 软件可以在西门子网站免费下载,链接如下:
http://support.automation.siemens.com/CN/view/en/43016590
如果您对该文档有任何建议,请将您的宝贵建议提交至下载中心留言板。
该文档的文档编号:F1009
附录-推荐网址
过程仪表及分析仪器
西门子(中国)有限公司工业业务领域支持中心
网站首页:www.4008104288.com.cn
过程仪表及分析仪器下载中心:
http://www.ad.siemens.com.cn/download/SearchResult.aspx?pid=834
过程仪表全球技术资源:http://support.automation.siemens.com/CN/view/zh/10806926/130000
过程分析仪全球技术资源: http://support.automation.siemens.com/CN/view/zh/10806991/130000
您可以前往全球资源库查看此文档
 关联文档
关联文档
 看过该文档的用户还看过哪些文档
看过该文档的用户还看过哪些文档













 西门子官方商城
西门子官方商城

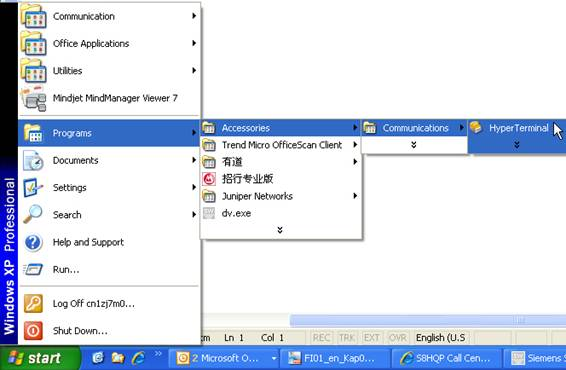
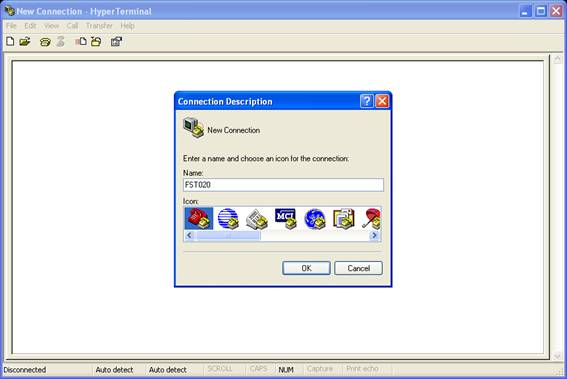
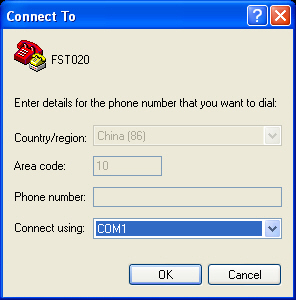
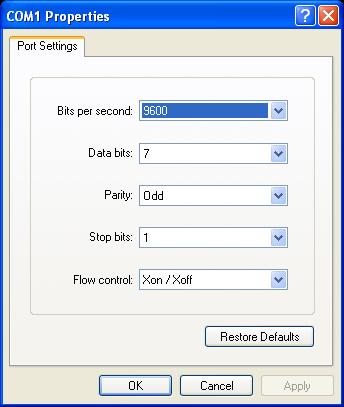
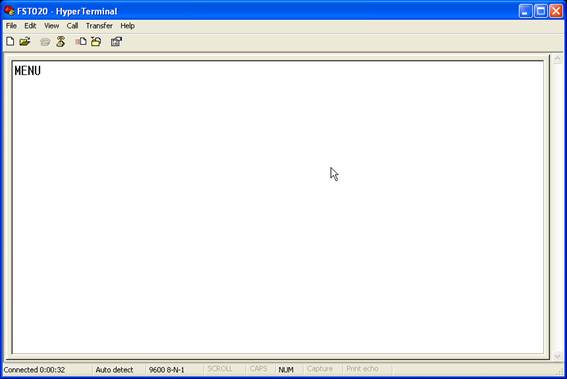
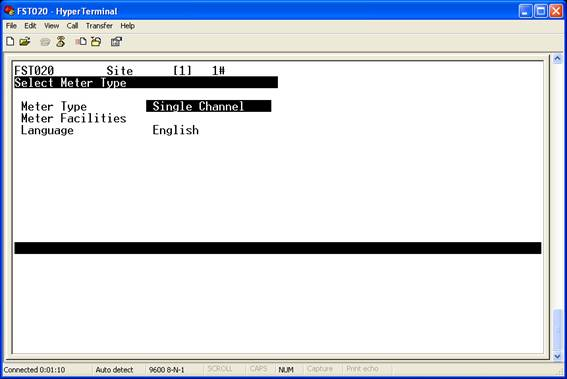
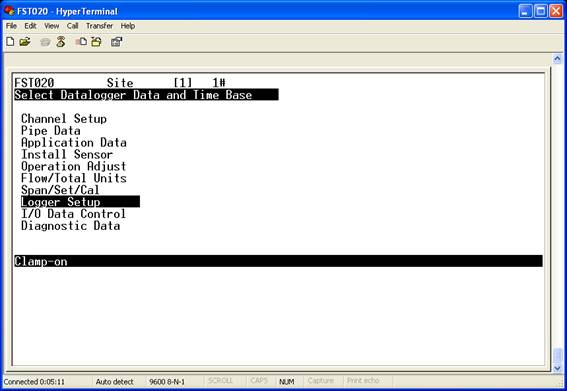
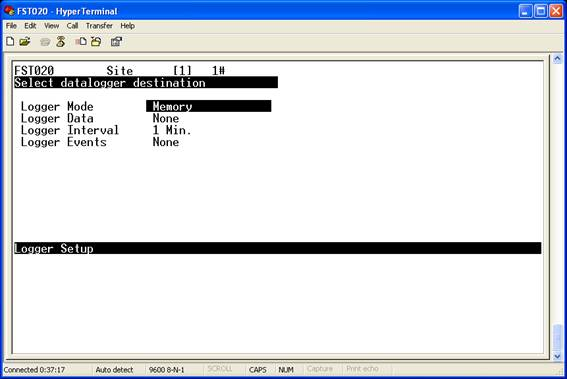
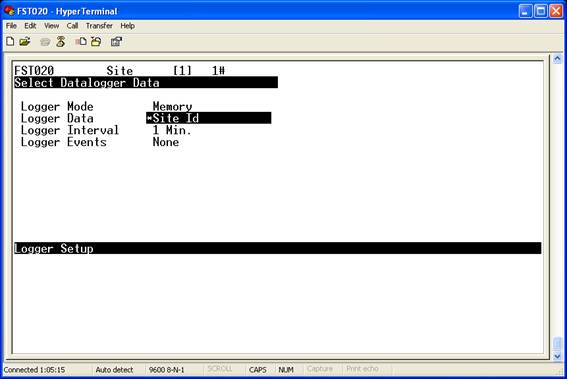
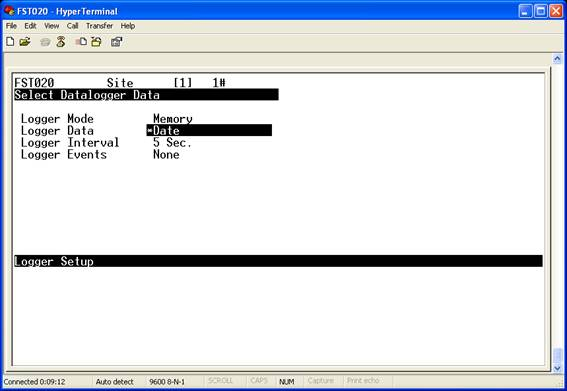
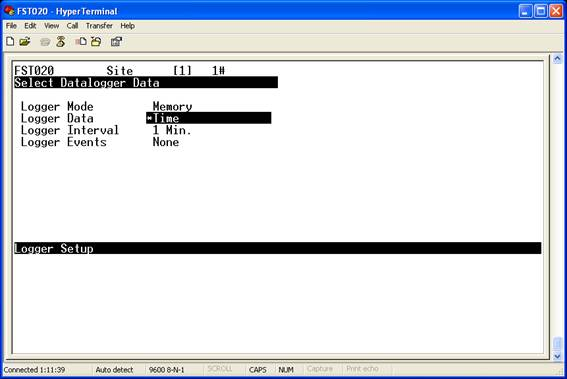
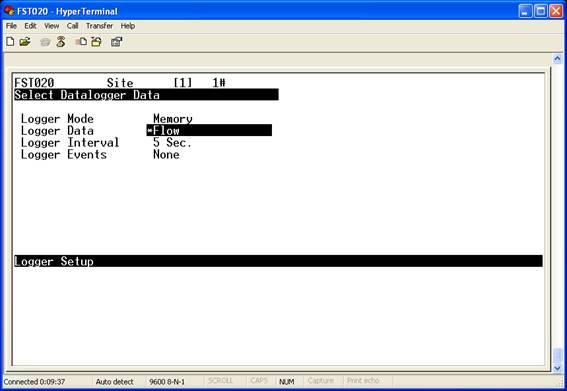
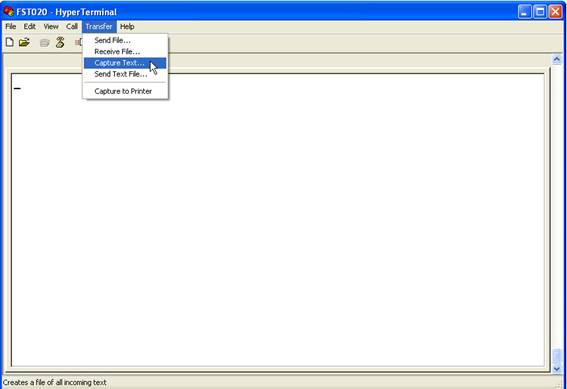
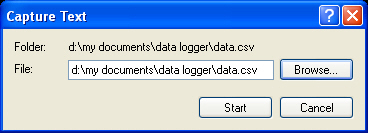
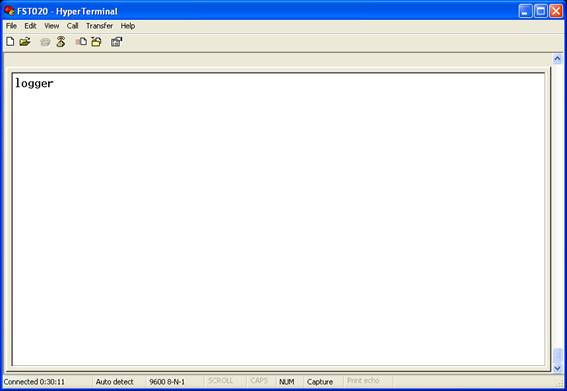
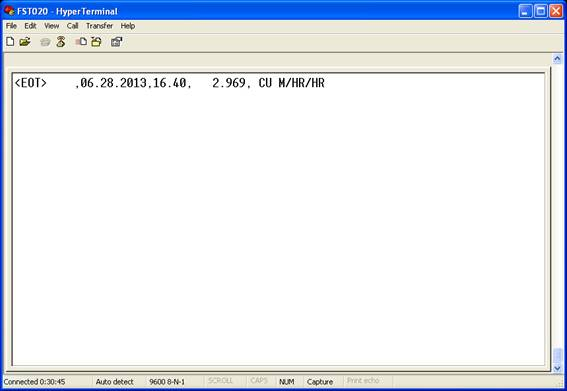
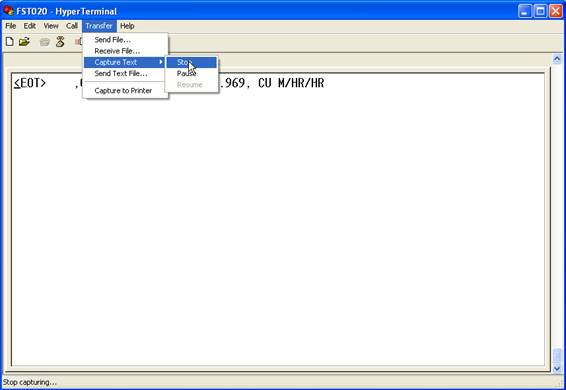
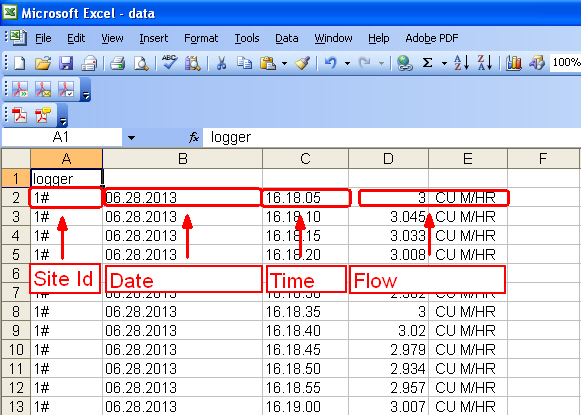
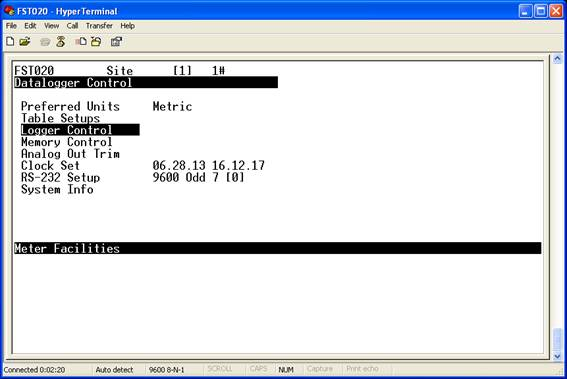
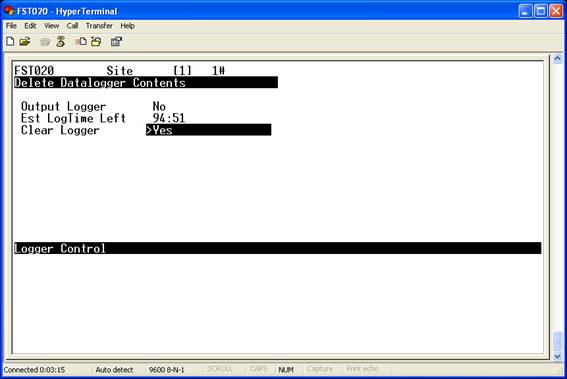
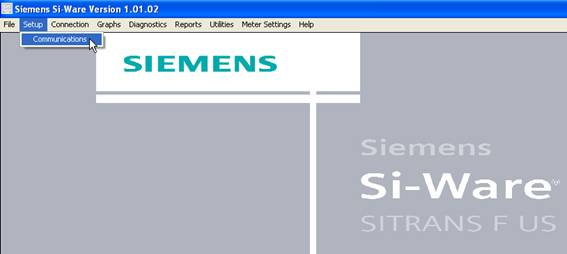

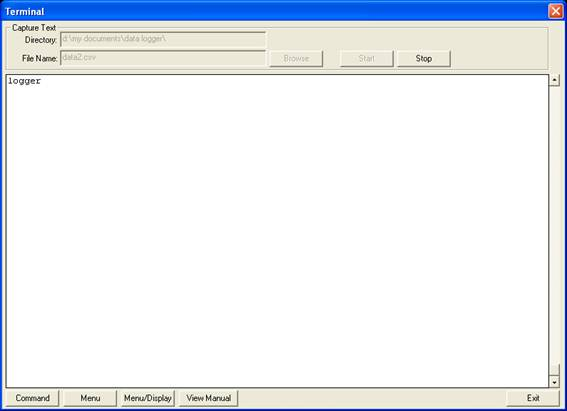
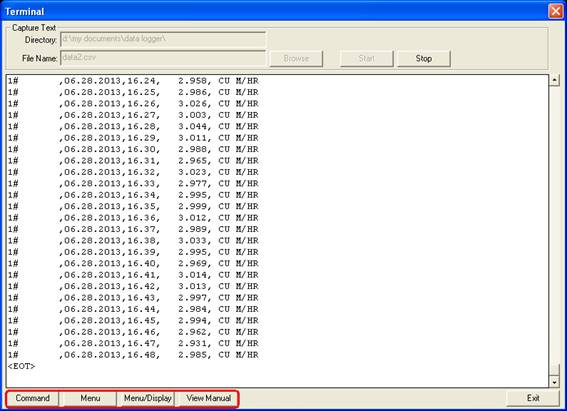


























扫码分享