内容预览:
描述:
本文将通过一个简单实例介绍如何在 WinCC V7 中组态面板类型并使用面板实例。
......
1 概述及目的
1.1 概述
面板是用户在项目中作为类型而集中创建的标准化画面对象。WinCC 将面板类型保存为 fpt 文件。 然后,对于同一类设备用户可将面板类型作为面板实例插入过程画面中。可以在图形编辑器中编辑面板实例,其操作与编辑对象选项板中的单个对象相似。
面板类型的使用减少了所需的组态工作,因为一个面板类型可在一个画面中使用多次或者在多个画面中使用,并且可通过面板类型集中更改实例。
1.2 目的
本文将以一个电动阀画面对象为例进行组态以说明面板的组态过程。要求该阀由一个多边形、两个圆形及一条直线构成;该阀主体背景颜色与电动阀开度值关联。当开度值小于 5% 时背景色为红色(表示电动阀关到位),开度值大于等于 5% 且小于等于 95% 时背景色为蓝色闪烁(表示电动阀正在执行开/关动作),开度值大于 95% 时背景色为绿色(表示电动阀开到位)。
2 组态面板类型
2.1 创建面板类型
首先在 WinCC 中打开画面编辑器,然后通过“文件”菜单 > “新建面板类型”(图 1 )或通过工具栏上的“新建面板类型”按钮(图 2 )创建面板类型。然后添加画面对象并正确填写对象名称以完成电动阀的基本对象组态,画面对象如表 1 :
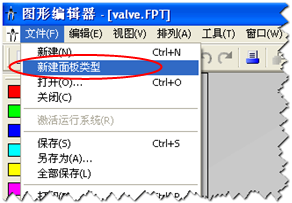
图 1

图 2
| 序号 | 对象 | 对象名称 |
| 1 | 多边形 | Val_display3 |
| 2 | 圆 | Val_display2 |
| 3 | 圆 | Val_display1 |
| 4 | 线 | line |
| 5 | 静态文本 | M |
| 6 | 静态文本 | title |
| 7 | 输入/输出域 | Val_position_val |
表1
将对象进行画面排布如图 3 ,然后将面板类型保存为“ FAQ_val.FPT ”。

图 3
2.2 组态对象属性
面板具有两种类型的属性及事件:
• 类型特定属性及事件
这些属性及事件只能在面板类型中更改。类型特定的属性和事件是针对单个对象的属性和事件,其不能在面板实例中进行组态。
• 实例特定属性及事件
在面板实例中组态这些属性和事件。
下图显示了类型特定属性和实例特定属性在面板实例中的使用

图 4
在面板实例中,类型特定属性的更改不会自动更新。 通过关闭和重新加载相应的过程画面可使实例中的更改生效。
2.2.1 组态类型特定属性
对于电动阀对象组成部分中的一些对象属性将来在实例中无需组态的即为类型特定属性,需要在类型组态中完成定义。内容包括如:阀体对象(多边形、圆)的线宽、标题文本域的字体及输入/输出域的字体及颜色等等。对这些对象属性的组态如画面编辑器中组态普通对象方法完全相同,最终结果如下图:
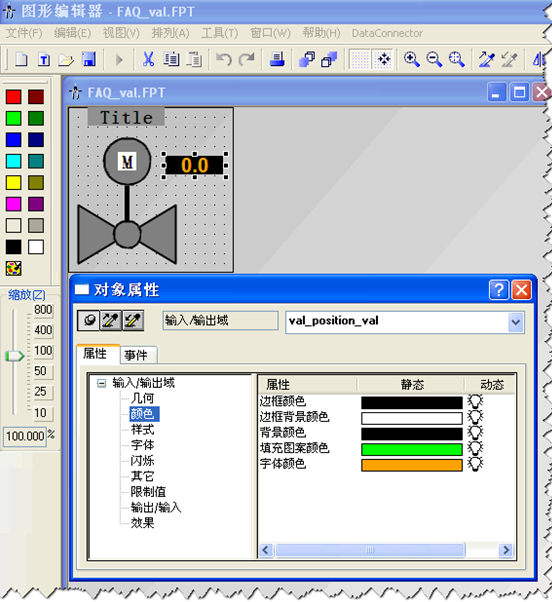
图 5
注意:阀体(多边形Val_display3、圆Val_display2、圆Val_display1)属性“效果”中的“全局颜色方案”必须设置为“否”,如下图:
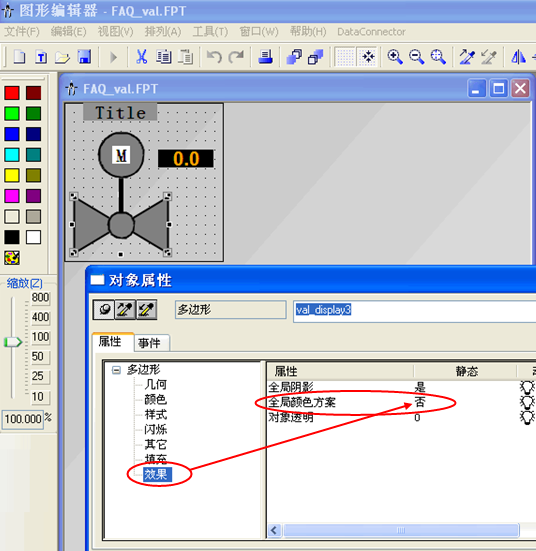
图 6
2.2.2 组态实例特定属性
对于在不同面板实例中需要使用不同属性值的需要将这些属性作为开放的接口组态成为实例特定的属性。首先确定需要开放为实例特定属性如下表:
| 对象及对象名称 | 属性 | 面板类型属性 |
| 标题 | title | 文本 | TitleText |
| 背景颜色 | TitleBackColor |
| 字体颜色 | TitleForeColor |
| 阀开度值 IO 域 | Val_position_val | 输入/输出值 | Position_OutputValue |
| 电动阀标记 | M | 字体颜色 | M_ForeColor |
| 背景颜色 | M_BackColor |
| 阀体 | Val_display1 | 背景颜色 | Val_display_BackColor |
| Val_display2 | 背景颜色 |
| Val_display3 | 背景颜色 |
| Val_display1 | 闪烁背景 | Val_FlashColor |
| Val_display2 | 闪烁背景 |
| Val_display3 | 闪烁背景 |
| Val_position_val | 闪烁前景 |
| Val_display1 | 背景闪烁频率 | Val_FlashRate |
| Val_display2 | 背景闪烁频率 |
| Val_display3 | 背景闪烁频率 |
| Val_position_val | 文本闪烁频率 |
| Val_display1 | 闪烁背景颜色开 | Val_FlashColorOn |
| Val_display2 | 闪烁背景颜色开 |
| Val_display3 | 闪烁背景颜色开 |
| Val_position_val | 闪烁文字颜色开 |
| Val_display1 | 闪烁背景颜色关 | Val_FlashColorOff |
| Val_display2 | 闪烁背景颜色关 |
| Val_display3 | 闪烁背景颜色关 |
| Val_position_val | 闪烁文字颜色关 |
表 2
点击画面编辑器中的“编辑”菜单,选择“组态面板类型”命令打开“组态面板类型”对话框,如下图:

图 7
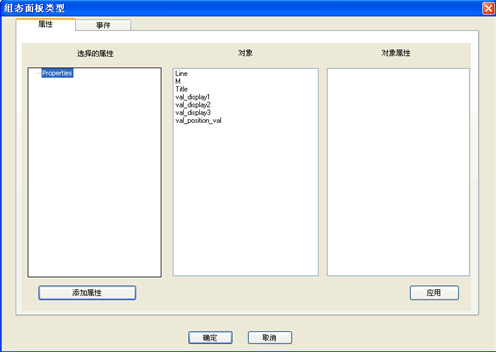
图 8
接下来通过点击该对话框中的“添加属性”按钮来添加实例特定属性,按照表 2 添加 11 个属性,并按照表 2 重新命名属性名称如下图:

图 9
然后将单个对象的相应属性分配到实例特定属性中,如下图:

图 10
属性的分配通过选中对象,然后在右方对象属性中选中相应属性,再通过鼠标拖拽的方式将属性拖拽到左方的窗口中,如图 10 中的 Title 的 Text 属性,以此类推,按表 2 将所有独立对象的属性与实例特定属性进行对应拖拽。最终对应关系如下图:

图 11
到此即完成了实例特定属性接口的组态。由于要求电动阀阀体及开度值输入/输出域需要关联到实际开度变量上,并且要求有颜色动态显示阀的开关状态。
由于所有的动态都基于开度值的变化,因此可以通过开度值输入/输出域的变化事件来控制对象属性的动态化(通过 VBS 脚本,面板中仅支持 VBS 脚本而不支持 C 脚本)。打开输入/数出域事件,如下图:
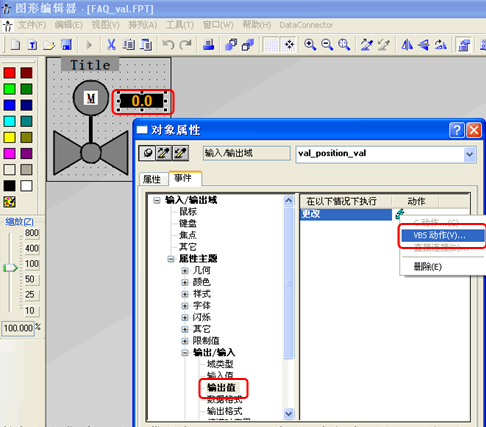
图 12
输入代码如下:
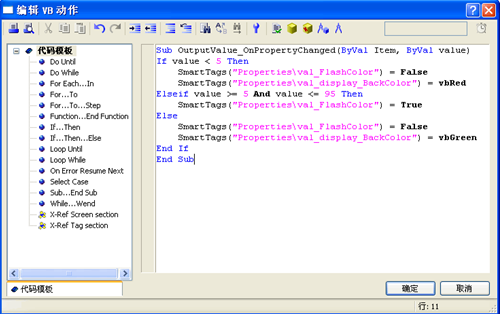
图 13
注意:在面板中操作面板变量或对象属性与画面中有所区别,在面板中控制变量或对象属性均使用函数 SmartTags ,如上图。详细信息请参考 WinCC 帮助系统:使用 WinCC > VBS for Creating Procedures and Actions > VBS Reference > Objects and Lists > SmartTags Object 。完成后保存该面板。
3 创建面板实例
首先创建电动阀开度变量,本例中为方便测试创建的变量均为内部变量如下图:

图 14
在画面中调用该面板类型以创建面板实例,先创建画面 FAQ.pdl 并打开,从右方对象调色板中选择“标准” > “智能对象” > “面板实例”,并在画面中添加该对象,将会弹出面板类型选择框,选择之前所保存的面板 FAQ_val.FPT 如下图:
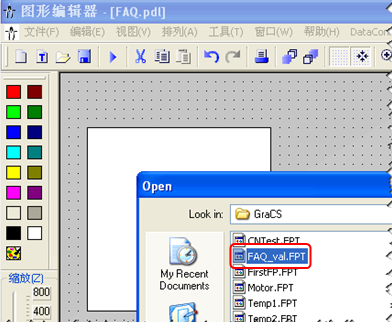
图 15
添加后效果如下:
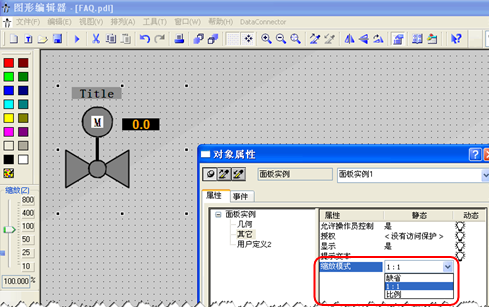
图 16
在面板实例的属性 > 其它 > 缩放模式 选择“ 1:1 ”,可以得到所组态面板类型的原始大小。然后可以根据实际需要组态用户自定义2 中的实例特定属性,如下图:
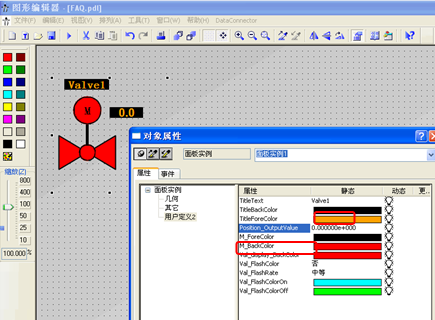
图 17
然后将电动阀开度值变量关联至“ Position_OutputValue ”动态属性上。按以上相同步骤分别再添加阀2、阀3面板实例如下图:
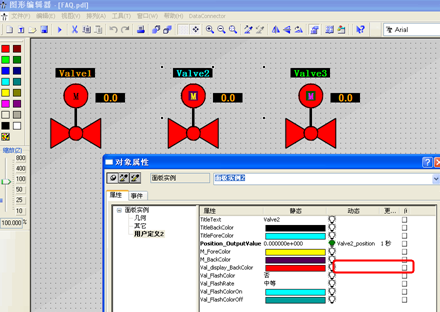
图 18
最后可以激活运行系统测试,结果如下图所示:
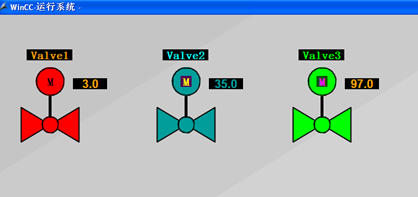
图 19
可看到图中阀1开度值为 3% ,因此阀体背景颜色为红色;阀2 开度值为 35% ,因此阀体背景颜色及阀开度值输入/输出域为蓝色闪烁(由于静态图形原因在图中无法体现);阀3 开度值为 97%,因此阀体背景颜色为绿色。
关键词
WinCC ,面板类型,面板实例
您可以前往全球资源库查看此文档
 关联文档
关联文档













 西门子官方商城
西门子官方商城

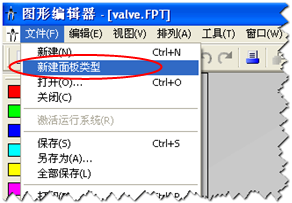



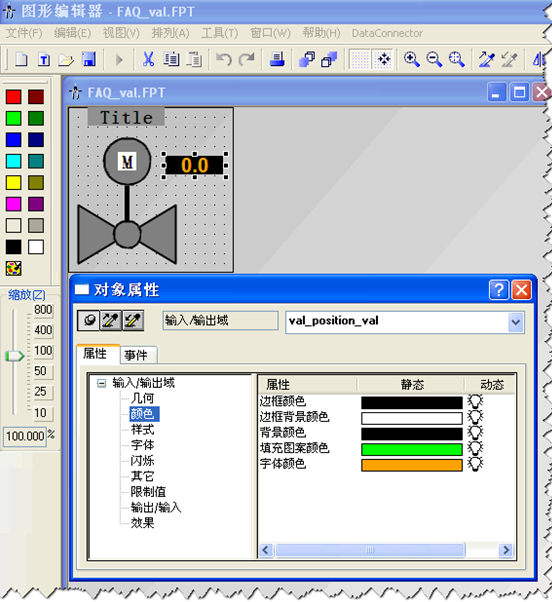
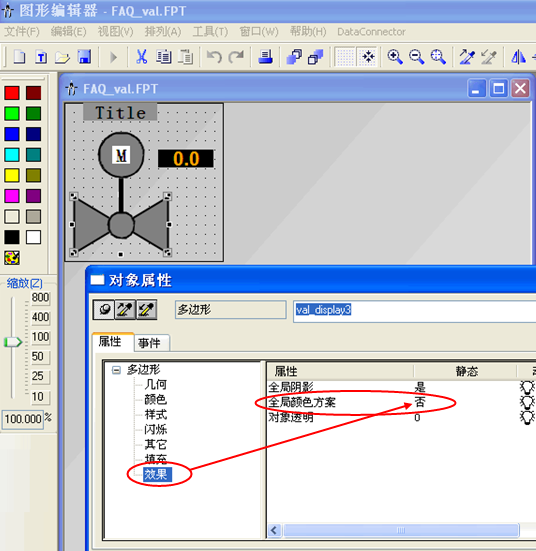

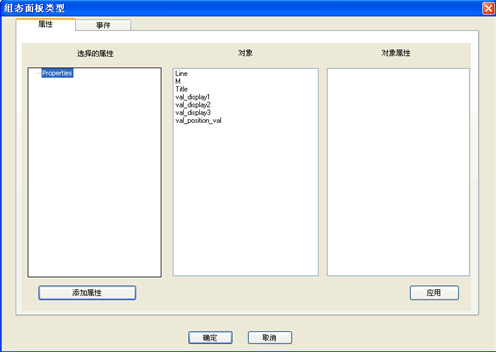



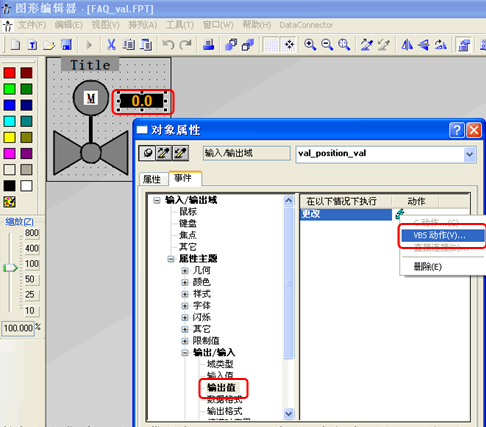
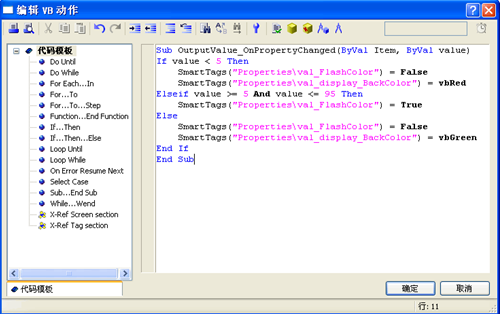

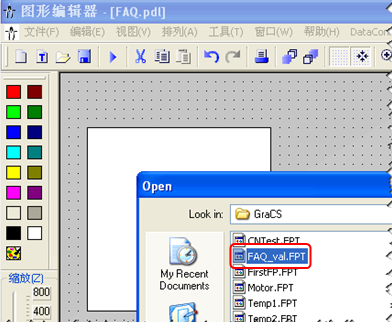
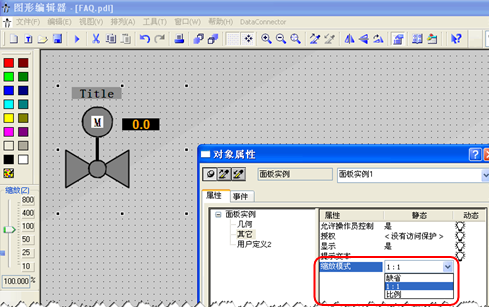
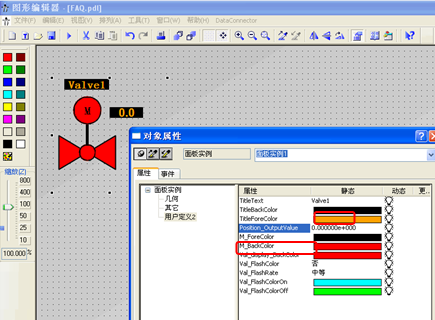
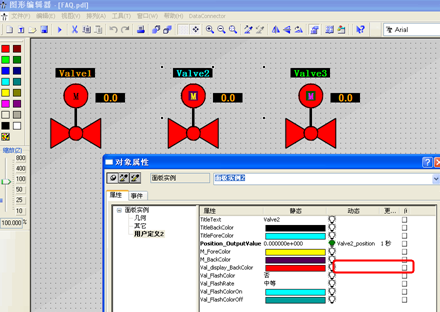
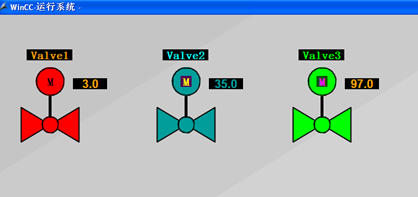



























扫码分享