- 自动化系统
- 驱动技术
- 低压电气
- 工业服务
- 其他
SIMATIC WinCC Powerrate使用入门2-能源数据获取





- 0
- 708
- 10189
1. Powerrate基本介绍
| 随着全球性气候的变暖以及能源的大量消耗,节约能源和保护环境成为全世界的共识,能源的合理使用和有效管理已经被提上了日程。西门子SIMATIC WINCC powerrate正是应用在能源管理方面的软件。SIMATIC WINCC powerrate 是SIMATIC WINCC软件的附加件,与相应的STEP7程序块结合将来自现场设备的能源数据在OS站上显示,能源数据比较,负荷管理,归档,报表以及费率设置和费用计算等功能。全集成的设计使操作简单方便。SIMATIC WINCC Powerrate的应用使现场的能源消耗透明化,为合理有效利用能源提供基础和依据。 |  |
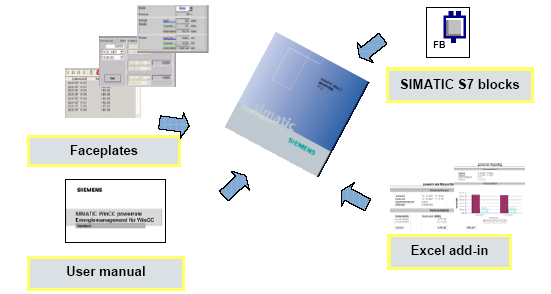
图1
2. Powerrate 能源数据获得
作为能源管理软件,首先要包含连接现场应用环节的能源数据的接口。这个功能的实现可以结合西门子的多功能智能仪表PAC3200和PAC4200,由仪表将现场应用环节的能源数据通过PROFIBUS DP通信或者MODBUS RTU通信的方式传送给主站PLC,然后利用SIMATIC WinCC Powerrate 软件通过功能块将相应的能源数据连接至OS,并在功能块对应的Faceplate显示出来。例如下图2所示。

图2.SIMATIC Powerrate + PAC3200
下面以S7 -400 PLC 为例介绍如何获取能源数据并将其显示在OS上。
2.1 创建STEP 7项目
首先在STEP 7中创建新项目之前,一定要将电脑的操作系统的语言和区域设置选择为英语(或者德语)。目前SIAMTIC WinCC/PCS7 Powerrate只支持英语和德语,如果在中文环境下建立项目会导致语言不兼容,从而OS中功能块的面板上显示不完整,没有相应的文本信息。
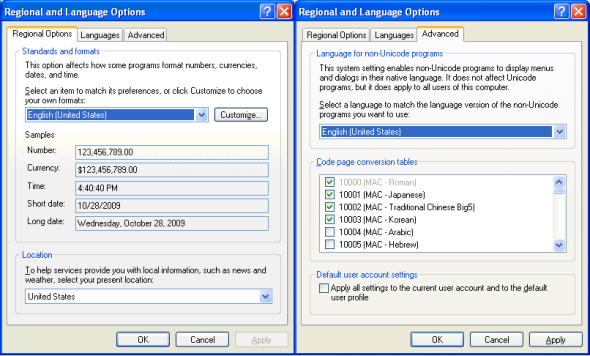
图3.语言和区域设置
下面介绍创建STEP 7项目的操作步骤。
1) 打开STEP 7,新建项目,命名为test3,插入S7-400站。
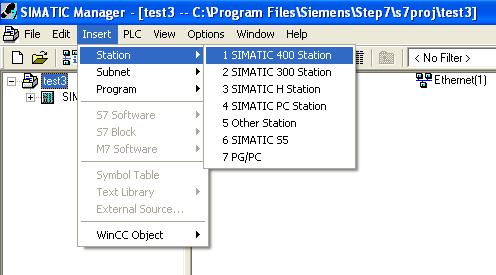
图4.插入S7-400站
2) 组态硬件配置并编译下载。
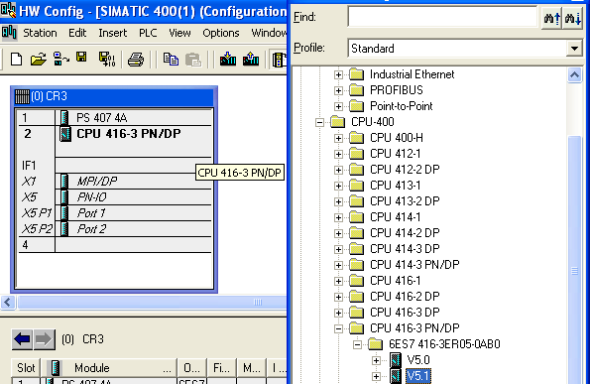
图5.硬件配置
3) 完成上述步骤后,打开库项目Open ProjectLibrariesSIMATIC WinCC powerrate(安装完SIMATIC WinCC powerrate)打开SIMATIC WinCC powerrate库,这个库项目包含S7-300和S7-400两种PLC配置所支持的程序块。

图6. SIMATIC WinCC powerrate Libraties
打开库中的S7-400项目,将所有程序块拷贝到已经建好的test项目中。
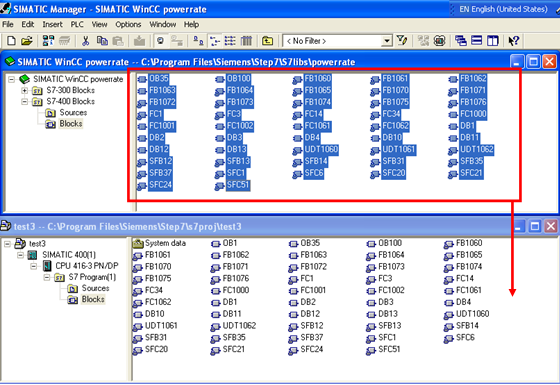
图7.拷贝程序块
同样,将程序块的源文件拷贝到建好的test项目中。
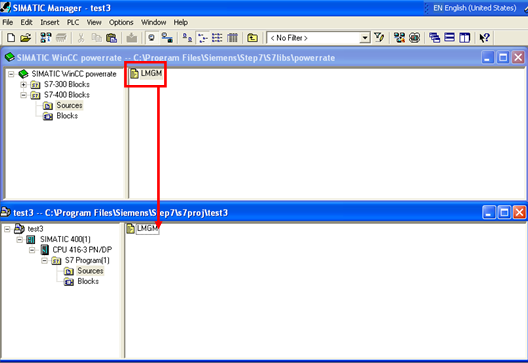
图8.拷贝源程序
粘贴完程序块以后开始编写程序。程序块FB1061(PRE_SUM)是用于获得和处理能源据
的程序块以及作为与OS连接的接口。该程序块内部调用了:
SFB35 ALARM_8P
SFC6 RD_SINFO
FC1 AD_DT_TM
FC14 GT_DT
FC34 SB_DT_DT
FC1061 PRE_CALC
FC1062 PRE_FIFO_IO
这些程序块的内容并不需要用户编程和修改。程序块FB1061(PRE_SUM)在FC1001中被调用。FC1001程序块在OB35和OB100中被调用。FC1001程序块针对现场四种能源数据信号类型分别写了四段程序,即脉冲类型数据,整数类型数据,模拟量类型数据和通过求和计算的数据。图9为程序的结构。也就是说,例如来自现场仪表的能源数据是脉冲类型的数据,我们只需要编写第一段程序(针对脉冲类型的)。如果来自现场仪表的能源数据是整数类型的数据,我们只需要编写第二段程序(针对整数类型的)。用户可以根据实际能源数据的类型在FC001中编写相应程序的接口变量。本文以脉冲输入为例来介绍。在程序FC1001的Network1程序中,在管脚VALUE_P处输入能源脉冲变量MD210.7。图10为FC1001的程序。

图9.程序结构
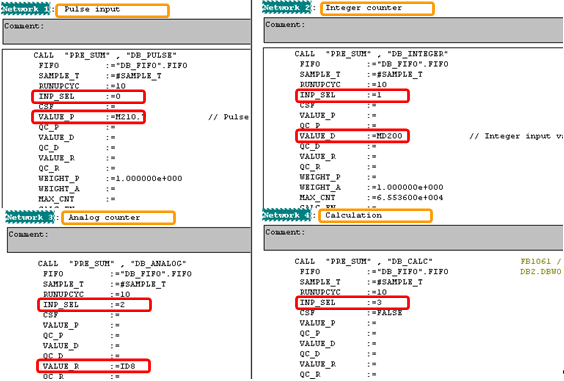
图10.FC1001程序

表1
对于信号类型0,所消耗的能耗是以脉冲累加的形式来统计的。在每个计算周期结束时,当前的功率值根据对应的能耗计算出来。
对于信号类型1和2,上个周期和当前周期的能耗的差值为的能耗值。在每个计算周期结束时,当前的功率值根据对应的能耗计算出来。
对于信号类型3,需要程序块PRE_CALC来辅助完成计算的功能。能耗值是由功率值与对应的循环时间计算而来。
FB1061_PRE_SUM的管脚参数分配详见下表。
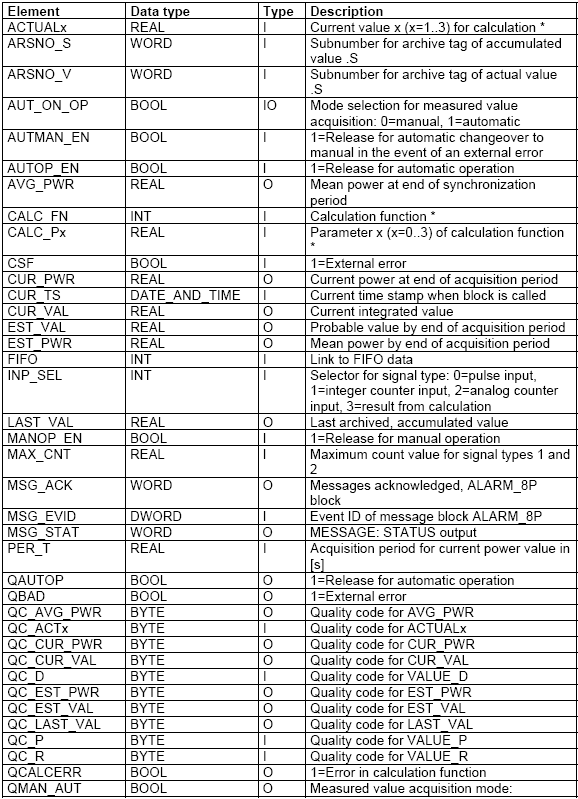
表2
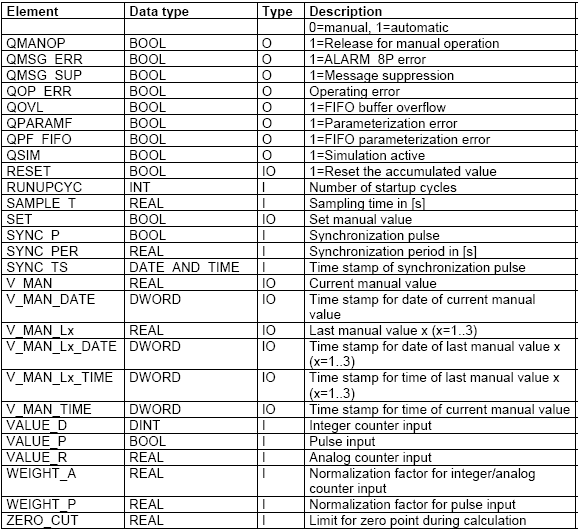
表2续
FB1061_PRE_SUM功能块的管脚还包含数据的获取是通过手动方式还是自动方式。对于信号类型(INP_SEL)1和2(整数类型和模拟量类型),操作员可以使用AUT_ON_OP输入来切换手自动模式。要实现手自动的切换必须将管脚ATUOP_EN和MANOP_EN使能(=1)。在自动控制模式下,能源数据来自管脚VALUE_P或者VALUE_R的输入值。在手动控制模式下,能源数据来自面板上手动输入参数。需要注意的是手自动切换是在OS上操作,在程序中不能给AUT_ON_OP赋任何变量。否则会造成无法切换。程序块的这些功能已经在库里就做好了,用户无需改动。
要了解能源数据的获取除了要了解FB1061_PRE_SUM功能块以外,还要了解在上面程序结构中提及的系统功能块:
“PRE_SYNC“. “DB_SYNC_15MIN“ (FB1060)
“PRE_FIFO_DATA“. “DB_FIFO“ (FB1062)
“PRE_SYNC“. “DB_SYNC_15MIN“ (FB1060)用于为FB1061_PRE_SUM功能块时间同步提供时钟,时钟同步的触发可以来自外部同步信号,也可以来自本地CPU的时钟。该功能块同时设定用于数据计算的需量周期,一般默认为15分钟。
“PRE_FIFO_DATA“. “DB_FIFO“ (FB1062)用于缓存将要归档的测量值,并通过通信发送块FB PRE_AR_SEND发送给WinCC。由于库里没有提供该程序块的源文件,所以缓存区的长度目前不能做修改。
做好上述的AS配置和编程后,下面的工作就是如何配置OS。
4) 在test3项目中插入SIMATIC PC Station。

图11.插入PC站
5) 组态配置并编译下载,在配置目录HMI中根据实际项目选择WinCC应用。在本例中选择WinCC Application(Master server in a multi-station project)。配置通信网卡。注意将以太网网卡的IP地址和S7-400 CPU416-3PN/DP的IP地址设置在同一网段。
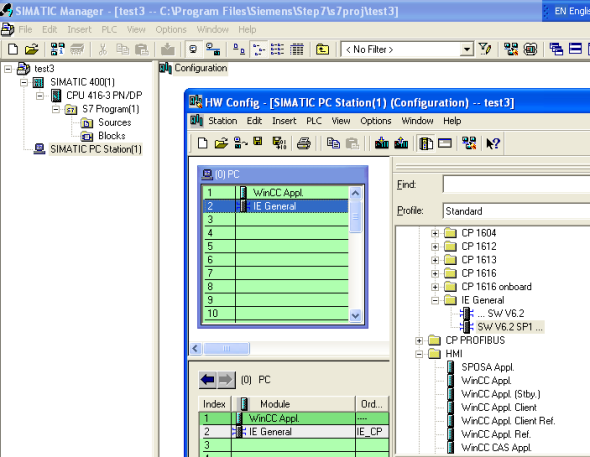
图12.组态配置
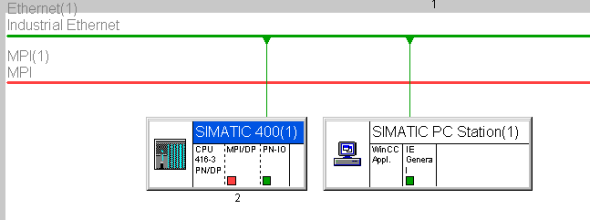
图13.NET PRO
6) 编译OS。
与HMI相关的数据必须从STEP 7上传到WinCC数据库。这就需要编辑OS操作。右键点击OS图标,在弹出的菜单中点击“Compile”编辑OS。
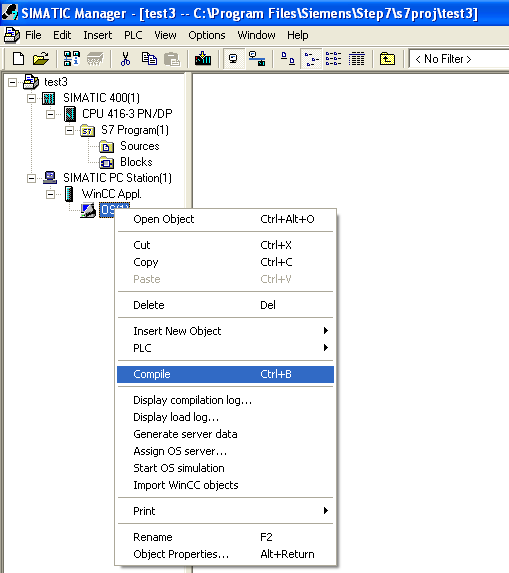
图14.编译OS
在编辑过程中完成以下功能:
•® 创建通信驱动SIMATIC S7 PROTOCOL SUITE。
•® 创建通信通道单元,例如Industrial Ethernet,PROFIBUS等等。
•® 创建与S7程序的逻辑连接。
•® 为报警和归档系统创建raw data类型变量。
•® 创建结构类型变量。
•® 创建过程变量在变量管理器中。
•® 生成报警。
•® 传送报警和用户文本。
OS编辑操作在新建项目时,在启动WinCC运行之前要执行,在以下操作后也要执行OS编辑。
•® 添加新的背景数据块
•® 数据块名称改变
•® 数据块的控制和监视属性改变
•® 报警和用户文本改变
•® 控制和单元文本改变

图15.编译OS
在步骤2中可以选择通信驱动连接方式,例如选择通过以太网TCP/IP还是MAC地址通信等等。
编译完成后会弹出是否成功的对话框,如果出现报错和警告可以打开日志查看相关内容。
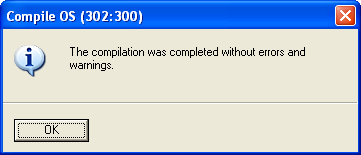
图16.编译成功
以上步骤完成了SIMATIC WinCC powerrate在STEP 7中的操作。
2.2 在SIMATIC WinCC中的操作
1) 右键点击OS图标,在弹出的菜单中选择“Open Object”打开OS项目。

图17.打开OS
在WinCC的界面中双击OS Project Edit,根据PC的显示器的属性选择项目运行时的画面分辨率,并点击OK确认。
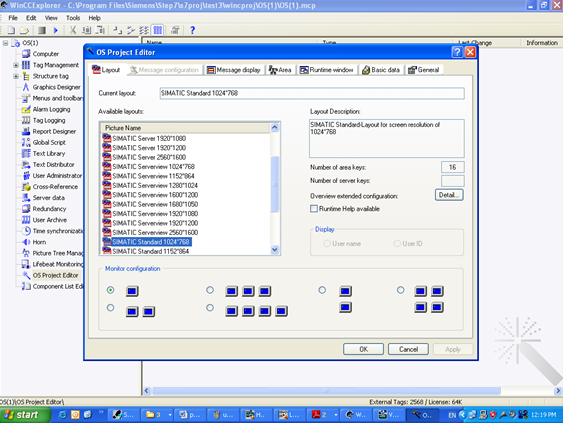
图18. OS Project Editor
2) 完成OS Project Editor的操作,在画面编辑器中新建画面,可以重新命名。

图19.新建画面
3) 在画面编辑器中打开模板画面@Template_pre.PDL,拷贝画面中与S7-400对应的BLOCK ICON并将其粘贴到上一步2)中新建的画面中。
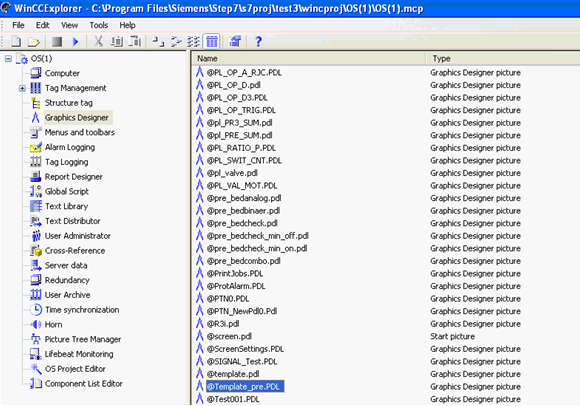
图20.打开Template_pre模板画面
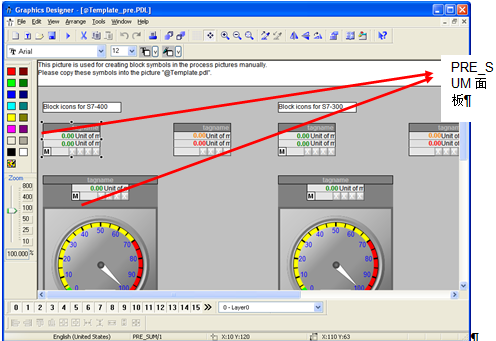
图21.样例画面中的面板

图21.拷贝面板到新建画面
4)在新建的画面中,先选中PRE_SUM面板(即鼠标左键单击PRE_SUM面板),打开动态向导并切换到“Standard”界面(View->Toolbars->Dynamic Wizard),在这个界面中可以看到“Connect picture block to tag structure”功能,双击该功能,在弹出的对话框中点击输入域右侧的“…”按钮,在弹出的对话框中的“List of all tags”中选择与FC1001程序中的能源数据的类型相对应的变量。点击“OK”按钮确认。在弹出的对话框中点击“Finish”按钮完成面板与变量的连接。保存画面的所有设置。需要注意的是一定要先选中画面中的面板再打开动态向导,否则“Connect picture block to tag structure”功能将不会出现。如果项目中有多个仪表的能源数据需要采集和管理,可以在FC1001程序中编写多段程序。在WinCC画面中粘贴多个面板,再将每个面板与程序中对应的变量连接。

图22.连接面板与变量
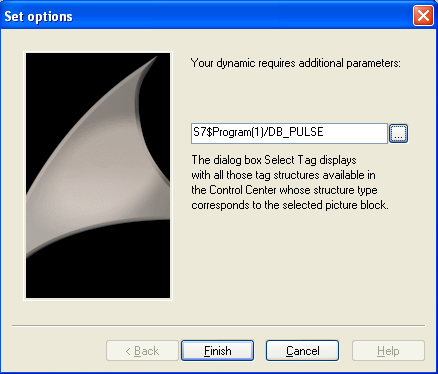
图23选择变量
5)编辑完新建的画面后,关闭画面。在WinCC 组态界面中双击“Picture Tree Manager”,在弹出的对话框中为项目的画面配置层级。鼠标右键点击 ![]() OS(1)图标,在弹出的菜单中点击“New Container” ® “Insert Into Node”。这时在
OS(1)图标,在弹出的菜单中点击“New Container” ® “Insert Into Node”。这时在 ![]() OS(1)图标下面会出现
OS(1)图标下面会出现 ![]() Container0图标,可以重新命名。将“Unassigned Containers and Pictures ”中的新建画面拖到
Container0图标,可以重新命名。将“Unassigned Containers and Pictures ”中的新建画面拖到 ![]() Container0图标后面。点击保存按钮,完成画面层级的配置。关闭“Picture Tree Manager”。
Container0图标后面。点击保存按钮,完成画面层级的配置。关闭“Picture Tree Manager”。
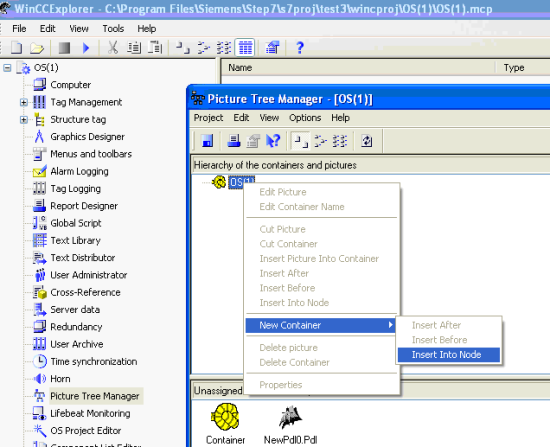
图24.配置画面层级

图25.配置画面层级
6)激活WinCC运行系统。如下图,可以看见在运行系统中面板与变量已经连接正常,可以看到电能和功率的上个周期的值,当前值以及估计值。面板可以展开6个扩展面板,可以看到电能和功率的实时曲线。但是此时还没有历史数据。如果需要显示历史数据表,需要继续完成以下7)的步骤。
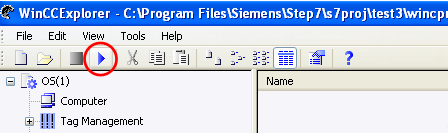
图26.激活WinCC运行系统
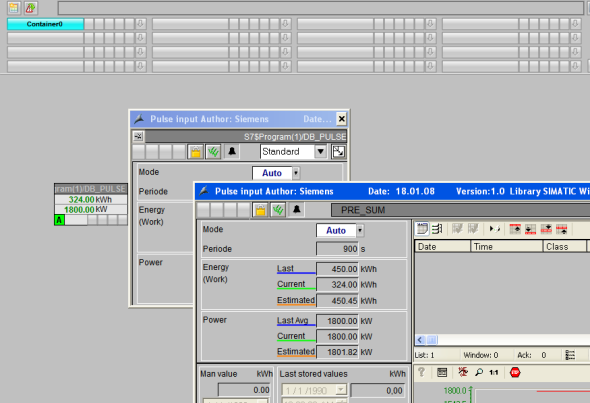
图27.运行系统中的面板显示
7)退出WinCC运行系统。双击WinCC组态界面的“Tag Logging”,按照下图配置变量归档。

图28.配置变量归档
需要注意的是在输入归档名称时需要命名为“pre”,否则后续的操作需要做更改。

图29.配置变量归档
这个步骤中不需要点击“Select”按钮选择变量,直接点击“Finish”完成。
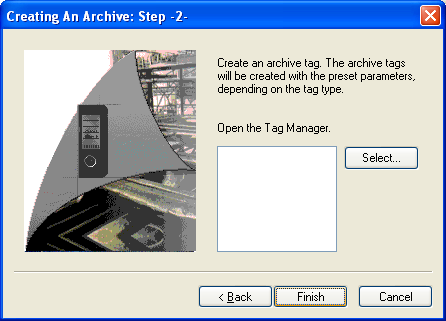
图30.
右键点击“pre”图标,在弹出的菜单中选择“New Process Controlled Tag…”功能来添加变量归档。在弹出的对话框中点击“Raw Data Tag”输入域右侧的“Select”按钮,在弹出的对话框的“List of all tag”中选择变量。配置ID。

图31.配置变量归档

图32.配置变量归档
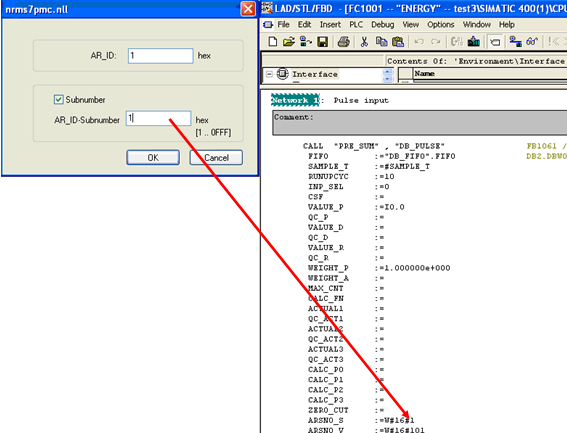
图33.配置变量归档
在“Archive tag name”输入栏输入的变量名称可以从结构变量中拷贝名称,粘贴后需要在变量名称后面加上“.S”,然后在“Comment”一栏中输入电能变量单位“[kWh]”。如下图34所示。

图34.配置变量归档
同样的方法配置功率的变量归档,在输入ID时参考表2。在“Archive tag name”输入栏输入的变量名称可以从结构变量中拷贝名称,粘贴后需要在变量名称后面加上“.V”,然后在“Comment”一栏中输入功率变量单位“[kW]”。点击“OK”完成变量归档配置。这样再次激活WinCC运行系统,展开模块面板可以看到刚才归档的电能和功率值的历史值。同时完成变量归档以后,还可以利用EXCEL表格生成电能的在不同费率下的成本消耗柱状图和表格以及功率值的曲线。关于EXCEL报表的生成请参考相关文档,在本文就不做详细的描述。
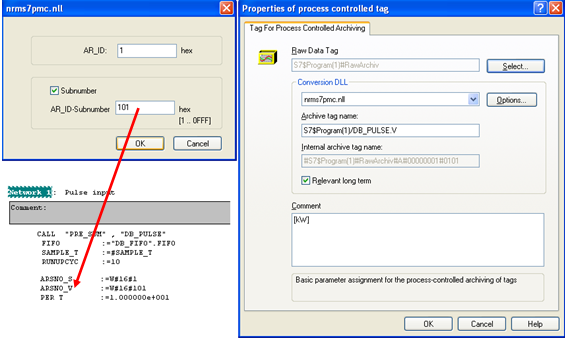
图35.配置变量归档
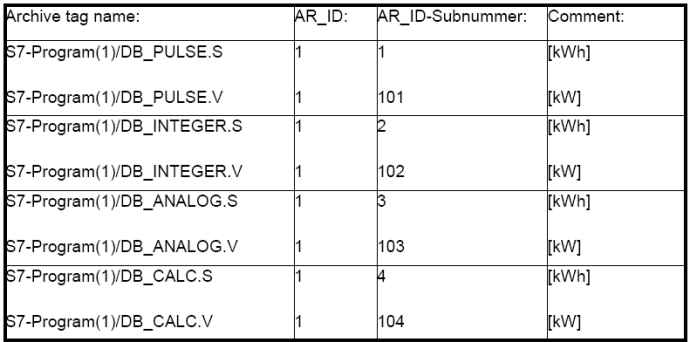
表2.
下图为运行系统中变量的历史数据表格。
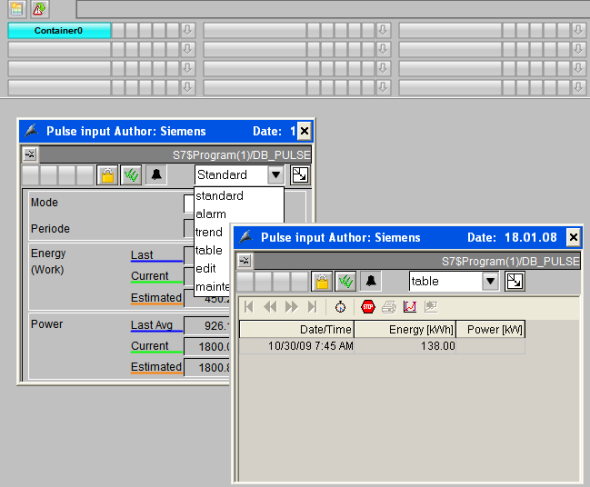
图36.历史数据表格
关键词
WINCC, STEP7, 功率,电能
- 评论
隐私政策更新提示
欢迎您来到西门子数字化工业支持中心网站!我们使用cookies来确保您能最好地使用我们的网站,进行网站分析并根据您的兴趣定制内容。我们有时会与第三方共享cookie数据。继续浏览本网站,即表示您同意我们使用cookies。您亦可以参考西门子数据隐私政策以了解更多相关信息。













 西门子官方商城
西门子官方商城










 关联文档
关联文档


















扫码分享