- {{item.name}}
专家版教程2.BFC连接仿真机床





- 1
- 467
- 0
第一步:将您的虚拟机床连接至BFC服务器。
首先,您需要打开远程电脑桌面上的SinuTrain.exe应用程序,点击我们为您准备好的虚拟机床右下角启动按钮,启动机床,进入机床控制页面。

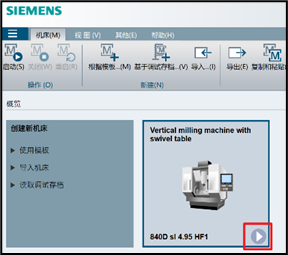
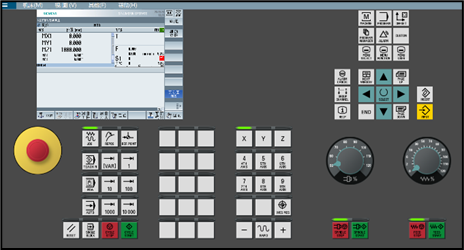
如果弹出警告,点击确定关闭即可
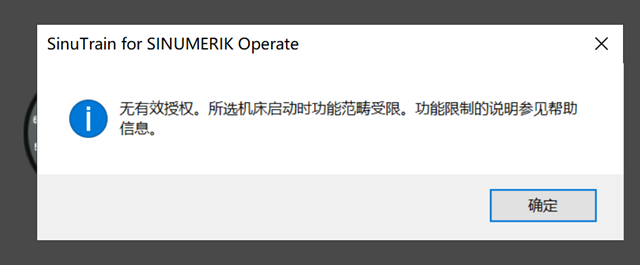
点击桌面上“BFC服务器入口”图标。点击“commissioning”图标,进入页面。

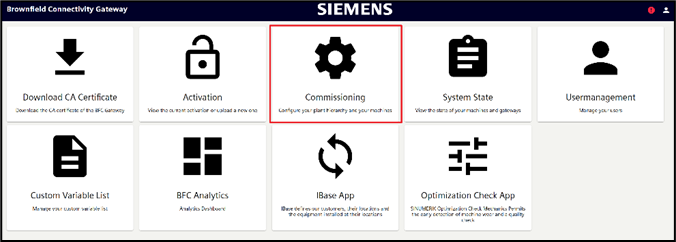
进入BFC服务器。在您之前创建好的层级中,选中“机器(Machine)”层级。如下图,点击client(import)界面的“+”按钮,弹出添加新客户端的页面。
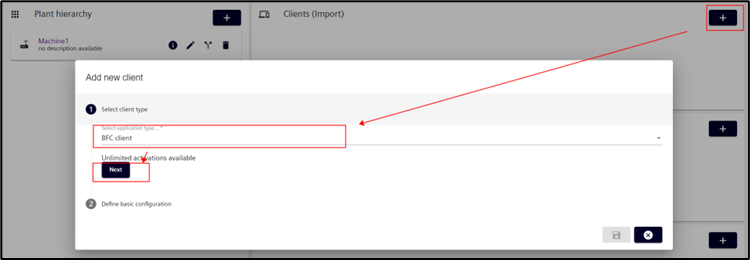
下拉选择类型,这里可以看到BFC支持向下连接的设备类型。SinuTrain模拟的是西门子的机床,所以这里我们可以选择BFC client。然后点击next。
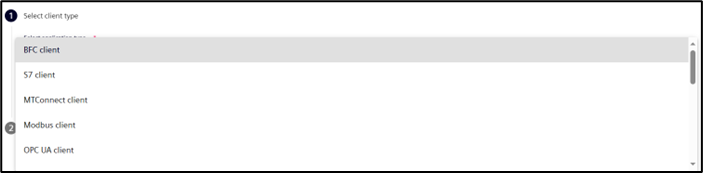
此时可以看到BFC上已经探测到SinuTrain虚拟的机床,勾选它,并在第一行输入您的名字(拼音),以便您能够快速找到您连接好的机床。(如果没有探测到给您准备的虚拟机床,请重新运行SinuTrain中的虚拟机床,并刷新页面)。

稍等片刻,这样我们就可以看到下发出现我们新建的客户端。

 :running,表示成功的和设备连接。
:running,表示成功的和设备连接。
 :stopped,表示和设备停止连接。
:stopped,表示和设备停止连接。
 :点击后弹框选择文件,远程对设备上的client客户端进行升级。
:点击后弹框选择文件,远程对设备上的client客户端进行升级。
 :删除新建的client客户端。
:删除新建的client客户端。
 :点击弹框查看,设备连接的日志。可以筛选error错误的日志查看。
:点击弹框查看,设备连接的日志。可以筛选error错误的日志查看。
第二步:配置设备采集变量。
点击铅笔 后,弹出如下页面:
后,弹出如下页面:
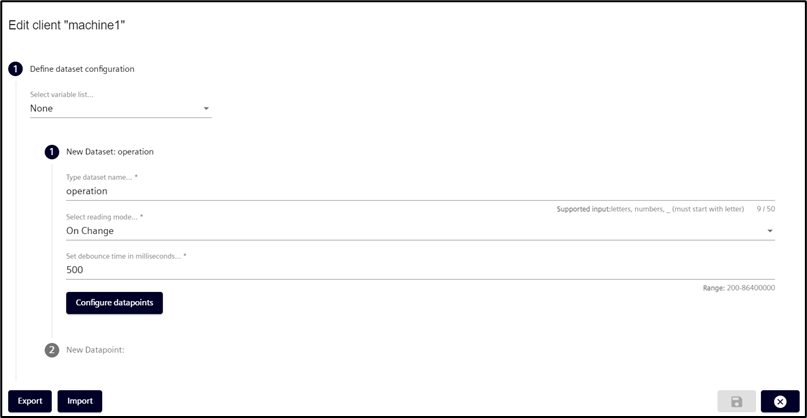
1. 手动配置设备采集变量:
- 定义变量集配置(Define dataset configuration):选择“none”,建立变量集。变量集是将众多变量进行分类,采集变量的集合。在变量集的维度设置采集的方式和频率。
- 输入变量集合的名称,如:production。选择采集的方式,On Change:变量变化时采集;Interval:根据时间间隔采集;On trigger:参数触发采集。设置采集的频率,如500ms。
- 在变量集下建立变量。点“configure datapoints”后,输入变量的名称、地址和数据类型。
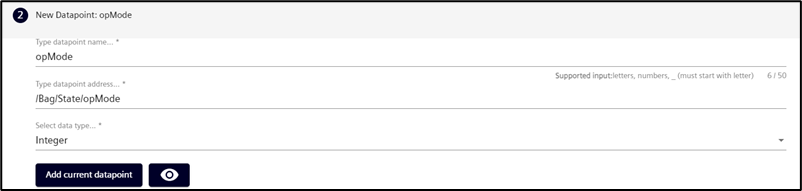
- 之后点击“add current datapoint”即在将该变量添加到变量集下面。点眼睛,旁边会显示该变量当前采集的数据值。
- 重复如上操作在变量集合下不断的添加变量。变量添加完成后,点击“”add current dataset‘’即完成该变量集的添加。
- 可以再新建变量集,在新的变量集合下添加变量。所有变量集添加完成后,点击“next”即完成所有的采集变量配置工作。

- 在已添加的变量集中添加变量:点击如下箭头或者点击该行。

- 页面向下延展,如下图。并输入变量信息后,同上点击“add current datapoint”。
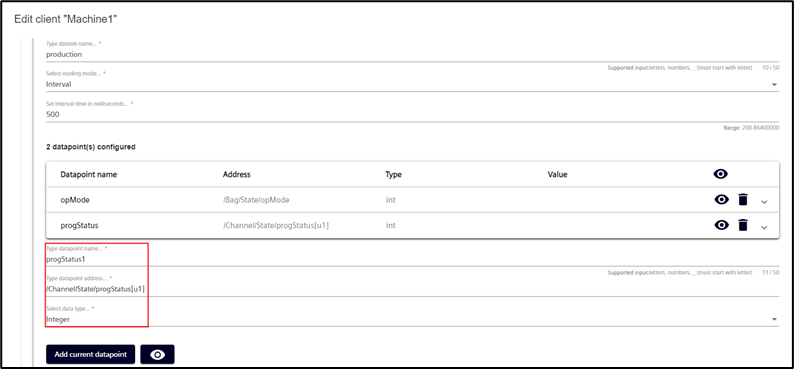
- 对变量信息进行修改:也可以点击变量边上的箭头或者点击该行页面向下延展,如下图。
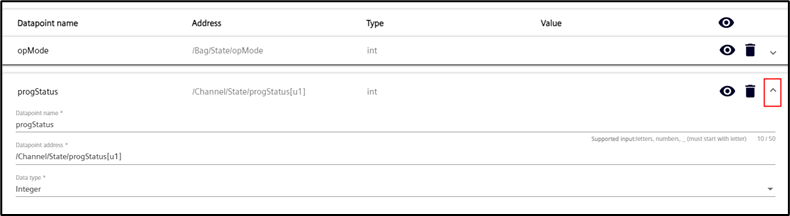
- 点击变量行后的眼睛,可以显示该变量实时的数据。点击标题眼睛,可以显示所有变量的实时数据。
除了手动输入变量,BFC还为您提供了标准的变量模板供您直接导入。您只需要点击配置页面中的Import,选择桌面,选中“Machine-configuration.json”文件,点击打开。
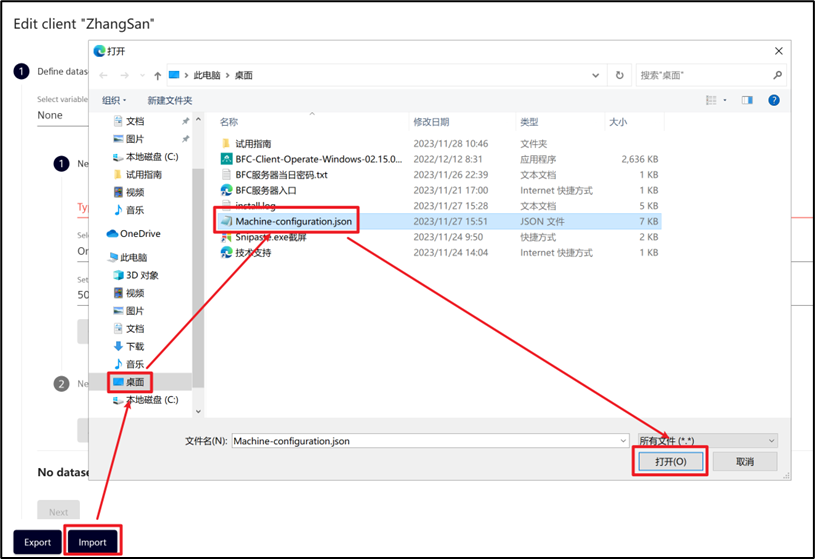
可以看到,5个变量集已经被导入至配置页面上。点击保存按钮即可完成数据配置。
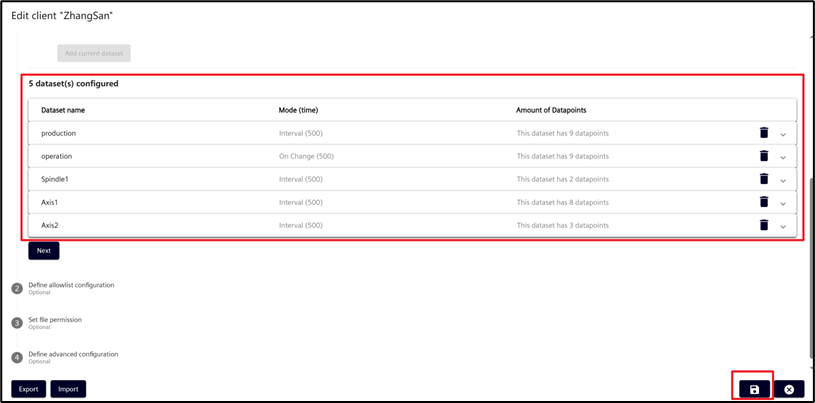
您在正式使用时也可以将一台机床的配置导出(点击Export),以供复制导入到其他机床。
第三步:查看采集的设备变量趋势图。
点击眼睛,这样我们就可以直观的看到采集设备上所有变量随时间变化的趋势图。

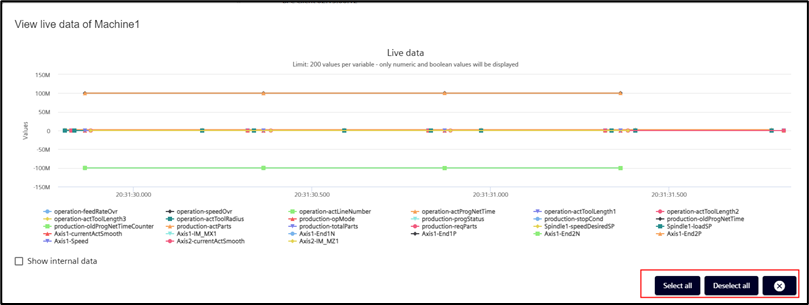
点击“select all”可以选择所有变量。
点击“deselect all”可以取消所有变量的选择,然后鼠标点击想要看到的变量。
例如:主轴倍率speedOvr 、进给轴倍率feedRateOvr。这样可以只查看这两个变量随时间的变化趋势。
第四步:使用sinutrain模拟机床运行,机床数据变化实时传递到BFC。
我们可以将机床处于”AUTO”模式,主轴、进给轴开启,机床开启,并将主轴倍率设置为70%,进给轴设置为10%。如下图:
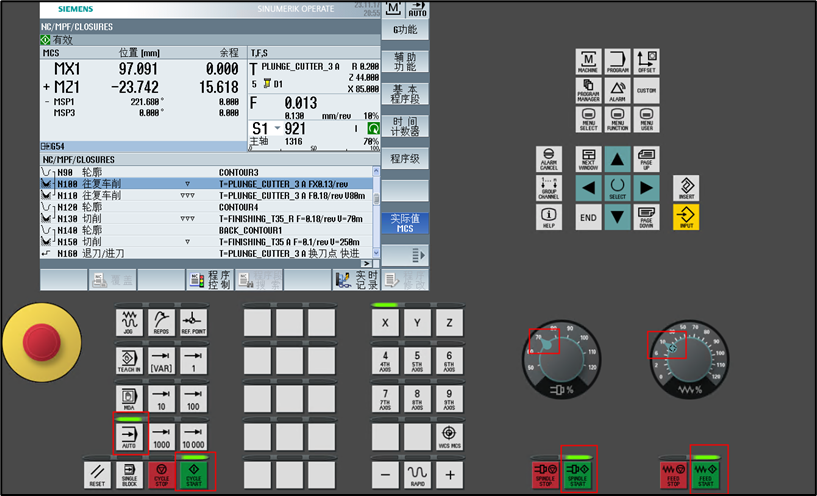
这样可以看到机床运行起来了,左上方机床界面的数据在跑动。
同时,在BFC上我们可以看到,opMode运行是2代表自动模式。ProgStatus是3代表运行状态。
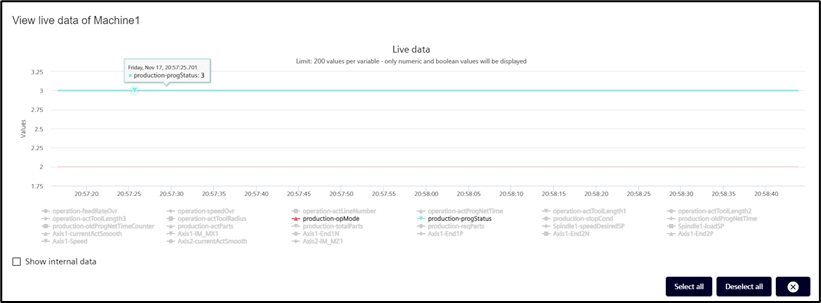
主轴、进给轴的倍率和机床当前倍率相同。

此时,我们转动机床上的主轴倍率为90%,进给轴为50%。同时可以看到BFC端数据发生了实时的变化。
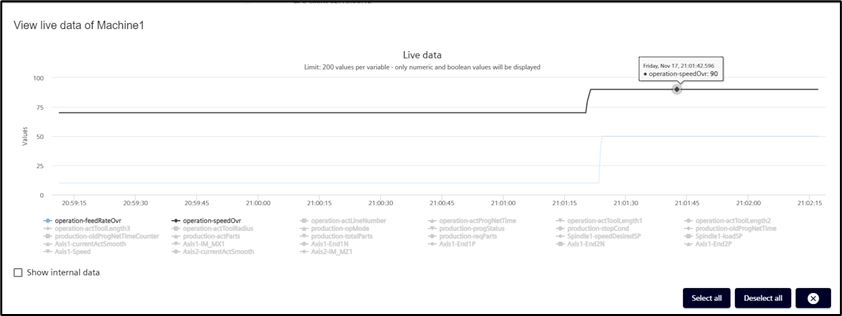

剩余80%未阅读,请登录后下载/查看文档
- 评论
-
分享
扫码分享
- 收藏 收藏
- 点赞 点赞
- 纠错 纠错
 关联文档
关联文档
 看过该文档的用户还看过哪些文档
看过该文档的用户还看过哪些文档













 西门子官方商城
西门子官方商城






.png)








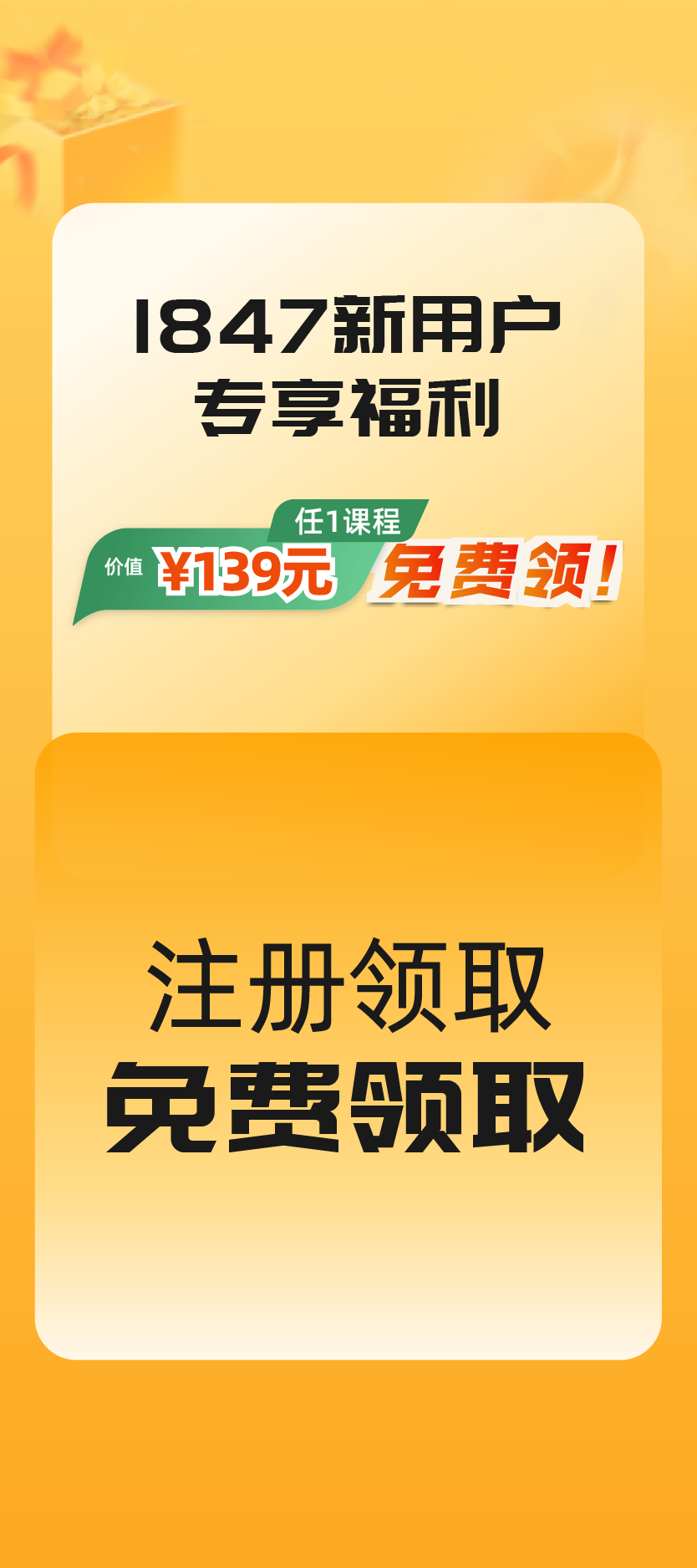











{{item.nickName}}