- 自动化系统
- 驱动技术
- 低压电气
- 工业服务
- 其他
更多
 关联文档
关联文档
- 当通过 RS232/PPI 电缆建立 WinCC flexible 运行系统与 S7-200 之间的连接时应注意些什么?
- 有哪些连接电缆用于操作员面板与不同控制器之间的连接?
- 如何在HMI面板与变频器之间建立直接连接 (SINAMICS和Micromaster)?
- HMI 操作员面板和 SIMATIC PLC 之间的时钟同步
- 在 MAS21 的基础上,怎样建立 STEP 7 Micro/WIN 与 MD720-3 之间的通信连接从而实现与 S7-200 的远程通信?
- 如何组态WinCC flexible Runtime (PC 或操作面板)和 SIMATIC S7-300 / S7-400 之间的工业以太网连接?
- 如何由PROFIBUS接口通过SIMATIC站建立PG和通过PROFINET接口的SINAMICS G120/G120变频器之间的路由功能?
- 如何使用 TCON 通信指令编程建立两个 S7-1500 CPU 之间的开放式用户通信?
- 通过ETHERNET建立SIMATIC NET OPC 服务器与TDC的连接
- 如何对 S7-300 CPU 的通讯资源进行参数设置,才能确保避免 WinCC 站与 S7-300 站之间偶尔会发生的连接失败?
 看过该文档的用户还看过哪些文档
看过该文档的用户还看过哪些文档
隐私政策更新提示
欢迎您来到西门子数字化工业支持中心网站!我们使用cookies来确保您能最好地使用我们的网站,进行网站分析并根据您的兴趣定制内容。我们有时会与第三方共享cookie数据。继续浏览本网站,即表示您同意我们使用cookies。您亦可以参考西门子数据隐私政策以了解更多相关信息。
同意并继续浏览













 西门子官方商城
西门子官方商城

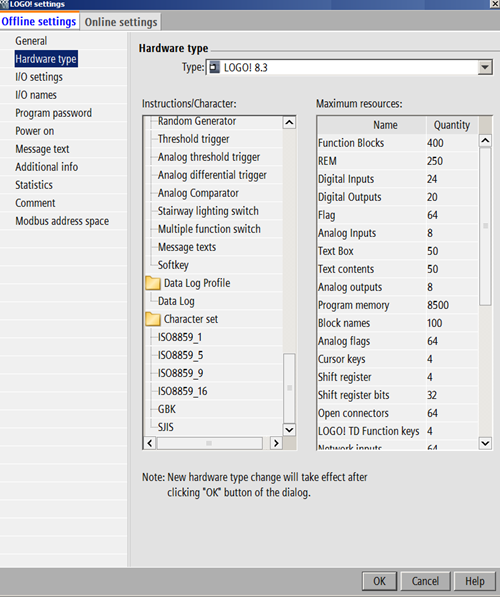


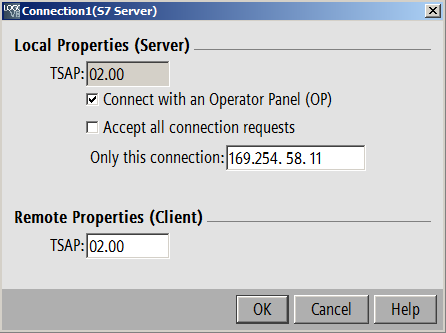
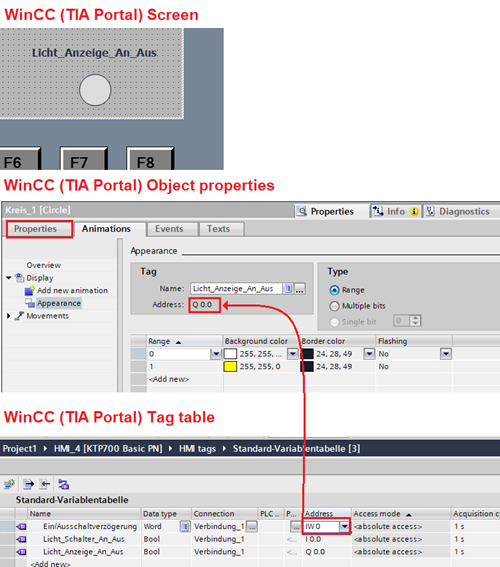



























扫码分享