- 自动化系统
- 驱动技术
- 低压电气
- 工业服务
- 其他
为何 PC 运行系统和操作员面板上的对象和字体会被改变?





- 0
- 313
- 1
为何 PC 运行系统和操作员面板上的对象和字体会被改变?
设置屏幕显示
描述
组态计算机上的缩放比例与实际显示计算机上的不一样。
| 原始尺寸 100% | 增加为 125% |
| 以下示例是使用100%创建、生成和显示的。 | 以下示例是使用100%创建和生成的,通过操作系统设置增加为125%。 |
125%的设置也会导致屏幕元素移动。
注意在组态计算机和显示计算机(即运行系统所在计算机)或操作员面板中,都必须设置相同缩放比例和相同的字体大小。
基于 Windows CE 的操作面板,如 精智面板,DPI 设置为 "Normal size (96 DPI)"。
那么组态计算机中的组态必须设置为:DPI设置"Normal size (96 DPI)" 和字体大小 "Normal"。
在不同的Windows操作系统中的设置:
- Windows 10
- Windows 7
Windows 10
- 打开对话框: "开始 > 设置 > 系统> 显示"。 `
- 在 “更改文本,应用和其他项目大小“ 处选择 "100% " 。
Windows 7
- 打开对话框: "开始 > 控制面板 > 外观和个性化 > 显示"。
- 此处选择 "小于 - 100% (标准)" ,并使用 "应用" 确认。
注意
如果你想核对实际的 DPI 设置,点击左侧的链接:"设置自定义文本大小 (DPI)"。DPI 值将输出到标尺下方。
如果选项 "使用 Windows XP 风格 DPI 缩放比例" 激活,Windows 7 下 PC 运行系统中的显示将会改变。
如果不激活该选项,运行系统像图表一样成比例线性变化,因此显示稍稍有些模糊。显示不会改变。
关键字
被删节的、不完全的、部分地
适用于旧系统,内部
WinXP
- 打开对话框: "开始 > 设置 > 控制面板 > 显示 > 标签:设置> 按钮:高级> 标签:常规".
- 在“显示”项,DPI设置选择"Normal size (96DPI)" 。

图 03
- 打开对话框: "开始 > 设置 > 控制面板 > 显示 > 标签:外观"。
- 字体大小选择“常规”。
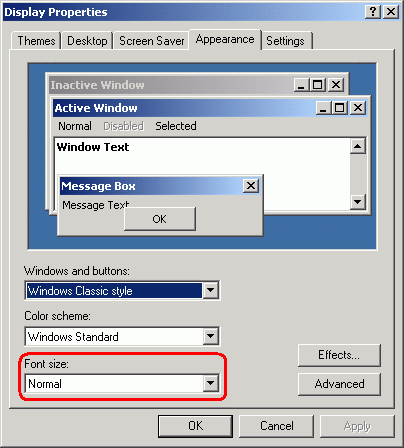
图 04
Win2000
- 打开对话框: "开始 > 设置 > 控制面板 > 显示 > 标签:设置> 按钮:高级> 标签:常规"。
- 在“显示”下选择字体大小"Small Fonts"。
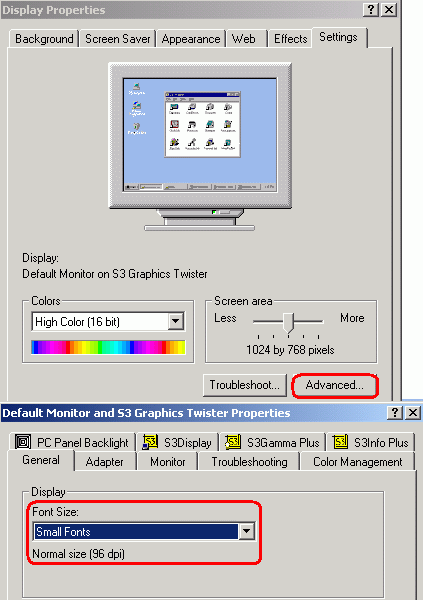
图 05
Win98
- 打开对话框: "开始 > 设置 > 控制面板 > 显示 > 标签:设置> 按钮:高级> 标签:常规"。
- 字体大小选择"Small Fonts"。
WinNT
- 打开对话框: "开始 > 设置 > 控制面板 > 显示 > 标签:设置"。
- 字体大小选择"Small Fonts"。
您可以前往全球资源库查看此文档:https://support.industry.siemens.com/cs/cn/zh/view/13899072
- 评论
 关联文档
关联文档
- 为什么用户不能登陆操作员面板(或者WinCC flexible 运行系统)?
- HMI 操作员面板和 SIMATIC PLC 之间的时钟同步
- 如何将 HMI 操作员面板集成到本地网络中?
- 对于操作员面板怎样做项目回传,以及注意事项?
- 有哪些连接电缆用于操作员面板与不同控制器之间的连接?
- PCS 7操作员面板权限校验常问问题
- WinCC(TIA Portal)软件中对象和对象类型的关系?
- A1.1 SIMATIC ET 200ec pn 编程和操作手册
- 如何直接从 Comfort Panel 运行系统的控制面板中直接启动特定项?
- 从工程师站下载WinCC Runtime Professional到操作员站 (Runtime PC)应该注意什么?
 看过该文档的用户还看过哪些文档
看过该文档的用户还看过哪些文档
隐私政策更新提示
欢迎您来到西门子数字化工业支持中心网站!我们使用cookies来确保您能最好地使用我们的网站,进行网站分析并根据您的兴趣定制内容。我们有时会与第三方共享cookie数据。继续浏览本网站,即表示您同意我们使用cookies。您亦可以参考西门子数据隐私政策以了解更多相关信息。













 西门子官方商城
西门子官方商城



























扫码分享