
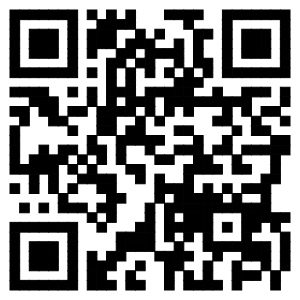
有些情况需要为PLC DB块变量添加一些属性,常规的做法是在DB块中选中这个变量,然后打开变量属性输入属性名称和属性值。

图1
当DB块中需要打标的变量比较多时,这种操作方法就比较浪费时间,下面以从Step7传送变量到 WinCC为例,介绍一下如何快速为DB块变量添加属性。
当PLC程序和WinCC程序集成在一个项目中时,就可以从Step7传送变量到 WinCC(这里需要注意:WinCC 和Step7的软件版本必须兼容,软件兼容性检查请参考链接:https://support.industry.siemens.com/cs/cn/zh/view/64847781)。
下面介绍一下大概的组态步骤。
在Step7中插入PLC及WinCC Application,并将它们连接到同一个网络上。

图2
在PLC程序中打开需要上传变量的DB块,并选择相应变量,右键选择“对象属性”,在属性对话框中为Attribute输入 “S7_m_c” (注意大小写),Value输入“true”。

图3
点击“确定”按钮后,可以看到变量旁边有个红色的小旗标志,编译之后这些有小旗标志的变量将被上传到集成的WinCC 中。

图4
对需要上传的变量重复上面的操作,然后保存并关闭DB块。选中DB块,右键选择“Special Object Properties”à“Operator Control and Monitoring...” 。

图5
在弹出的对话框中,使能 “Operator Control and Monitoring”选项。

图6
然后选中OS,点右键,点击“Compile” 。

图7
编译过程中需要为连接的PLC选择连接方式,比如是“TCP/IP”还是“Industrial Ethernet”,这里选择的是“TCP/IP”(图9)。

图8

图9
编译完成,打开WinCC项目,可以看到在“TCP/IP”下自动创建了连接和变量。

图10
以上操作的详细步骤也可参考以下链接:
https://support.industry.siemens.com/cs/cn/zh/view/71759485
在Step7中打开相应的DB块,选择菜单“File”->“Generate Source”(图11),为源文件命名(图12) 。

图11

图12
选择需要的DB块(可以选择多个),并移到右侧窗口中。

图13
点击“确定”,可以看到在PLC 项目下 “Sources”文件夹下生成了相应的源文件。

图14
注意,如果在图13中选择的DB块在打开状态,生成源文件时会有如下提示,直接确认即可。

图15
直接打开源文件如下图所示,其中变量名后的{}内的文本代表变量的属性及属性值,例如下图中的“{S7_m_c:=' true '}”,就代表DB1中的t1变量的S7_m_c属性为true。

图16
直接复制 “{S7_m_c:=‘true‘}” 到相应变量后面,例如下图中的t2,t3变量。

图17
然后在源文件编辑器中选择“File”->“Compile”,会重新生成或更新DB块。

图18
重新的打开DB块,可以看到t2,t3变量也已经被标上小旗。

图19
重新编译OS,相应变量被传送到WinCC项目。

图20
也可以直接从WinCC项目中选择Step7变量,例如为IO域选择变量时,在选择变量对话框中选中“STEP7 Symbol Server”,然后就可以选择Step7中的变量了。

图21

图22
可以看到选中的t4变量会在变量管理中被创建。

图23
在Step7中打开DB块,t4变量也已经被标上小旗。

图24
