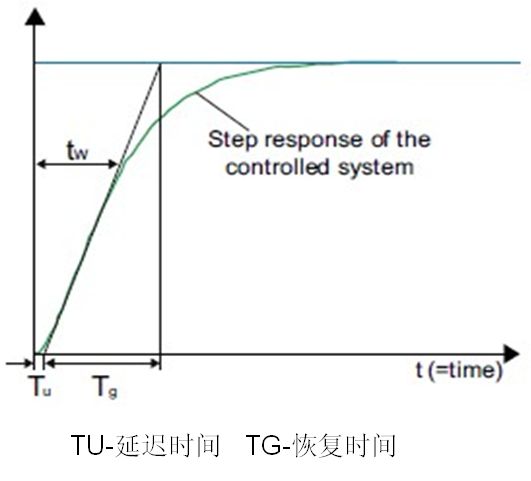
PID控制器能够正常运行,需要符合实际运行系统及工艺要求的参数设置,但由于每套系统都不完全一样,所以,每套系统的控制参数也不相同,用户可自己手动调试,通过参数访问方式,修改对应的PID参数,在调试面板中观察曲线图。也可使用系统提供的参数自整定功能,PID自整定是按照一定的数学算法,通过外部输入信号,激励系统,并根据系统的反应方式,来确定PID参数。S7-1200 提供了两种整定方式。启动自整定与运行中自整定。
整定算法将定义阶跃响应的时间常数,并在拐点处应用正切计算,得到TU, TG,控制器将依据这些参数等到优化后的P,I,D等参数。
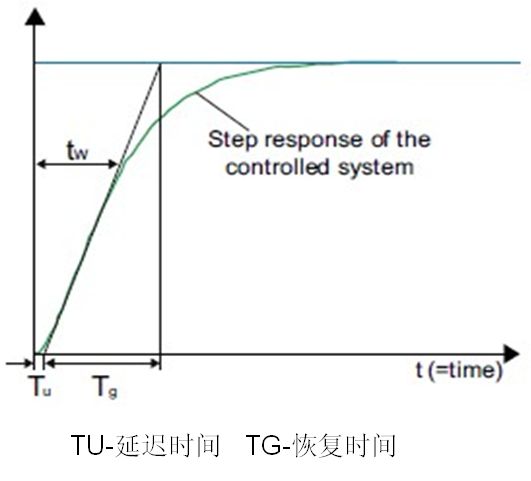
图1. 启动自整定
①| 设定值 – 反馈值 | > 0.3 * | 输入高限 – 输入低限 |
②| 设定值 – 反馈值 | > 0.5 * | 给定值 |
③指令块的状态应为“Manual Mode”(手动模式) 或 “Inactive Mode”(未激活模式)
参数设置:
可通过参数访问的模式打开工艺对象数据块,选择参数“sPid_Calc.i_CtrlTypeSUT”。用于启动自整定时选择PID或PI控制器。CHR为Chien, Hrones and Reswick的缩写,一种整定算法。
sPid_Calc.i_CtrlTypeSUT:启动自整定模式选择
0=CHR PID
1=CHR PI
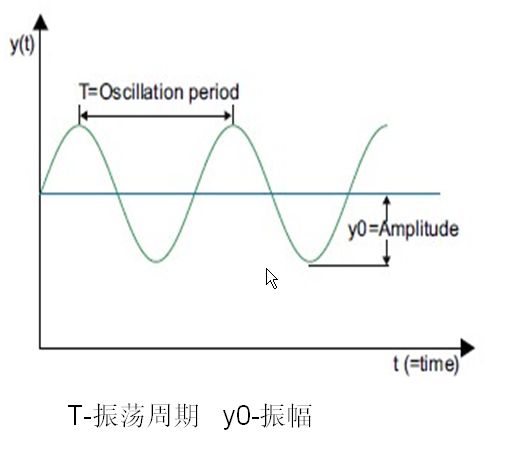
图2. 运行自整定
①“PID_Compact” 指令块必须在 “Manual Mode”(手动模式), “Inactive Mode” (未激活模式)或 “Automatic Mode”(自动模式)
②假如执行时满足Start Up(启动自整定)的条件,则会先执行Start Up(启动自整定),结束后再执行Tune In Run(运行中整定),若不满足启动整定的条件则进入运行中整定
|③
设定值 – 反馈值 | < 0.3 * | 输入高限 – 输入低限 |
|设定值 – 反馈值 | > 0.5 * | 给定值 |
参数设置
可通过参数访问的模式打开工艺对象数据块,选择参数 “sPid_Calc.i_CtrlTypeTIR”用于运行整定时选择算法。A (高级PID整定)算法,此算法可选择系统响应速度auto(自动),fast(快速),slow(慢速);ZN算法,ZN为Ziegler Nichols缩写。其中ZN算法又可分为PID,PI,P三种整定类型。
sPid_Calc.i_CtrlTypeTIR:运行自整定模式选择
0=A PID auto
1=A PID fast
2=A PID slow
3=ZN PID
4=ZN PI
5 ZN P
实际整定效果:
启动自整定
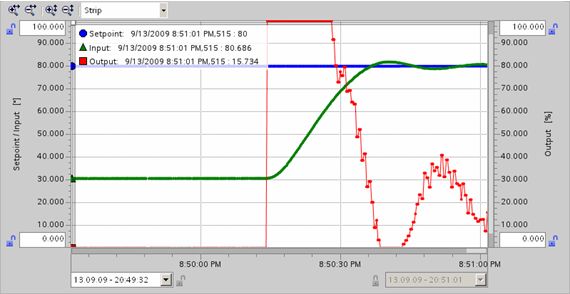
图3. 启动自整定曲线图
运行中自整定
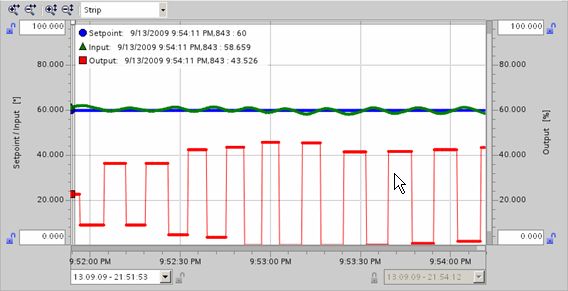
图4. 运行自整定曲线图

图5. 调节面板
1. 调试面板控制区
Start measurement(启动测量功能)
Stop measurement(停止测量功能)
Sample Time(采样时间):这里指调试面板测量功能的采样时间。
2. 趋势显示
此区以曲线方式显示设定值,反馈值及输出值。
3. 优化区
此区用于选择整定方式及显示整定状态。
Startup Tuning(启动整定方式)
Tuning in run(运行中整定方式)
Start Tuning(使能整定)
Abort Tuning(退出整定)
Staus(状态)
Process(整定进程)
Upload PID parameters to project(上载参数到项目):将已整定好的PID参数从CPU上载到项目。
4. 当前值显示
用户在此区域可监视给定,反馈,输出值,并可手动强制输出值,点击Manual前的方框,用户就可在Output栏内入百分比形式的输出值
趋势显示面板使用说明
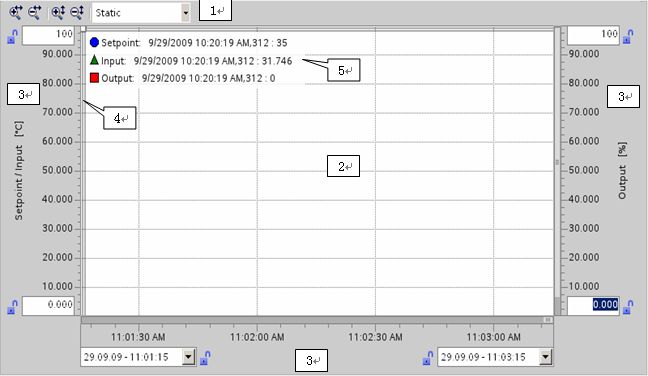
图6. 趋势显示面板
1. 显示模式的选择
2. 趋势视图
3. 移动和缩放轴的区域
4. 标尺
5. 在标尺中的趋势值:Setpoint(给定值),Input(反馈值),Output(输出值)
显示模式可在如图..所示中点击下拉菜单进行选择
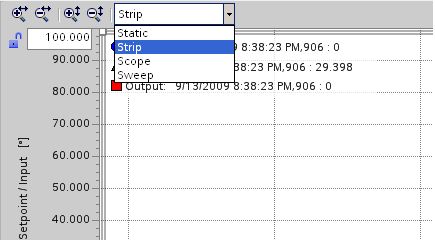
图7. 显示模式选择
Strip:条状 (连续显示)
新趋势值从右侧输入视图,以前的视图卷动到左侧,时间轴不移动。
Scope:示波图 (跳跃区域显示)
新趋势的值从左到右进行输入,当到达右边趋势视图,监视区域移动一个视图宽度到右侧 时间轴在监视区域限制内可以移动。
Sweep:扫动 (旋转显示)
新的趋势值以旋转方式在趋势图中显示,趋势的值从左到右输出,上一次旋转显示被覆盖,时间轴不动。
Static:静态 (静态区域显示)
趋势的写入被中断,新趋势的记录在背景中执行,时间轴移动横整个以前的记录时期。
使用一个或多个标尺分析趋势曲线的离散值。
移动鼠标到趋势区域的左边并注意鼠标指示的变化,拖动垂直的标尺到需要分析的测量的趋势。趋势输出在标尺的左侧,标尺的时间显示在标尺的底端。激活标尺的趋势值显示在测量值与标尺交点处。如果多个标尺拖动到趋势区域,各自的上一个标尺被激活。激活的标尺由相应颜色符号显示,通过点击可以重新激活一个停滞的标尺。使用快捷键 ALT+点击移出不需要的标尺,如图8。
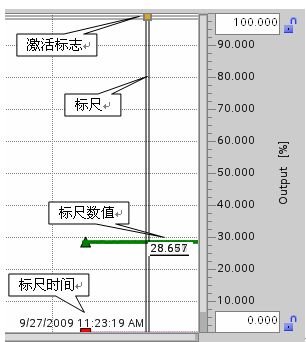
图8. 标尺
由于自整定过程是在 CPU 内部进行的,整定后的参数并不在项目中,所以需要上传参数到项目。点击调试面板下部的“Upload PID parameters to project”按钮,将参数上传到项目。
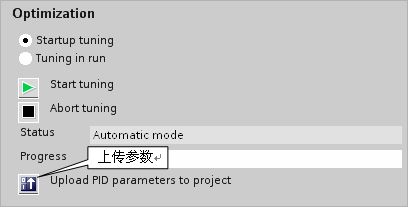
图9. 上传参数
上传参数时要保证软件与CPU之间的在线连接,并且调试模板要在测量模式,即能实时监控状态值,点击上传按钮后,PID工艺对象数据块会显示与CPU中的值不一致,因为此时项目中工艺对象数据块的初始值与CPU中的不一致,可将此块重新下载,右键单击弹出菜单,选择在线比较,进入在线比较编辑器,将模式设为“Download to device(下载到设备)”,点击执行,完成参数同步,如图10。
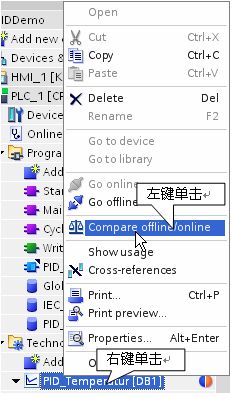
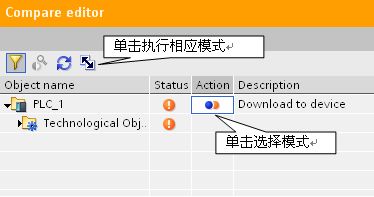
图10. 下载参数到设备