S7-200 SMART CPU 支持商用MicroSD卡(支持容量为4G,8G,16G;2G和 32G容量不支持 ):可用于程序传输,CPU固件更新,恢复 CPU 出厂设置。
![]() 注意:存储卡需要采用FAT32文件系统格式。
注意:存储卡需要采用FAT32文件系统格式。
存储卡使用相关视频教程的链接如下:
打开CPU本体数字量输出点上方的端子盖,可以看到右侧有一卡槽,将MicroSD卡缺口向里插入,如图 1所示:
图 1. 插入Micro SD 卡
目前,可以通过两种方式制作程序传输卡:
方法一: 在PLC上创建程序传输卡 (适用于STEP7 Micro/WIN SMART 软件各版本)
步骤一:
用户在 CPU 上电且停止状态下插入存储卡;
![]() 注意:
用户也可以在CPU断电状态下插入一张空的存储卡然后再将 CPU 上电,但是需要注意的是存储卡必须确实是空的而不是旧的固件更新卡或者是程序传输卡。否则可能会更改 CPU 固件或者是内部存储的项目。
注意:
用户也可以在CPU断电状态下插入一张空的存储卡然后再将 CPU 上电,但是需要注意的是存储卡必须确实是空的而不是旧的固件更新卡或者是程序传输卡。否则可能会更改 CPU 固件或者是内部存储的项目。
步骤二:
下载源程序到CPU(如果CPU中已经存在源程序则不需此步);
步骤三:
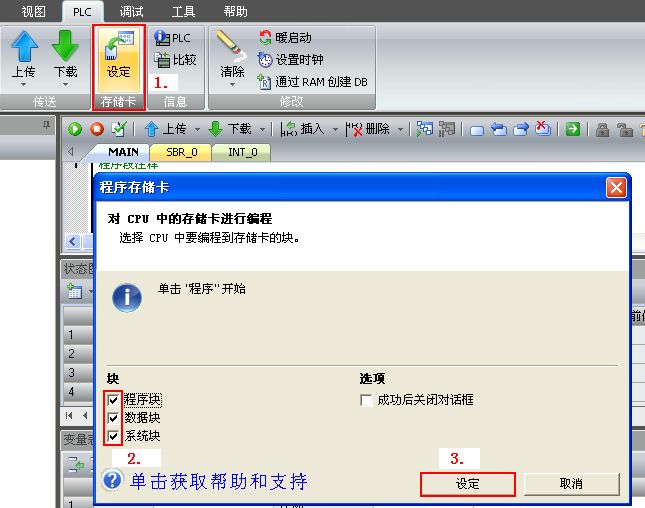
图 2. 编程存储卡
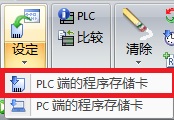
图 3. PLC端的程序存储卡
![]() 注意:在 Micro/WIN SMART 中进行“编程存储卡”操作时,是将CPU中存储的程序拷贝至CPU,而非软件中打开的程序。所以必须先将程序下载到CPU中,才能执行“编程存储卡”操作。
注意:在 Micro/WIN SMART 中进行“编程存储卡”操作时,是将CPU中存储的程序拷贝至CPU,而非软件中打开的程序。所以必须先将程序下载到CPU中,才能执行“编程存储卡”操作。
方法二: 在PC上创建程序传输卡(编程软件至少是STEP7 Micro/WIN SMART V2.4版本)
如果没有实际的PLC,可以考虑通过编程软件直接将程序复制到存储卡,但是该功能仅限于STEP7 Micro/WIN SMART V2.4及以上的软件,具体步骤如下:
步骤一:
在 Micro/WIN SMART 中,点击"PLC"->"存储卡设定" ,单击"设定"按钮向下箭头,选择"PLC端的程序存储卡"如图4所示;
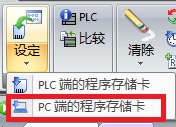
图 4. PC端的程序存储卡
步骤二:
打开"程序存储卡"对话框,选择需要被拷贝到存储卡上的块(程序块、系统块、数据块),
单击"浏览"按钮,导航至SD卡的根文件夹,如图5所示:
选择完毕后点击"保存"按钮即可。

图 5. 设置PC端的程序存储卡
步骤一:
在 CPU 断电状态下插入存储卡;
步骤二:
给 CPU 上电,CPU 会自动识别存储卡为程序传输卡并且自动将其中的内容复制到 CPU 内部存储器,传输过程中RUN 指示灯和 STOP 指示灯以 2 HZ 的频率交替点亮;
步骤三:
当 CPU 只有 STOP 灯开始闪烁,表示“程序传送”操作成功,则从 CPU 上取下存储卡。
步骤一:
用普通读卡器将固件文件拷贝到一个空的MicroSD 卡中。固件文件包括:工作文件 “S7_JOB.S7S” 和文件夹“FWUPDATE.S7S”(内含固件,命名方式:CPU订货号+固件版本号,扩展名为.upd)。
使用记事本打开文件 “S7_JOB.S7S”,应只包含字符串“FWUPDATE”。
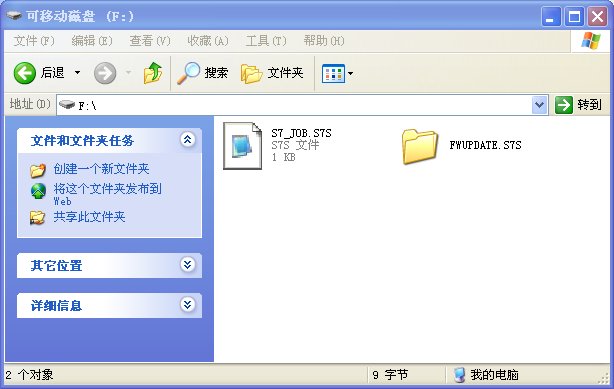
图 6.固件文件夹
步骤二:
在 CPU 断电状态下将包含固件文件的存储卡插入 CPU ;
步骤三:
给 CPU 上电,CPU 会自动识别存储卡为固件更新卡并且自动更新 CPU 固件。更新过程中RUN 指示灯和 STOP 指示灯以 2 HZ 的频率交替点亮。
步骤四:
当 CPU 只有 STOP 灯开始闪烁,表示“固件更新”操作成功,·从 CPU 上取下存储卡。
步骤五:
给 CPU 重新上电,在 Micro/WIN SMART 中查看CPU固件版本,如图7所示。
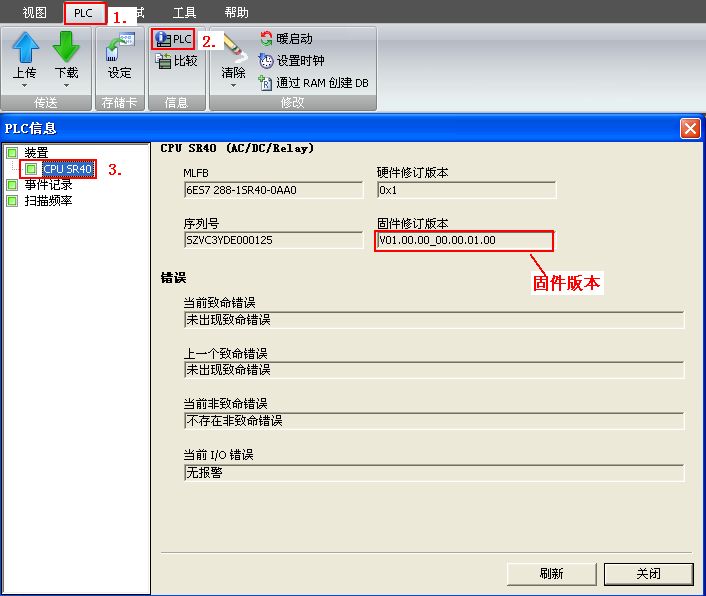
图 7.查看CPU固件版本
步骤一:
使用Windows 系统自带的记事本软件创建一个只包含一行字符串“RESET_TO_FACTORY”的简单文本文件,并将该文本文件的文件名修改为 “S7_JOB.S7S”,即可制作完成恢复出厂设置文件。使用普通读卡器将恢复出厂设置文件拷贝到一个空的 MicroSD 卡中。注意文本文件的默认文件名后缀为“.txt”必须被修改成“.S7S”。
附:
S7_JOB.rar(解压缩该文件后,请将S7_JOB.S7S 文件拷贝到空白的MicroSD卡中)
步骤二:
在 CPU 断电状态下插入 MicroSD 卡,给 CPU 上电,CPU 会自动识别存储卡为恢复出厂设置卡并且自动恢复 CPU 出厂设置。恢复出厂设置过程中,RUN 指示灯和 STOP 指示灯以 2 HZ 的频率交替点亮。
步骤三:
当 CPU 只有 STOP 灯开始闪烁,表示“恢复出厂设置”操作成功,从 CPU 上取下存储卡。
步骤四:
“恢复出厂设置”操作包括以下几项操作:将 CPU IP 地址恢复为出厂默认设置,清空 CPU 程序块、数据库和系统块。
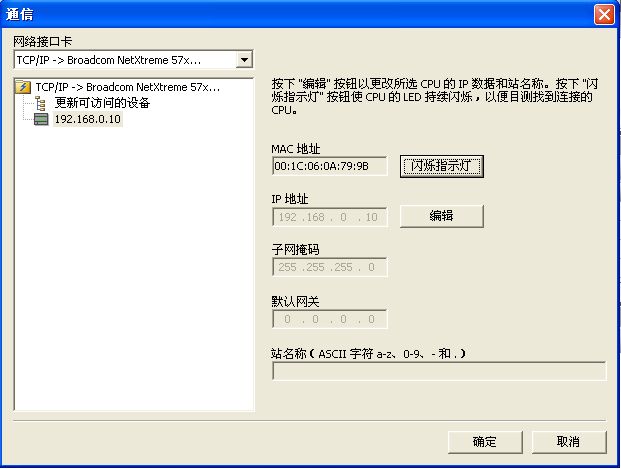
图 8.恢复出厂设置操作后 CPU 的 IP 地址
![]() 注意:恢复出厂设置不会更改CPU的固件版本,CPU 固件版本将保持为恢复出厂设置操作之前的固件版本。
注意:恢复出厂设置不会更改CPU的固件版本,CPU 固件版本将保持为恢复出厂设置操作之前的固件版本。
![]() S7-200 SMART的存储卡是否是必须的?
S7-200 SMART的存储卡是否是必须的?
S7-200 SMART存储卡不是必须的,程序存储在CPU的程序存储区EEPROM中,永久保存,不会丢失,EEPROM无法通过存储卡扩展。
![]() 如何将固件更新卡转换为程序传输卡?
如何将固件更新卡转换为程序传输卡?
在CPU上电且停止状态下插入固件更新卡,按照制作程序传输卡的步骤进行操作,即可得到一张程序传输卡,但需注意的是原卡中的固件更新文件会被删除。
![]() 如何将程序传输卡转换为固件更新卡?
如何将程序传输卡转换为固件更新卡?
使用读卡器将固件更新文件拷贝至程序传输卡,删除原卡中的程序传输文件夹 “SIMATIC.S7S” ,并将工作文件“S7_JOB.S7S”中的字符串更换为“FWUPDATE” 。
![]() 注意:建议用户不要在同一张存储卡上同时存储程序传输文件和固件更新文件。
注意:建议用户不要在同一张存储卡上同时存储程序传输文件和固件更新文件。
![]() 在固件更新期间 CPU 本体上的 LED 指示灯如何显示?如果用户在固件更新期间取出存储卡,LED 指示灯如何显示?
在固件更新期间 CPU 本体上的 LED 指示灯如何显示?如果用户在固件更新期间取出存储卡,LED 指示灯如何显示?
CPU 本体上的 LED 灯在使用存储卡时的显示状态及原因:
状态一:如果用户在 CPU 运行状态下插入存储卡,CPU 会转入停止状态。无论存储卡中存储了什么这种行为都会发生。
状态二:STOP 灯以 2 HZ 的频率闪烁
a. CPU 上电后,通过存储卡的“固件更新”操作被成功执行,并且 CPU 此刻需要重新上电或者重启;
b.
CPU 上电后,通过存储卡的“程序传输”操作被成功执行;
c. CPU 上电后,通过存储卡的“恢复出厂设置”操作被成功执行;
d. CPU 上电后,检测到空存储卡或者是未知卡件,无任何操作被执行;
e. 在上电状态下插入一张存储卡。
状态三:STOP 灯和 ERROR 灯同时以 2 HZ 频率闪烁
a. CPU 上电后,试图通过存储卡进行“固件更新”操作并且没有成功;
b. CPU 上电后,试图通过存储卡进行“程序传输”操作并且没有成功;
c. CPU 上电后,试图通过存储卡进行“恢复出厂设置”操作并且没有成功;
d. 当“固件更新”操作和“程序传输”操作正在进行中,用户取出存储卡。
![]() 注意:对于产生“状态二”的情况 b, c, d,e 以及产生“状态三”的情况 b, c ,当取出存储卡时 LED 灯的闪烁状况会停止;对于产生“状态二”的情况 a 和产生“状态三”的情况 a,只有当 CPU 重新上电或者重启时 LED 灯才会停止闪烁。
注意:对于产生“状态二”的情况 b, c, d,e 以及产生“状态三”的情况 b, c ,当取出存储卡时 LED 灯的闪烁状况会停止;对于产生“状态二”的情况 a 和产生“状态三”的情况 a,只有当 CPU 重新上电或者重启时 LED 灯才会停止闪烁。
状态四:繁忙 LED 模式(RUN 指示灯和 STOP 指示灯以 2 HZ 的频率交替点亮)
“固件更新”操作和“程序传输”操作正在进行中,当该操作停止时, LED 灯显示状态转为“状态二”或者“状态三”。
![]() 如果存储卡中同时包含程序文件和固件更新文件,哪种更新操作会被优先执行?是否有预定义的优先级?是否可以在一张固件更新存储卡上进行程序传输卡的制作?
如果存储卡中同时包含程序文件和固件更新文件,哪种更新操作会被优先执行?是否有预定义的优先级?是否可以在一张固件更新存储卡上进行程序传输卡的制作?
存储卡上的固件更新文件位于一个名为 “FWUPDATE.S7S” 的文件夹中,程序传输文件位于一个名为 “SIMATIC.S7S” 的文件夹中。所以理论上这两个文件夹可以同时存储在存储卡上。
然而,存储卡内只有一个命名为 “S7_JOB.S7S” 工作文件,这个文件决定了CPU 将存储卡视为固件更新卡还是程序传输卡。如果工作文件包含字符串 “FWUPDATE”,那么这张存储卡便是固件更新卡。若工作文件包含字符串 “TO_ILM”,那么这张存储卡便是程序传输卡。
此外,如果 CPU 被指示创建程序传输卡,固件实际上会在复制项目文件到存储卡上之前先删除存储卡上的以下内容:
——“FWUPDATE.S7S” 文件夹和其中的所有内容;
——“S7_JOB.S7S” 文件夹和其中所有的内容。
如果一张程序传输卡中留有固件更新文件是存在潜在风险的。用户可能会在一张程序传输卡上拷贝固件更新文件,如果工作文件包含字符串 “FWUPDATE” ,则CPU会将存储卡视为固件更新卡。