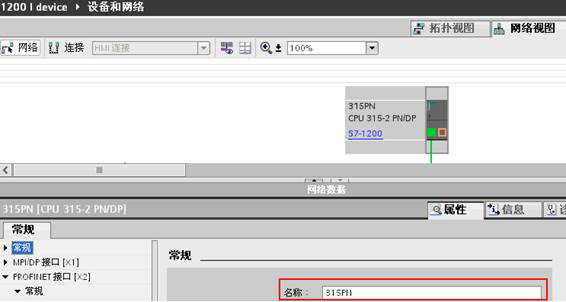S7-300集成PN口作为Profinet智能设备(同一项目下TIA)
1. I-DEVICE(智能设备)是什么
具体请参看文档:I-DEVICE(智能设备)是什么
2. 自动化解决方案
1.
2.
2.1 网络拓扑结构
如图1所示,S7-300 PLC(192.168.0.1/24)与 S7-1500 PLC (192.168.0.2/24)通过交换机进行Profinet IO 智能设备通信。

图 1 网络拓扑结构
2.2
硬件与软件需求
|
设备
|
数量
|
订货号
|
注释
|
|
SIMATIC S7-300 稳压电源 PS307
|
1
|
6ES7307-1EA01-0AA0
|
负载电源模块
|
|
CPU 317-2 PN/DP
|
1
|
6ES7317-2EK14-0AB0
|
V3.2
|
|
存储卡512KB
|
1
|
6ES7953-8LJ30-0AA0
|
作为装载存储器
|
|
PM190 W 120/230 VAC
|
1
|
6EP1333-4BA00
|
负载电源模块
|
|
CPU 1516-3
|
1
|
6ES7516-3AN00-0AB0
|
V1.7
|
|
存储卡2GB
|
1
|
6ES7954-8LP01-0AA0
|
作为装载存储器
|
|
SCALANCE X208
|
1
|
6GK5208-0BA10-2AA3
|
交换机
|
表 1硬件列表
|
设备
|
数量
|
订货号
|
注释
|
|
STEP 7
Professional V13 SP1 Update4
|
1
|
6ES7822-1AA03-0YA5
|
|
|
Windows
7 Ultimate SP1
64-bit
Operating System
|
1
|
|
|
表 2软件环境
3.
组态配置
3.
3.1 分配 IP地址
通过如下的步骤配置 PC的 IP地址:
选择电脑的“ 控制面板 > 网络和共享 > 本地连接>属性”打开 Internet Protocol Version 4(TCP/IPv4),设置PC的 IP 地址。

图 2 设置IP地址
3.2 创建 PLC 项目
在 STEP7 V13中创建一个项目并插入CPU 317 站。操作步骤如下:
1. 双击桌面的TIA快捷图标打开TIA Portal V13 软件:

图 3 TIA快捷图标
2. 进入TIA Portal的Portal视图

图 4 Portal 视图
3. 选择创建新项目,并填写项目名称和项目保存的路径,并点击“创建”按钮。

图 5 创建项目
4. 进入“新手上路”,选择“组态设备”菜单

图 6 新手上路
5.
进入设备与网络菜单,选择添加新设备菜单,填写设备名称,并依据产品订货号选择相应控制器(同时要注意设备的版本号),点击“添加”按钮进入设备视图。

图 7 添加设备
6. 在工作区的设备视图下选中控制器的Profinet接口,在其属性窗口下常规选项卡内的“以太网地址”项内,添加接口的以太网子网 PN/IE_1 和填写接口的IP地址192.168.0.1/255.255.255.0
。
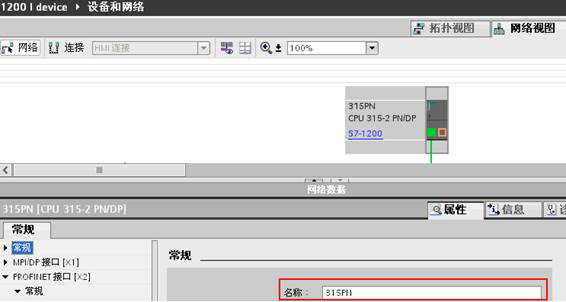
图 8 参数设置
7. 进入工作区的网络视图,在右侧硬件目录下根据产品订货号和版本号选择需要添加进项目的智能从站CPU,并将其拖拽到网络视图中。根据本例中使用的CPU,选择 S7-1516 产品。

图 9 添加设备
8. 选中PLC_2,点击设备视图,进入设备视图的编辑界面。

图 10 进入设备视图
9. 在工作区的设备视图下选中控制器的Profinet接口,在其属性窗口下常规选项卡内的“以太网地址”项内,添加接口的以太网子网 PN/IE_1 和填写接口的IP地址192.168.0.2/255.255.255.0来设置PLC_2的IP地址

图 11 设备组态(一)
10. 在设备视图下,使能S7-300的IO设备功能,并分配控制器。

图 12 设备组态(二)
11. 在设备视图下,分配S7-300的智能设备通讯传输区,输入和输出区各分别组态一个字节。

图 13 设备组态(三)
12. 编译 S7-300 PLC,注意要没有编译错误。

图 14 设备组态(四)
13.编译 S7-1500 PLC,注意要没有编译错误。

图 15 设备组态(五)
3.3 下载组态到站点
将已组态好的项目下载到设备中,步骤如下:
1. 在左侧的项目树中选中名称为PLC_1的PLC,点选下载按钮,进入下载界面。

图 16 组态下载(一)
2. 在扩展的下载到设备界面中,顺序选择参数,在PG/PC接口的类型下拉框中选择PN/IE,PG/PC接口下拉框中选择连接CPU的实际以太网卡,接口/子网的连接下拉框选择CPU连接的子网PN/IE_1,勾选显示所有兼容的设备,点击“开始搜索”按钮,搜索网络连接的兼容设备。

图 17 组态下载(二)
3. 在扩展的下载到设备界面中,从可访问设备中选中对应的设备,点击下载按钮进行下载组态。

图 18 组态下载(三)
4.在下载预览界面下,选择一致性下载、全部覆盖,出现下载准备就绪的提示后点击下载按钮。

图 19 组态下载(四)
5.在完成下载后,如需启动模块则在下载结果窗口内选择“全部启动”选项,然后点击完成按钮关闭窗口,同时在信息栏内看到下载完成的提示。

图 20 组态下载(五)
6. 在左侧的项目树中选中名称为PLC_2的PLC,点选下载按钮,进入下载界面。

图 21组态下载(六)
7. 在扩展的下载到设备界面中,顺序选择参数,在PG/PC接口的类型下拉框中选择PN/IE,PG/PC接口下拉框中选择连接CPU的实际以太网卡,接口/子网的连接下拉框选择CPU连接的子网PN/IE_1,勾选显示所有兼容的设备,点击“开始搜索”按钮,搜索网络连接的兼容设备。

图 22 组态下载(七)
8.在扩展的下载到设备界面中,从可访问设备中选中对应的设备,点击下载按钮进行下载组态。

图 23 组态下载(八)
9.在下载预览界面下,选择一致性下载,出现下载准备就绪的提示后点击下载按钮。

图 24 组态下载(九)
10.在完成下载后,如需启动模块则在下载结果窗口内选择“全部启动”选项,然后点击完成按钮关闭窗口,同时在信息栏内看到下载完成的提示。

图 25 组态下载(十)
3.4 主站编程
为避免因插拔中断导致 PLC 停机,需要添加插入/删除模块中断组织块 (OB83),步骤如下。
1.在 plc_2
下的程序块目录下,选择添加新块,选择 OB83 并添加。

图 26 添加新块
2. 选中添加好的OB83,点击下载按钮。

图 27程序下载(一)
3. 在下载预览界面下,选中下载到设备,并点击下载。

图 28程序下载(二)
4. 在下载结果界面中,选中全部启动,点击完成,然后在下载信息中可以看到下载成功的信息。

图 29程序下载(三)
4.
Profinet通信状态检查
4.
4.1 网络状态检查
在网络视图下,选中PLC,点击在线按钮,进入在线状态。提示都为绿色对勾状态,表示Profinet网络通讯正常。

图 30 网络检查
4.2 数据检查
在项目树下,分别对2个PLC 添加监控表,在监控表中将通讯的数据添加进去。

图 31 添加监控表
将2个监控表转到监视状态,修改输出点的值,并点击  对输出点赋值,在对应的输入点可以看到收到相应数据,表示数据通讯正常。
对输出点赋值,在对应的输入点可以看到收到相应数据,表示数据通讯正常。

图 32 监控表数据监视