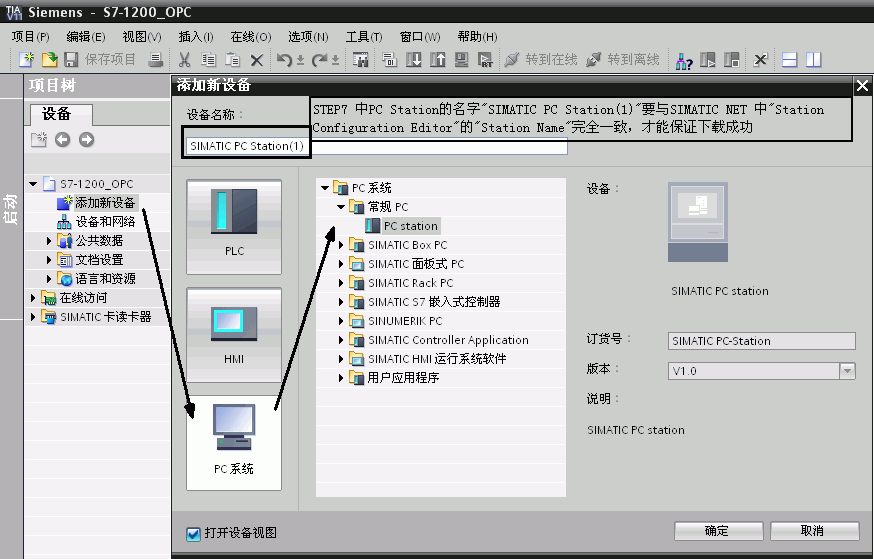
硬件:
① S7 1200 CPU (6ES7 212-1HD30-0XB0) V2.2
② PC (带普通以太网卡)
③ TP线(网线)
软件:
① STEP 7 PRO V11 SP2 UPDATE4
② SIMATIC NET V7.1 SP2
1.在 TIA V11 中新建项目,组态PC Station。
打开 TIA V11 并新建一个项目:“S7-1200_OPC”,通过“添加新设备”>“PC 系统”>“常规PC”插入一个PC站,PC站的名字为:“SIMATIC PC Station(1)”。如图1所示。
注意:TIA V11 中PC Station的名字“SIMATIC PC Station(1)”要与SIMATIC NET 中“Station Configuration Editor”的“Station Name”完全一致,才能保证下载成功。
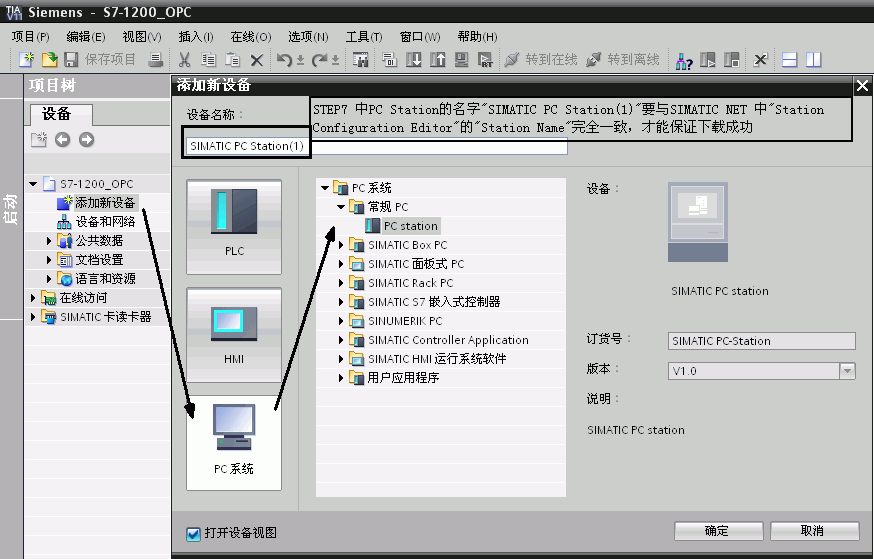
图1.插入并组态PC 站
2. 双击“设备组态”即可进入PC Station硬件组态界面。
在第一个槽中,从“用户应用程序”,选择“OPC服务器”添加一个OPC Sever 的应用。
在第三个槽中,从“通讯模块” >“PROFINET/以太网”下,选择IE General,并设置IP 地址,如图2所示。
注意:因为使用的是普通以太网卡,所以要选择添加“IE General”。
通过选中 “OPC服务器”-->右键-->选中“更改设备类型”,可选择其他版本OPC服务器,
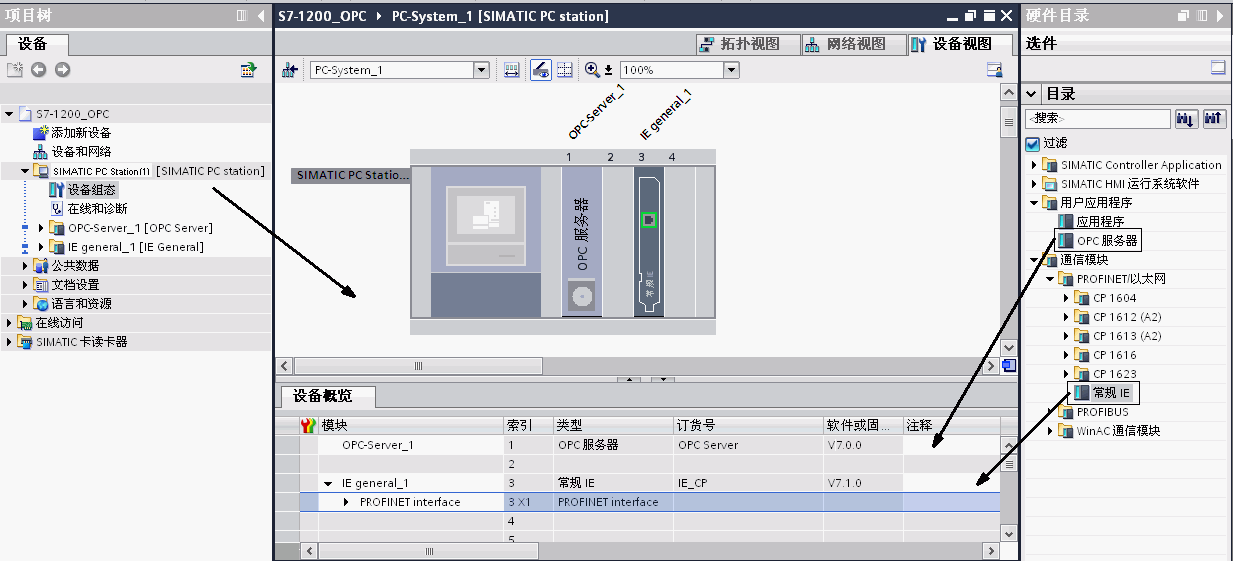
图2.PC Station的硬件组态
然后配置网卡地址并新建一个以太网,如图3所示。
图3.设置以太网地址
完成PC站硬件组件设置后,按下编译存盘按钮,确定且存储当前组态配置。
3. 配置网络连接
通过点击“网络视图”的图标,进入网络配置,然后在网络视图设置连接,添加S7连接,详见图4中的1~5步所示。
直接选中S7-1200PLC 建立S7连接
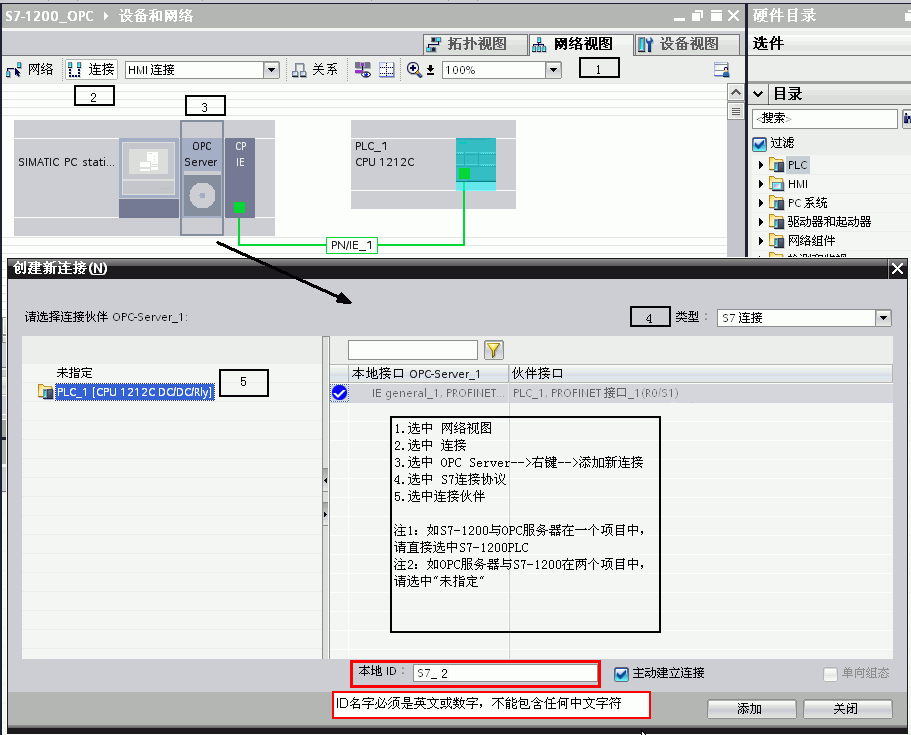
图4.建立连接及定义连接属性
添加完成连接后,在连接视图中将会有连接指示,如图5上半部分。
通过选中“未指定”方式配置连接参数
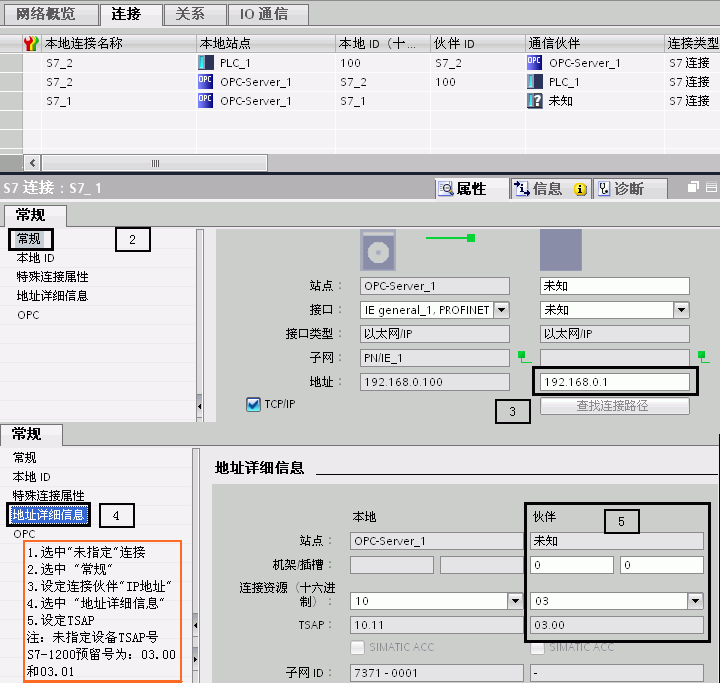
图5. 设置 S7 连接属性及TSAP地址Connection properties, TSAP
确认完成所有配置后,已建好的S7连接会显示在连接列表中。点击编译存盘按钮或选择“Network”>“Save and Compile”,如得到No error的编译结果,则正确组态完成。这里编译结果信息非常重要,如果有错误信息(error Message),说明组态不正确,是不能下载到PC Station中的。
成功编译完成后,在 TIA V11中的所有PC Station的硬件组态就完成了。
通过“Station Configuration Editor”创建一个虚拟的PC Station硬件机架,以便在 TIA V11 中组态的PC Station 下载到这个虚拟的PC Station硬件机架中去。
1. 进入PC Station硬件机架组态界面
点击右下角的图标 Icon PC Station![]() ,进入PC Station硬件机架组态界面。
,进入PC Station硬件机架组态界面。
2. 添加OPC Server
选择第一号插槽,点击Add按钮或鼠标右键选择添加,在添加组件窗口中选择OPC Server,如图6所示。
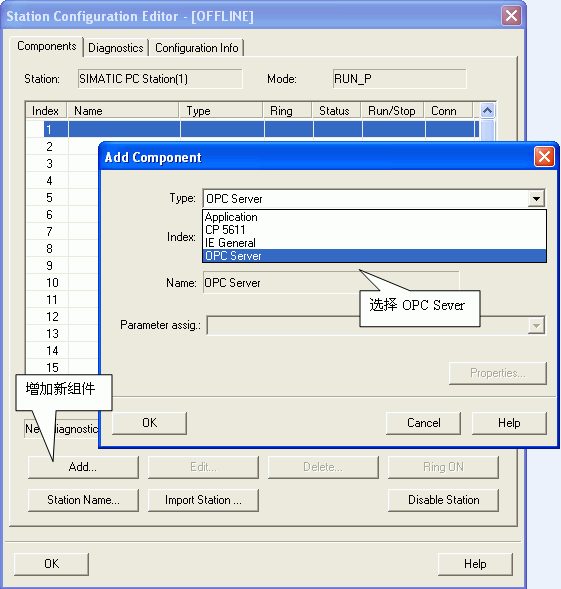
图6. 插入OPC Server
3. 添加组件窗口中选择IE General
选择第三号插槽,点击Add按钮或鼠标右键选择添加,在添加组件窗口中选择IE General,如图7所示。
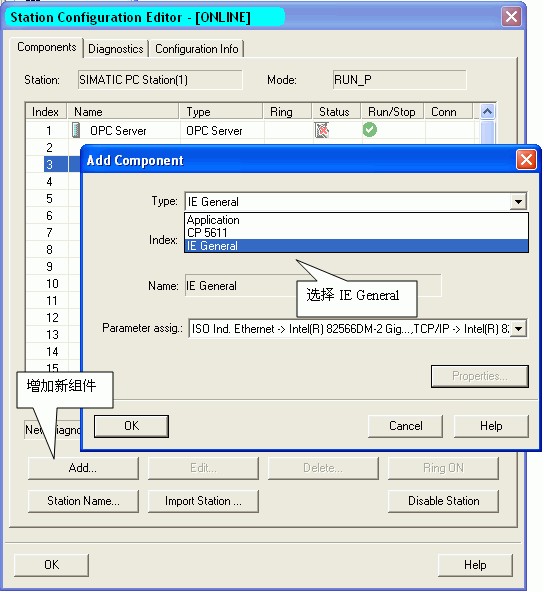
图7.插入IE General insert IE general
注意:TIA V11 中的PC Station硬件组态与虚拟PC Station硬件机架的名字、组件及“Index”必须完全一致。
4. 网卡参数配置
插入IE General后,随即会弹出组件属性对话框。点击Network Properties,进行网卡参数配置,如图8所示。
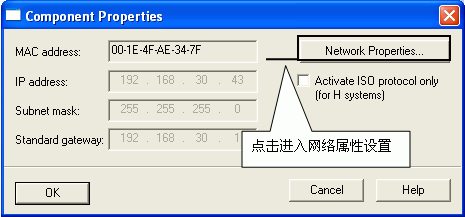
图8.进入PC 网卡参数设置
选择本地连接,通过右键菜单进入属性,如图9所示。
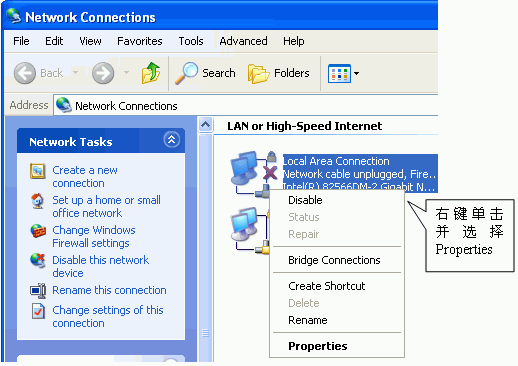
图9.选择本地连接local properties
选择TCP/IP属性,如图10所示。
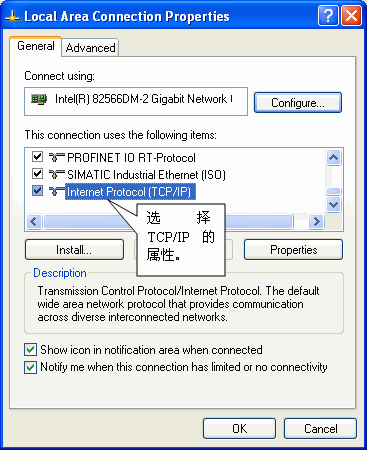
图10. 进入TCP/IP 属性Internet properties
定义网卡地址,如图11所示。
图11.置网卡地址PC IP
5. 命名PC Station
这里的“PC Station”的名字一定要与 TIA V11 硬件组态中的“PC Station”的名字一致,如图12所示。
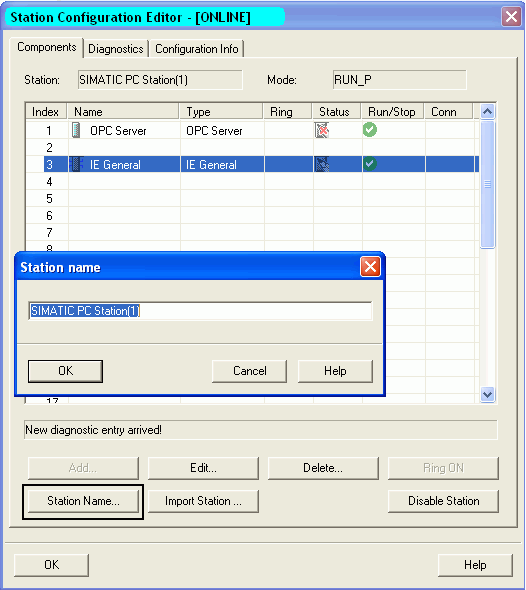
图12.命名PC STATION Station name
1.下载硬件组态及网络连接
在 TIA V11软件中,通过选中 “下载” 图标,进入设置界面,如图13所示。
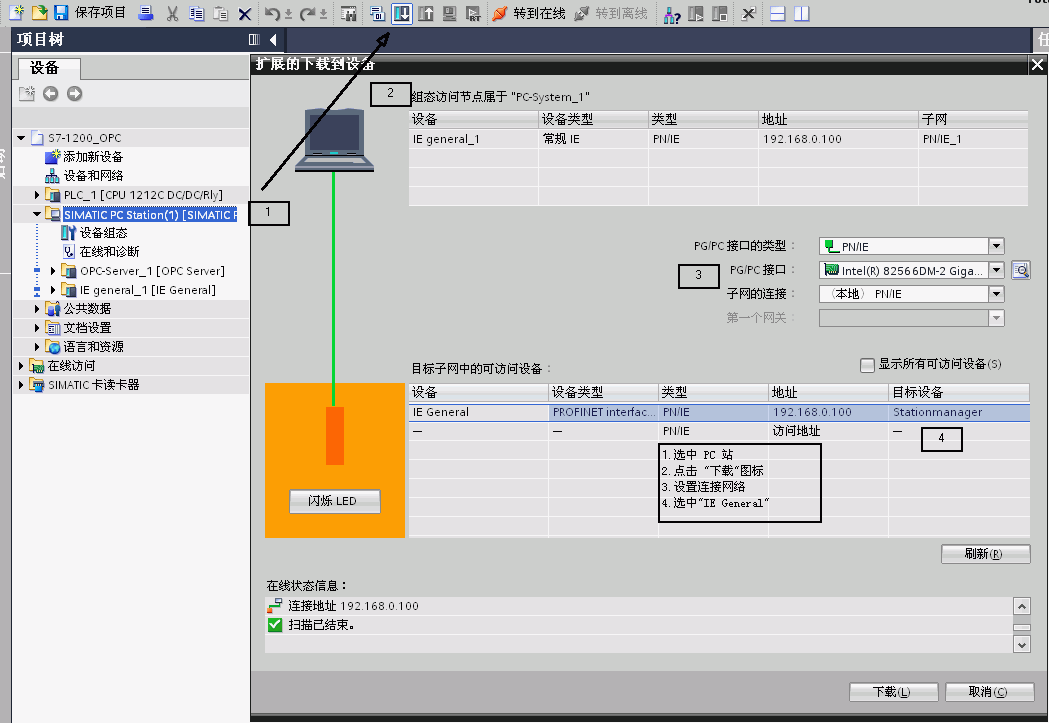
图13.设置下载页面
2.在 TIA V11 将硬件配置及网络连接下载到“Station Configuration Editor”。
3.网络已经建立成功标识。
下载完成后在“Station Configuration Editor”中状态显示,如图14所示。在编程过程中,可以根据这些状态显示进行判断组态是否正确。
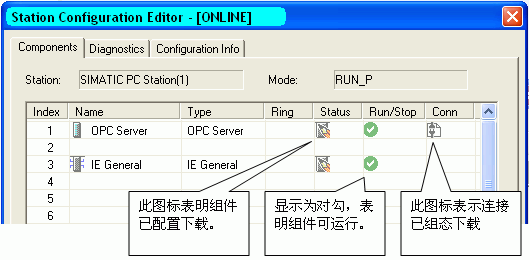
图14.下载完成后的状态Station Editor online
SIMATIC NET自带OPC Client端软件 OPC Scout,可以使用这个软件测试所组态的OPC Sever。通过点击左下角的“Start”>“Simatic”>“SIMATIC NET”>“OPC Scout”启动进行测试。
1.新建变量组
双击OPC.SimaticNET,新建一个组并输入变量组的名称,例如S7-1200 。如图15所示。
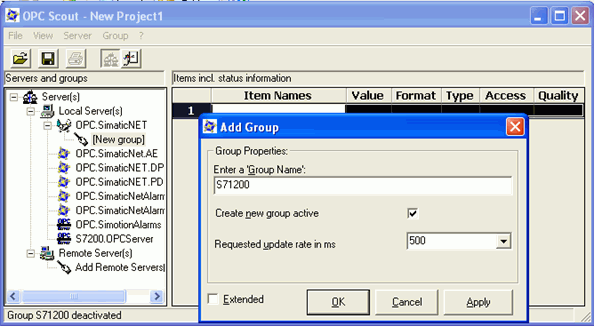
图15. 创建一个新的变量组
2.添加变量
选择一个数据,点击“S7:”>“S7 connection_1”>“objects”>“M”>“New Definition”来添加一个变量,并为变量选择数据类型、起始地址、数据长度,并添加到右侧窗口中。如图16所示。
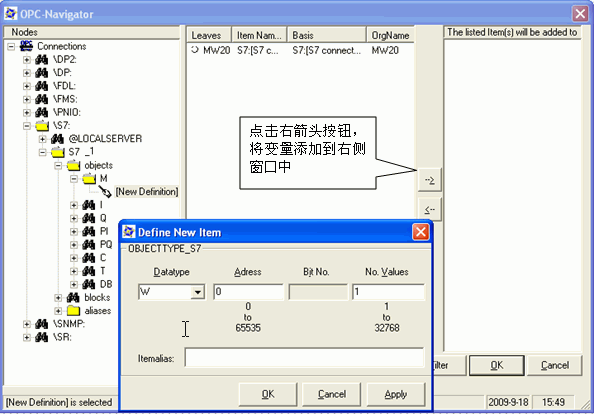
图16. 添加变量
![]() 注意:如果访问数据为DB块,在创建DB块时必须选择 “与S7-300/400兼容类型”,不能选择“已优化"方式(符号寻址),单方S7通信只支持绝对寻址的DB块。
注意:如果访问数据为DB块,在创建DB块时必须选择 “与S7-300/400兼容类型”,不能选择“已优化"方式(符号寻址),单方S7通信只支持绝对寻址的DB块。
3. 观察通信结果及质量,如图17所示。
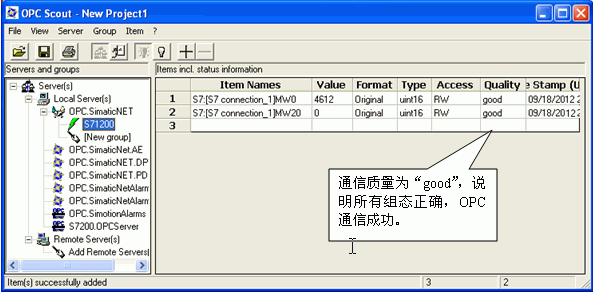
图17.检查通信结果
![]() 注意:如果通信质量为“bad”,则说明通信失败,需要检查软件组态及硬件连接是否正确。
注意:如果通信质量为“bad”,则说明通信失败,需要检查软件组态及硬件连接是否正确。
![]() 如何在 OPC Scout 中添加 DB 区数据变量?
如何在 OPC Scout 中添加 DB 区数据变量?
答:在 OPC Scout中添加变量时,DB 数据没有添加变量的选项,如图18所示。
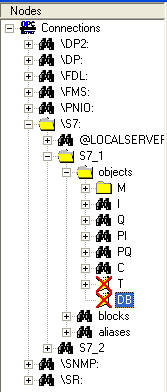
图18.无法添加 DB 数据
如果要添加数据区需要先添加 I 区或 M 区数据,然后修改成 DB 区数据,添加步骤如图19所示。
图19.在 OPC Scout中添加 DB 数据的步骤
观察 DB 通信结果及质量,如图20所示。
图20. OPC scout数据监控
S7-1200 DB块监控状态,如图21所示。
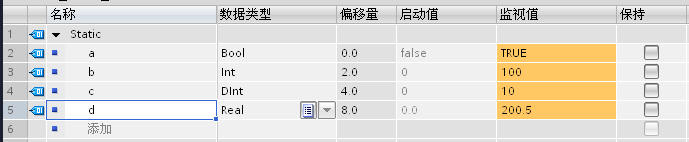
图21. DB 结果及质量
![]() 如何在 OPC Scout 中添加不同数据类型的 DB?
如何在 OPC Scout 中添加不同数据类型的 DB?
答: 添加不同 DB 数据类型的表达形式如下:
BOOL :DB1,X0.0,1
BYTE : DB1,B10,1
WORD : DB1,W20,1
DWORD: DB1,D30,1
INT : DB2,INT40,1
DINT : DB2,DINT50,1
REAL :DB2,REAL60,1
![]() 在 OPC Scout 中为什么可以访问到 I,Q,M 等数据,却唯独不能与 DB 通信?
在 OPC Scout 中为什么可以访问到 I,Q,M 等数据,却唯独不能与 DB 通信?
答: 在创建DB块时,缺省的属性设置为"只支持符号寻址"即“已优化” ,这就造成OPC无法访问 DB 的绝对地址,造成通信错误。为了避免通信错误,创建DB块时,一定不要勾选"只支持符号寻址"。正确的设置如图22所示。
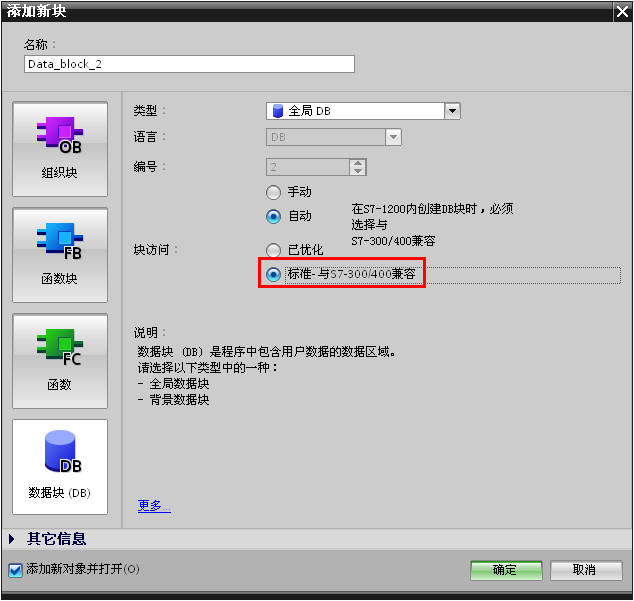
图22. 选择 标准-与S7-300/400兼容