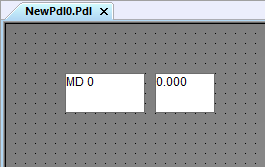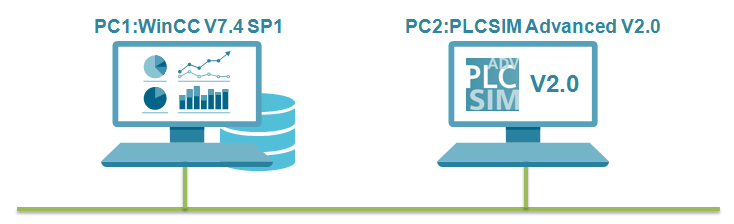
本操作示例所使用的软件版本:
PC1:
• 操作系统:Windows Server 2016 Standard
• WinCC:V7.4 SP1 Update9
• SIMATIC NET:V14.0 SP1(必须安装!如未安装,请在WinCC的安装光盘盒中找到 SIMATIC NET的安装光盘进行安装!!!)
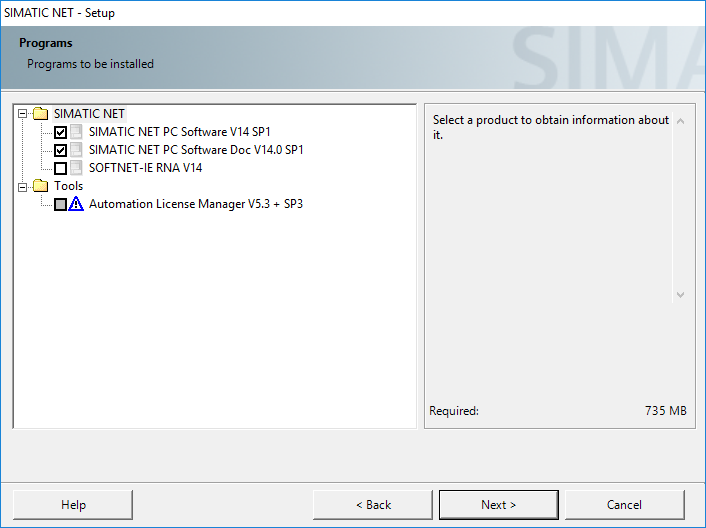
PC2:
• 操作系统:Windows 10 企业版 •
STEP 7:Professional V15 Update3
• WinCC:Professional V15 Update3
• S7-PLCSIM Advanced:V2.0 Update1
操作步骤:
1. 设置PC2(PLCSIM Advanced计算机)及PLCSIM Advanced虚拟网卡的IP地址:
1) 安装完成S7-PLCSIM Advanced之后,会在计算机上虚拟出一个网卡。注意在实际网卡与虚拟网卡的属性中勾选Siemens PLCSIM Virtual Switch:
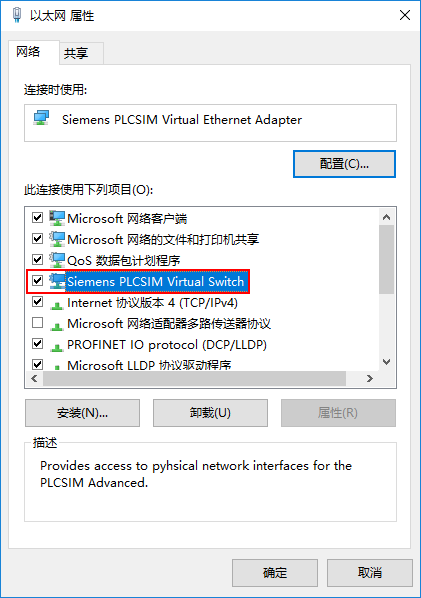
2) 本实例设置PC2中:
实际网卡的IP地址为192.168.10.15
虚拟网卡的IP地址为192.168.10.16
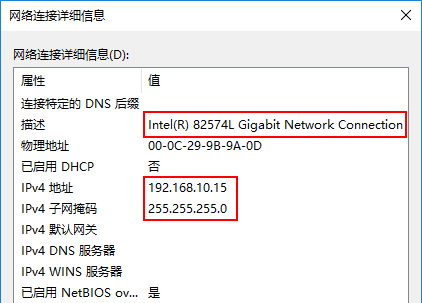
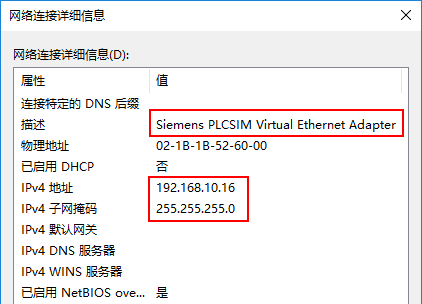
2. 右键点击桌面上的S7-PLCSIM Advanced V2.0图标,选择”已管理员身份运行”:
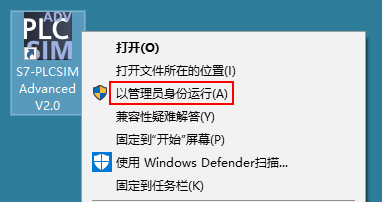
3. 此时在电脑右下角的工具栏中可以看到PLCSIM Advanced的图标:
![]()
4. 右键点击这个图标,可以看到PLCSIM Advanced的配置界面:
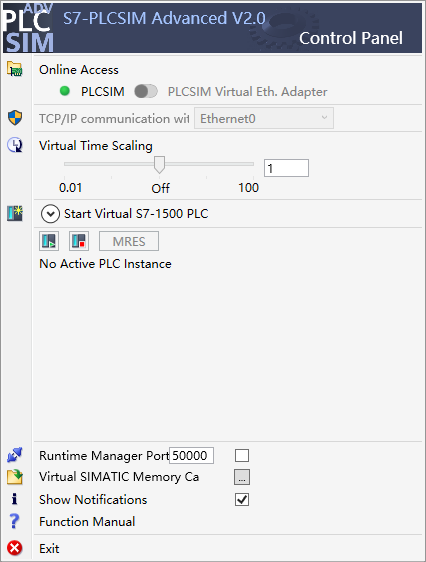
5. 添加一个虚拟的S7-1500 PLC:
1) 选择在线访问的节点为“PLCSIM Virtual Eth.Adapter”;
2) 选择TCP/IP通讯的网卡为实际网卡,本示例中为Ethernet0;
3) 点击Start Virtual S7-1500 PLC左侧的箭头;
4) 在扩展的界面中输入实例名称为MY_1500PLC、IP地址为192.168.10.17、子网掩码为255.255.255.0、PLC类型为Unspecified CPU 1500;
5) 点击开始按钮。

6. 在博途中打开S7-1500 PLC的程序,在设备和网络中设置PLC 网口的IP地址为192.168.10.17:
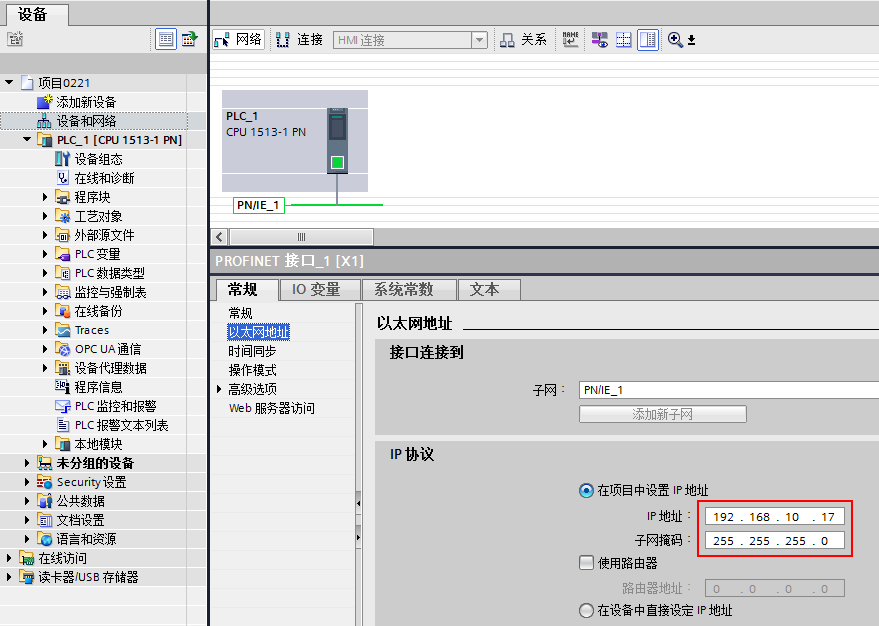
7. 右键单击项目名称,选择属性:
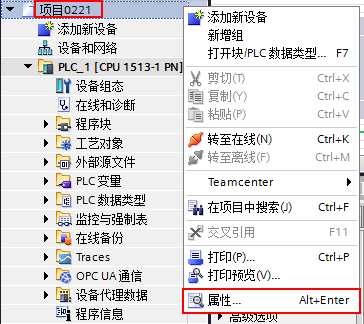
8. 在弹出的对话框中选择“保护”选项卡,务必勾选“块编译时支持仿真”,单击确定按钮关闭对话框:
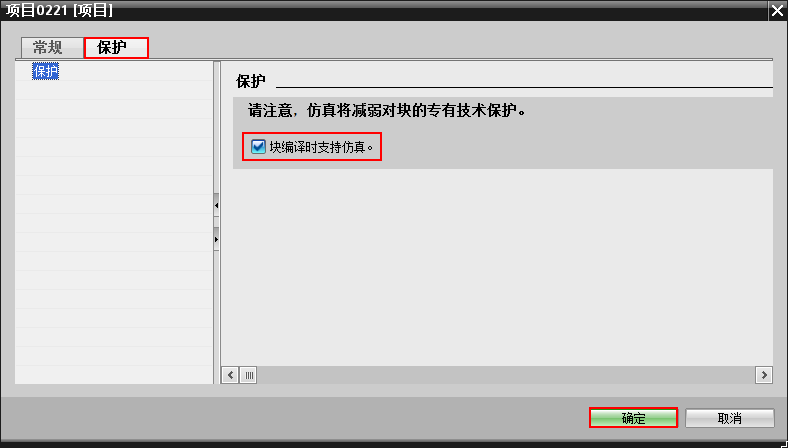
9. 在左侧项目树中选择PLC,单击工具栏上的“下载”按钮,在弹出的“扩展的下载到设备”对话框中,“PG/PC接口的类型”选择“PNIE”、“PG/PC接口”选择“Siemens PLCSIM Virtual Ethernet Adapter”、“接口/子网的连接”选择PLC实际的接口,单击“开始搜索”按钮:

10. 系统可以搜索到之前创建的虚拟PLC,选中这个条目,单击“下载”按钮:

11. 单击“装载”按钮:

12. 选择“启动模块”,单击“完成”按钮:

13. 再次右键单击PLCSIM Advanced,可以看到虚拟PLC已经启动:

14. 创建若干变量并且进行监视:

15. 设置PC1(WinCC计算机)的IP地址为192.168.10.101并且确保可以Ping通192.168.10.17(虚拟PLC的IP地址):


16. 打开PC1控制面板中“设置PG/PC接口”:
1) 单击应用程序访问点右侧的三角箭头;
2) 选择<Add/Delete>;
3) 输入新访问点:AP_S7_1500,输入描述:For S7-1500 PLC;
4) 点击“Add”按钮后关闭对话框;
5) 在“Interface Parameter Assignment Used”中选择本机网卡.TCPIP.1,注意选择不带Auto的选项,确保“Access Point of the Application”中显示“AP_S7_1500 -->本机网卡.TCPIP.1”;
6) 单击OK按钮,完成设置。

17. 创建一个新的WinCC项目,名称为WinCC_PLCSIM_A:

18. 右键单击Tag Management,选择Open:
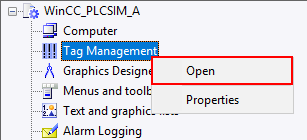
19. 在打开的变量管理器中,右键单击Tag Management,选择Add new driver下的SIMATIC S7-1200,S7-1500 Chanel:
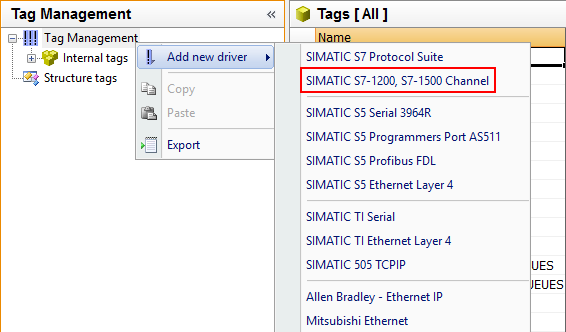
20. 右键单击OMS+,选择New Connection:
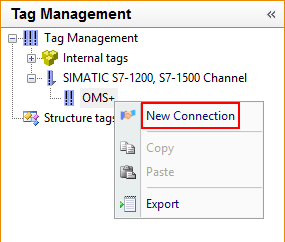
21. 右键单击新建的连接,本例中为NewConnection_1,选择 Connection Parameters:

22. 填写PLC的参数,如IP地址为仿真PLC的IP地址:192.168.10.17,访问点选择之前创建的AP_S7_1500,产品家族选择s71500-connection,然后单击确认按钮:

23. 在此连接下创建一个测试变量,数据类型为32位浮点数,地址为MD0:

24. 创建一个画面,组态一个文本域及IO域,IO域关联上一步创建的变量: