
带PN以太网口的二代精简(2nd basic)屏都支持PN/IE下载。
下载电缆选择我们平时办公室用的上网线就可以,直连线和交叉线(西门子屏的以太网卡具有自适应功能,一般电脑网卡也支持自适应功能)都可以。不管是屏直接连电脑,还是通过交换机或者HUB进行连接,只要保证我们能从电脑上Ping到屏,则物理连接正常。这是我们成功下载的基础。
屏上电后,进入操作系统,将自动显示Start Center。单击“Settings”按钮打开设置界面。

进入控制面板后,双击 “Transfer Settings”。
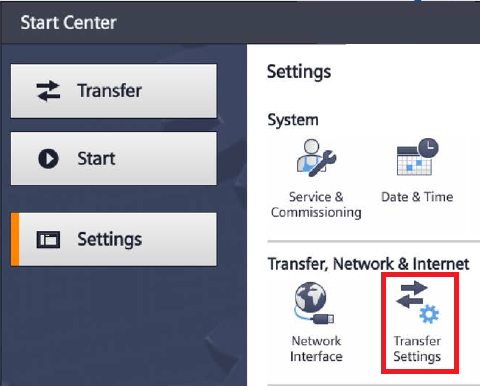
将“Enable Transfer”和“Automatic”设置为ON。

返回控制面板,双击“Network Interface”。

将DHCP设置为OFF,输入屏的IP地址(地址和下载用的电脑网卡IP地址须在同一网段),例如我们使用192.168.0.2,子网掩码使用255.255.255.0(子网掩码和下载用的电脑网卡子网掩码一致),其他不用指定。
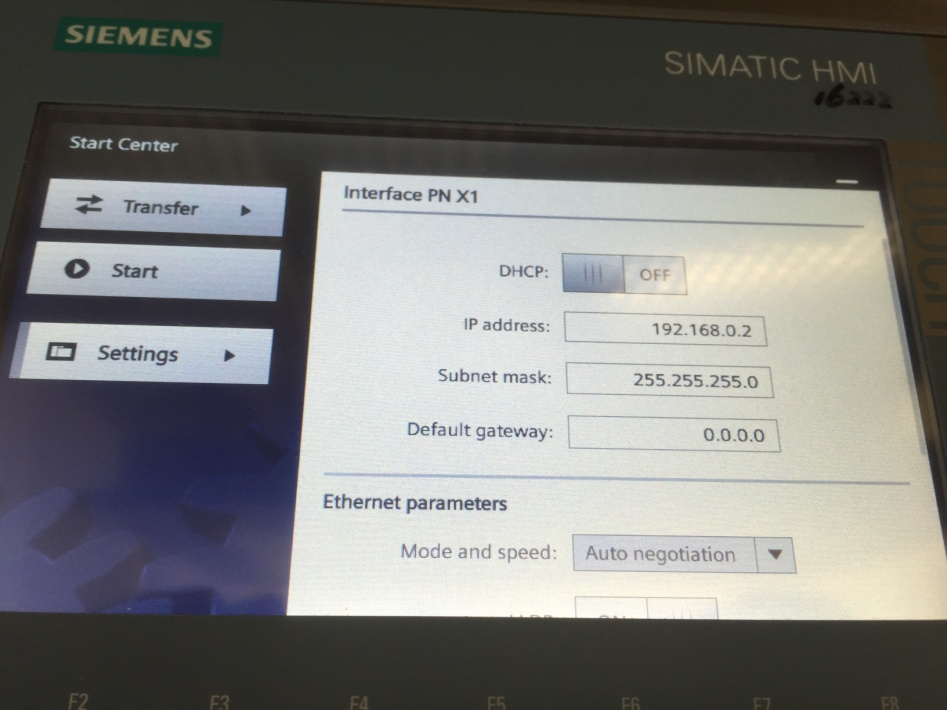
点击“Transfer”按钮,进入传输模式。

屏上面会显示“Waiting for transfer…”这段英文,屏上的设置就完成了。

在电脑的操作系统中点击“开始”菜单,打开“控制面板”选项。

在控制面板中,选中“网络和共享中心”,双击打开。

选择“更改适配器设置”。
在以太网卡列表,双击 连接西门子屏的以太网卡图标。弹出Local Area Connection属性对话框。在列表中选择Internet 协议4 (TCP/IPv4)双击。
连接西门子屏的以太网卡图标。弹出Local Area Connection属性对话框。在列表中选择Internet 协议4 (TCP/IPv4)双击。

在弹出的Internet 协议4 (TCP/IPv4) 属性对话框中指定IP地址和子网掩码,该IP地址必须和屏的IP地址在一个网段,本例中为192.168.0.210,子网掩码设为255.255.255.0,保存设置。

使用 DOS 的 Ping 命令确定计算机与屏的物理连接是否正常。点击计算机的“开始菜单”-“运行”或点击键盘上的“Windows键+R键”,在弹出的“运行”窗口中输入 cmd 然后点击确定。

在弹出的 MS- DOS窗口中输入ping 二代精简(2nd basic)屏IP地址,看到丢失后的数字为 0 时,说明物理连接正常,如果丢失后的数字不等于0,那么需要重新检查两台设备的IP地址是否在同一网段,并且更换其他网线重新执行ping命令直到丢失后的数值为0时才可进行下一步。
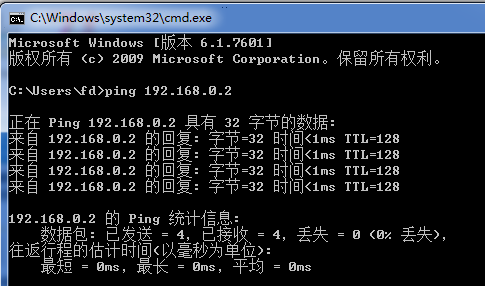
回到电脑控制面板中,选中“Set PG/PC Interface(设置 PG/PC 接口)”,双击打开。

在“Access Point of the Application(应用程序访问点)”的下拉列表中选择 “S7ONLINE (STEP7)”,在 “Interface Parameter Assignment Used (为使用的接口分配参数)”中选择“TCP/IP --> Intel……”(电脑上使用的那块网卡与屏通讯,就选择那块网卡,不要选择带“Auto”单词的选项。在64位操作系统中,网卡名字后面有 .TCPIP.1的字母)。
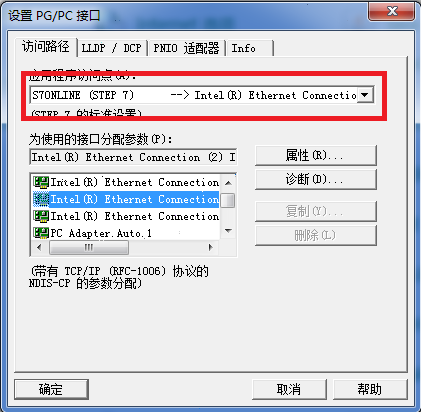
在博途软件中,打开需要下载的项目文件,双击设备组态,选中二代精简(2nd basic)屏的X1以太网口,在属性窗口中,分配IP 地址:192.168.0.2 ,子网掩码:255.255.255.0,然后点击添加新子网。

在项目树中选中设备,点击工具栏中下载图标![]() 或点击菜单“在线” > “下载到设备”。当第一次下载项目到操作屏时,“扩展的下载到设备”对话框会自动弹出。
或点击菜单“在线” > “下载到设备”。当第一次下载项目到操作屏时,“扩展的下载到设备”对话框会自动弹出。

![]() 注意:这个话框在之后的下载中将不会弹出,下载会自动选择上次的参数设定进行。如果希望更改下载参数设定,则可以通过单击菜单“在线 > 扩展的下载到设备”来打开对话框以进行重新设定。
注意:这个话框在之后的下载中将不会弹出,下载会自动选择上次的参数设定进行。如果希望更改下载参数设定,则可以通过单击菜单“在线 > 扩展的下载到设备”来打开对话框以进行重新设定。
选择 PG/PC接口的类型为“ PN/IE ”,PG/PC 接口为“ Intel….”(电脑实际使用的网卡),接口/子网的连接为之前建立的子网“PN/IE_1”。选择完成后,点击“开始搜索”,软件将以该接口对项目中所分配的 IP 地址进行扫描,如参数设置及硬件连接正确,将在数秒钟后扫描结束,此时“下载”按钮不是灰色可以选择,单击该按钮进行项目下载,下载预览窗口将会自动弹出。

![]() 注意:如果在屏中分配的 IP 地址与项目中分配的不一样,会下载报错,可以在对话框选择“使用其他 IP”并填写屏中所分配的IP地址,同样能够实现下载。
注意:如果在屏中分配的 IP 地址与项目中分配的不一样,会下载报错,可以在对话框选择“使用其他 IP”并填写屏中所分配的IP地址,同样能够实现下载。
下载之前,软件将会对项目进行编译,只有编译无错后才可进行下载,如发现编译错误请将错误排除后再次进行下载操作。如果项目中有组态用户管理和配方,需要选择“全部覆盖”,然后单击“下载”按钮来完成操作屏的项目下载。
